
En las presentaciones, resaltar imágenes ayuda a enfatizar puntos clave y mejora el atractivo del diseño de tus diapositivas.
Entonces, ¿sabes cómo resaltar parte de una imagen en Google Slides? Esta guía demostrará cómo resaltar partes específicas de imágenes y contenido de texto, utilizando técnicas de resaltado para elevar tus diapositivas.
¿Por qué resaltar en Google Slides?
1. Marcado y Énfasis. Resaltar imágenes y texto en las diapositivas ayuda a presentar puntos clave de manera prominente, permitiendo que la audiencia identifique y comprenda rápidamente la información principal. También mejora el efecto general de la presentación.
2. Aumentar el atractivo de la presentación. Los resaltados añaden variedad visual a las diapositivas. El texto e imágenes simples pueden causar fácilmente fatiga visual, pero utilizar los resaltados de manera adecuada hace que la presentación sea más dinámica y atractiva, manteniendo a la audiencia enfocada.
3. Efecto de guía. Durante la presentación, el texto e imágenes destacados no solo capturan la atención de la audiencia, sino que también sirven como pistas para el presentador, ayudándoles a entregar el contenido de manera más lógica y clara, haciendo el discurso más estructurado.
Cómo resaltar una imagen en Google Slides -- 9 maneras
1. Copiar y ajustar imágenes
Paso 1: Abre Google Slides e inserta la imagen que deseas editar.
Paso 2: Haz una copia de la imagen insertada.
Paso 3: Utiliza la herramienta Recortar imagen en la barra de herramientas para recortar la imagen al área que deseas resaltar.
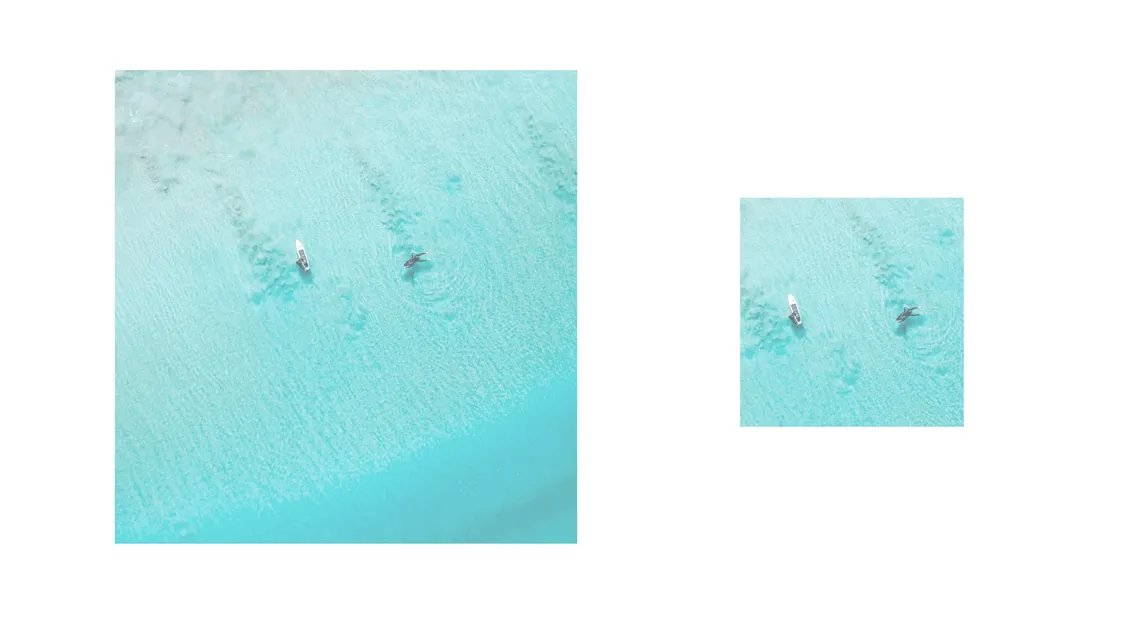
Paso 4: Selecciona la primera imagen, luego ve a Opciones de formato en la barra de herramientas.
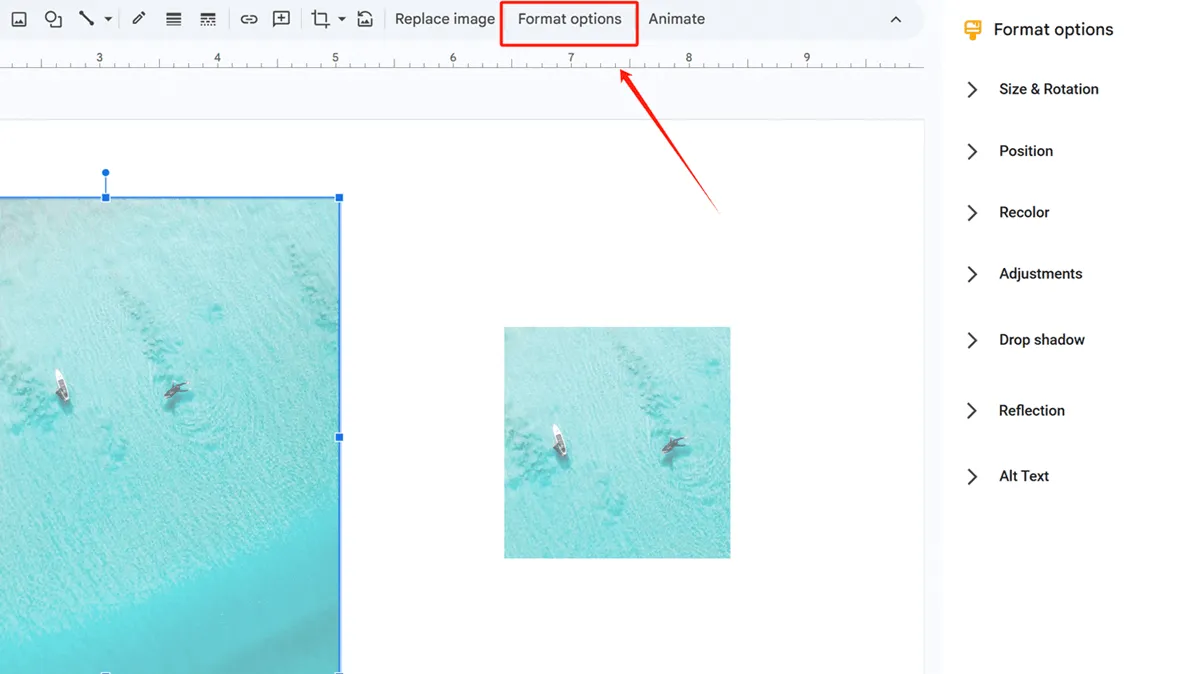
Paso 5: En Ajustes, modifica la transparencia de la imagen.
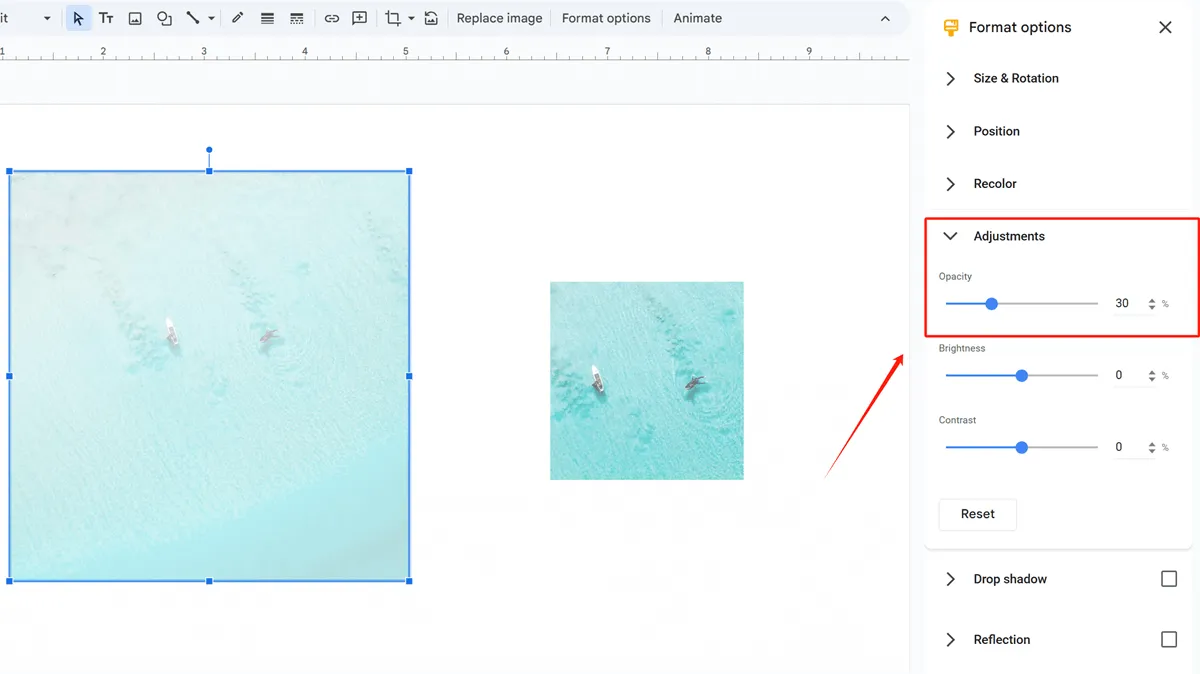
Paso 6: Mueve la imagen recortada sobre la original, alineándolas según sea necesario.
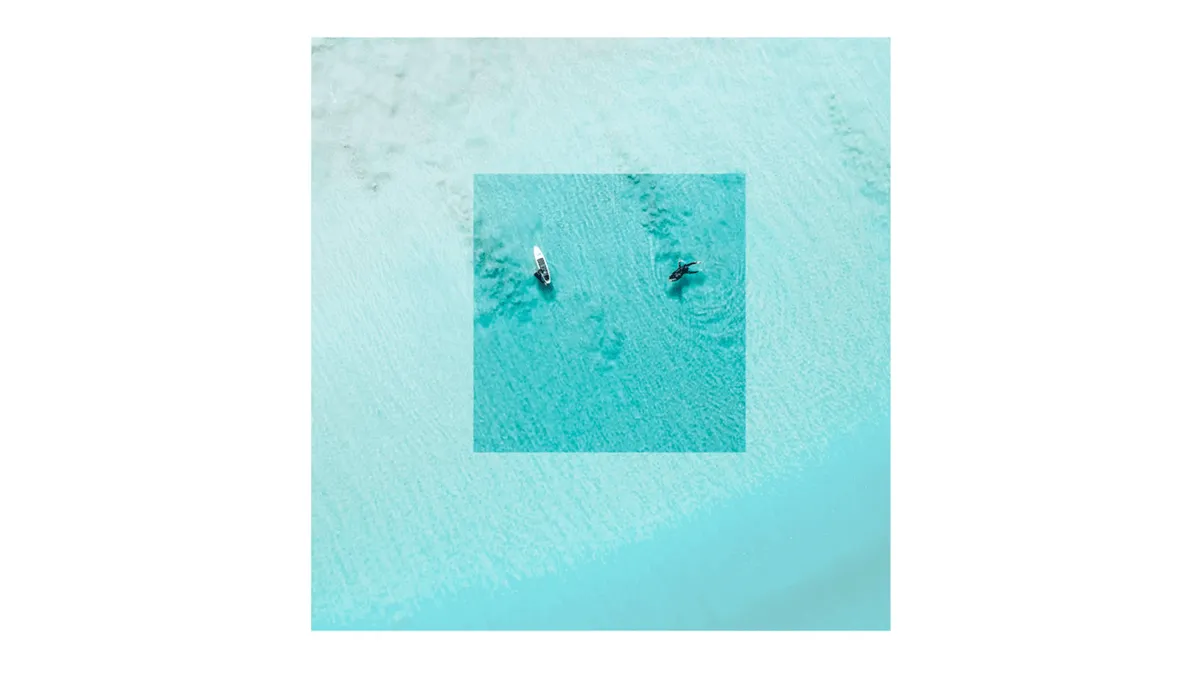
Ahora tendrás una imagen con una parte específica enfatizada.
2. Agregar bordes
Si no estás seguro de cómo agregar bordes a las imágenes, puedes consultar Cómo agregar un borde en Google Slides: Guía paso a paso y seguir las instrucciones allí. También introduce varias maneras de agregar bordes a las imágenes.
Puedes optar por agregar un borde alrededor de la imagen para enfatizar toda la imagen.
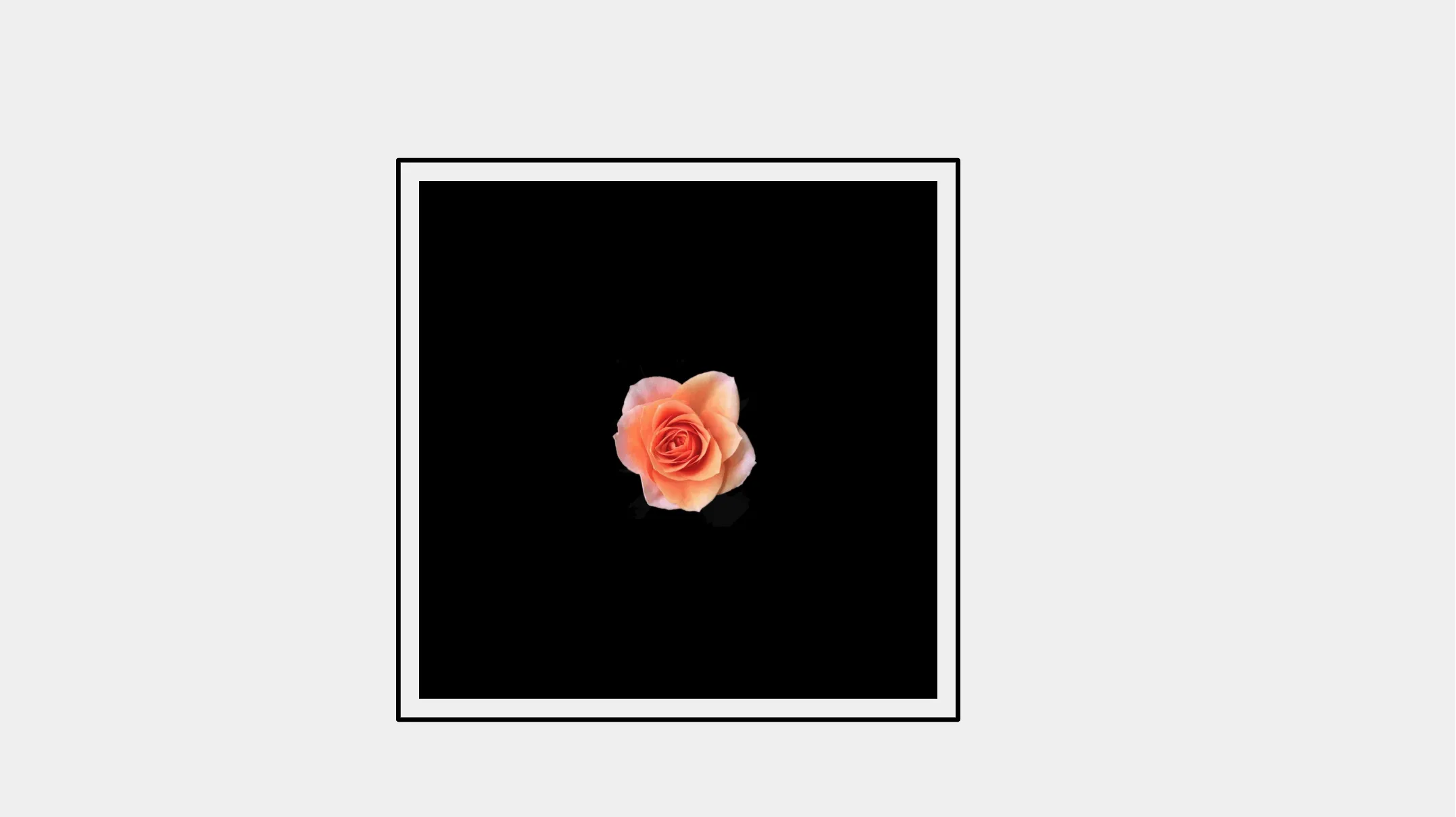
Otra opción es colocar bordes dentro de la imagen misma para enfatizar secciones particulares.
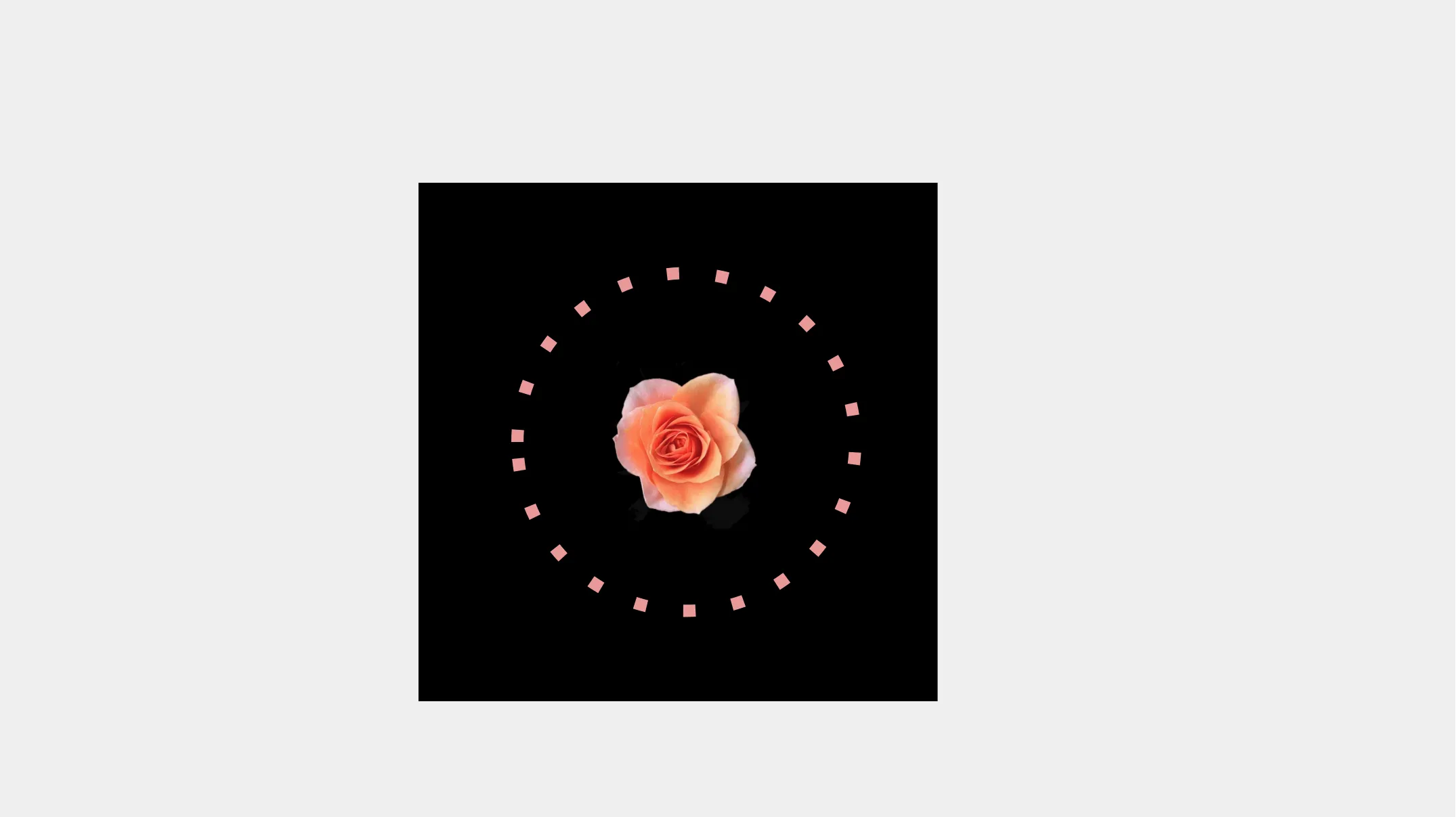
3. Insertar formas de colores
Sigue los mismos pasos que agregar bordes (arriba), pero en lugar de hacer la forma transparente, ajusta su color según sea necesario para enfatizar.
Simplemente coloca formas de color sólido debajo o alrededor de tu imagen para hacerla destacar.
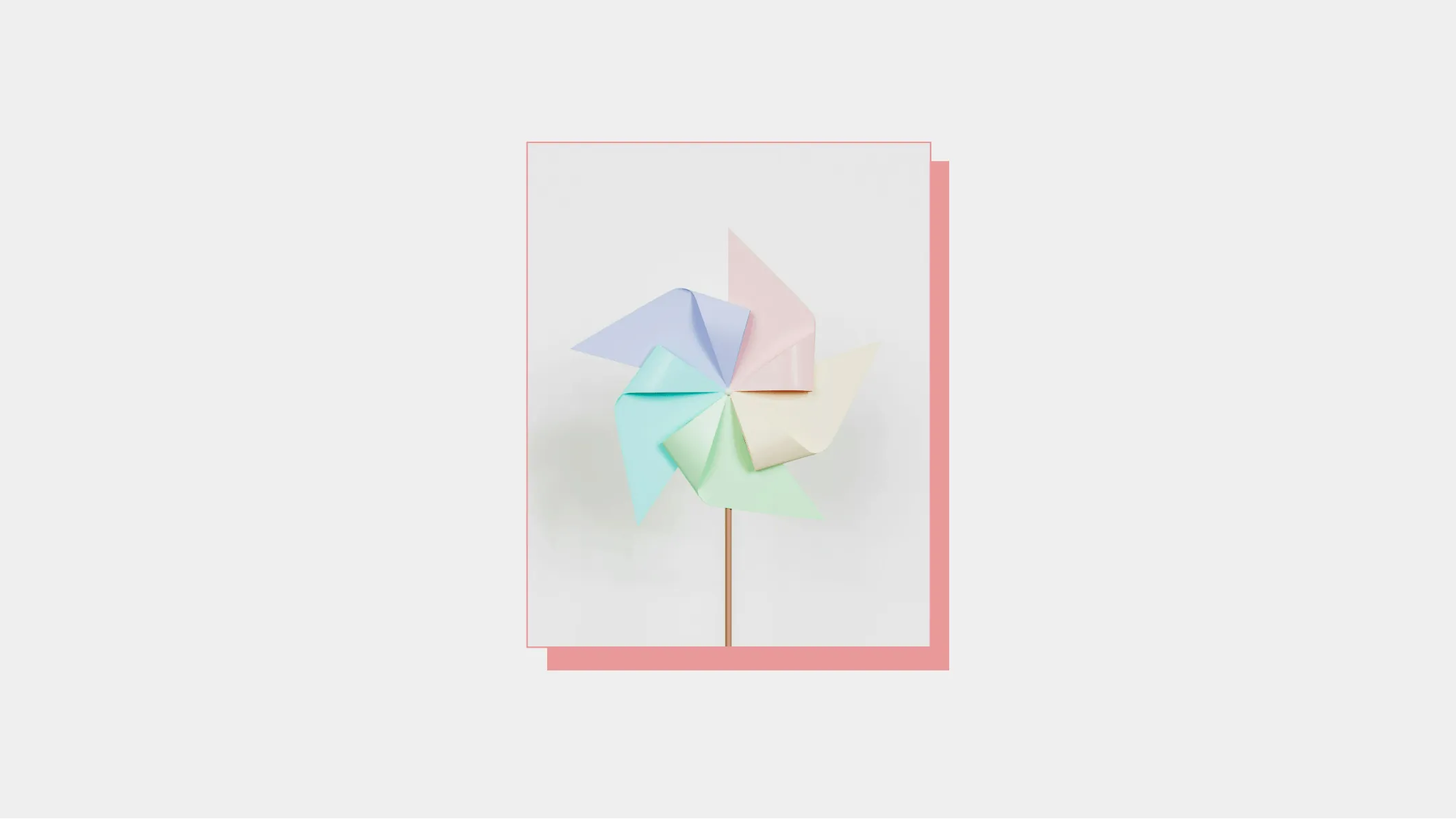
4. Superponer texto en imágenes
Al agregar texto directamente sobre imágenes, simultáneamente mejoras el enfoque visual y logras diseños de estilo editorial.
· Haz clic en Insertar para agregar un cuadro de texto dentro de la diapositiva.
· Ajusta la fuente, el color, el estilo y la rotación para complementar la imagen.
· Ajusta la posición del texto dentro de la imagen.

5. Recortar imágenes en formas personalizadas
Los recortes rectangulares estándar a menudo carecen de interés visual. Intenta recortar tus imágenes en formas únicas para crear diapositivas más dinámicas.
· Haz clic para seleccionar la imagen.
· En la barra de herramientas, localiza Recortar imagen y haz clic en la pequeña flecha hacia abajo junto a ella.
· Elige la forma deseada de las opciones disponibles.
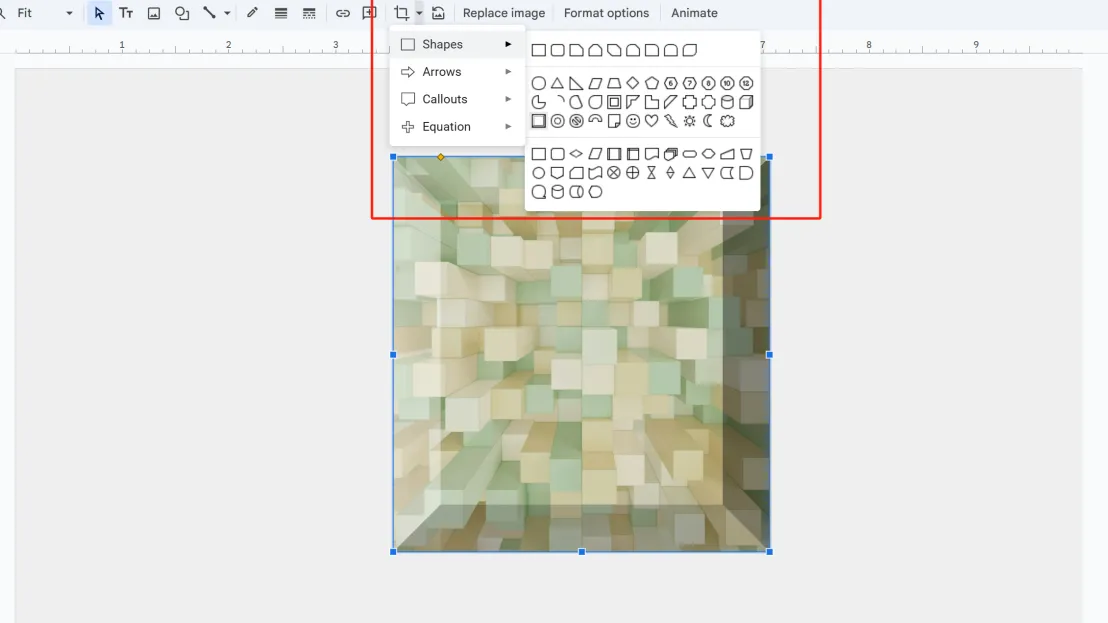
6. Agregar formas sobre imágenes
· Inserta una imagen en tu presentación de Google Slides.
· Desde el menú de formas, selecciona la forma de marco e insértala.
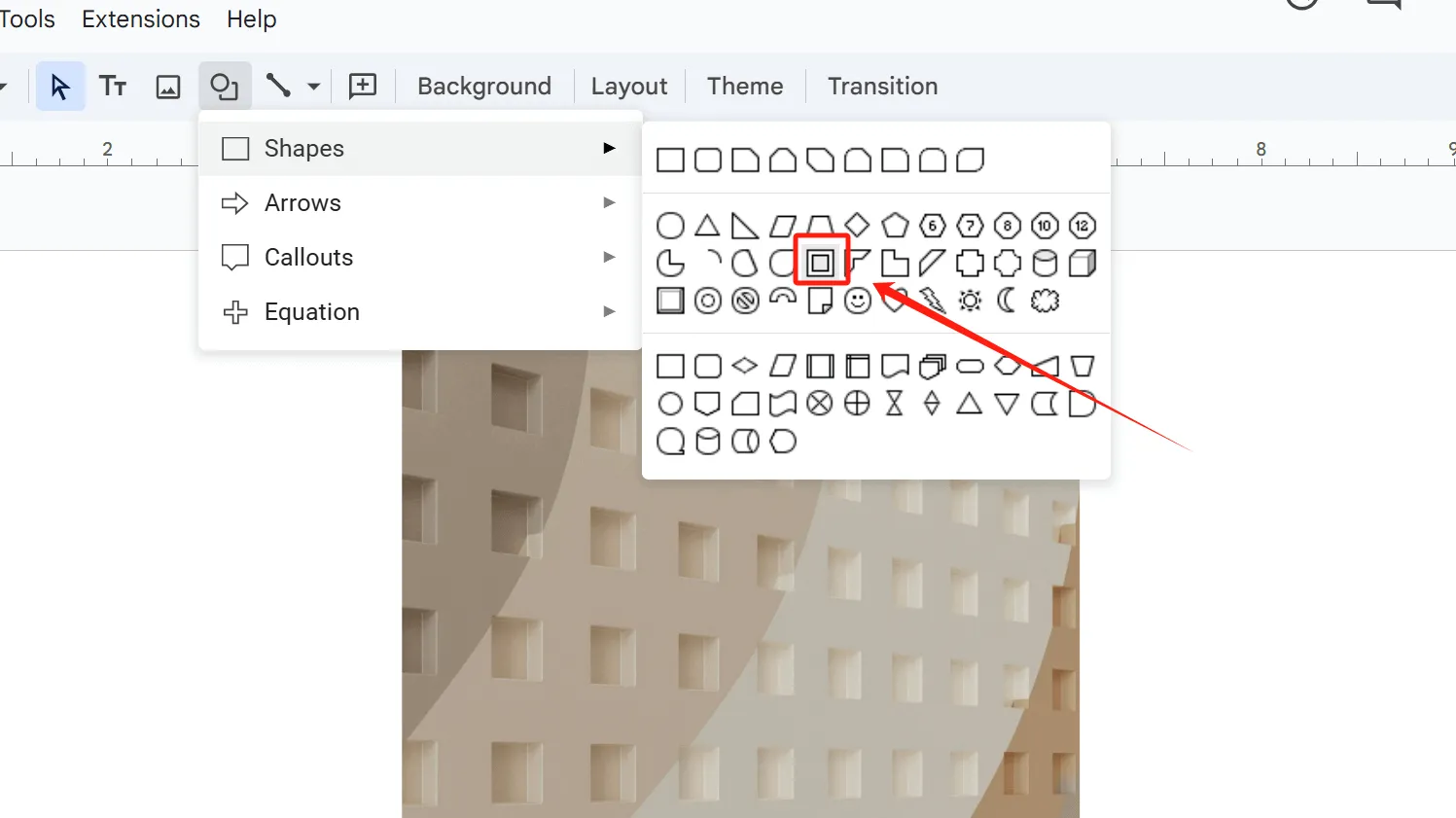
· Posiciona el marco sobre tu imagen y redimensiona para que coincida.
· Ajusta el grosor del marco arrastrando las manijas en forma de diamante amarillas; deja espacio vacío para resaltar áreas clave de la imagen.
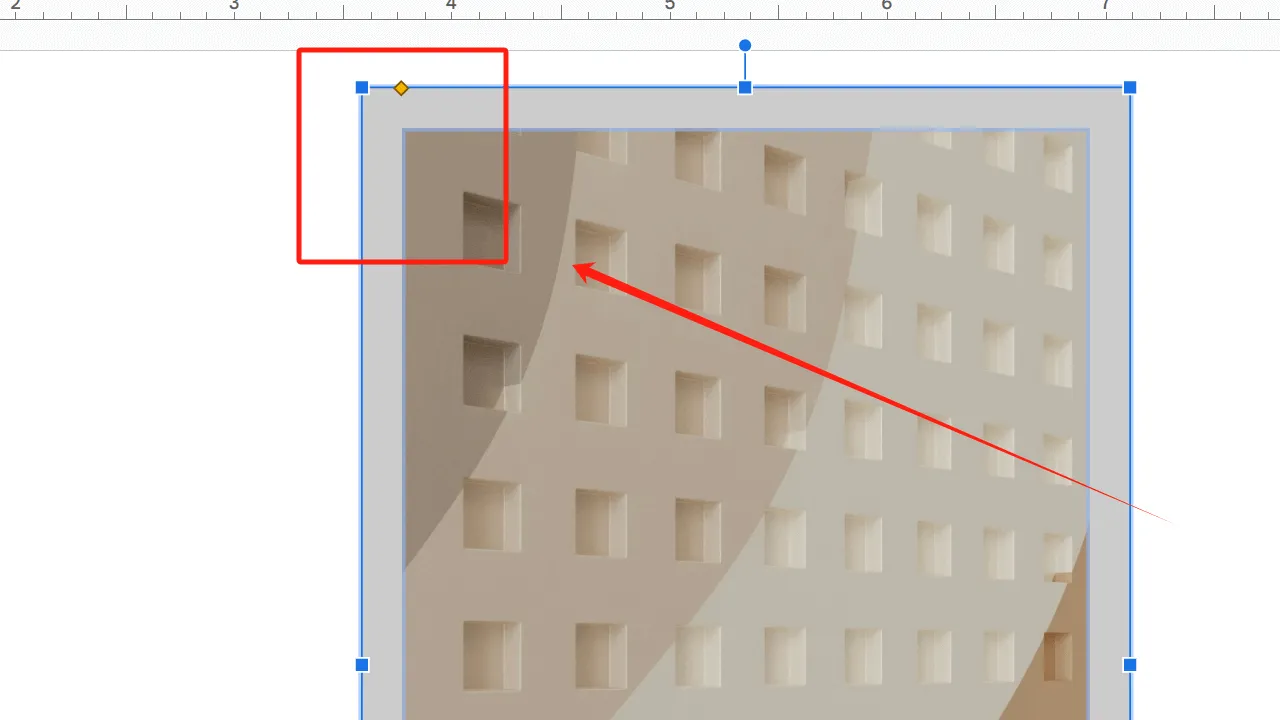
· Haz clic en Color de relleno para personalizar el color y cambiar la transparencia del color.
· Cambia el color y la transparencia del color de la forma insertada arrastrando el pequeño círculo en la caja.
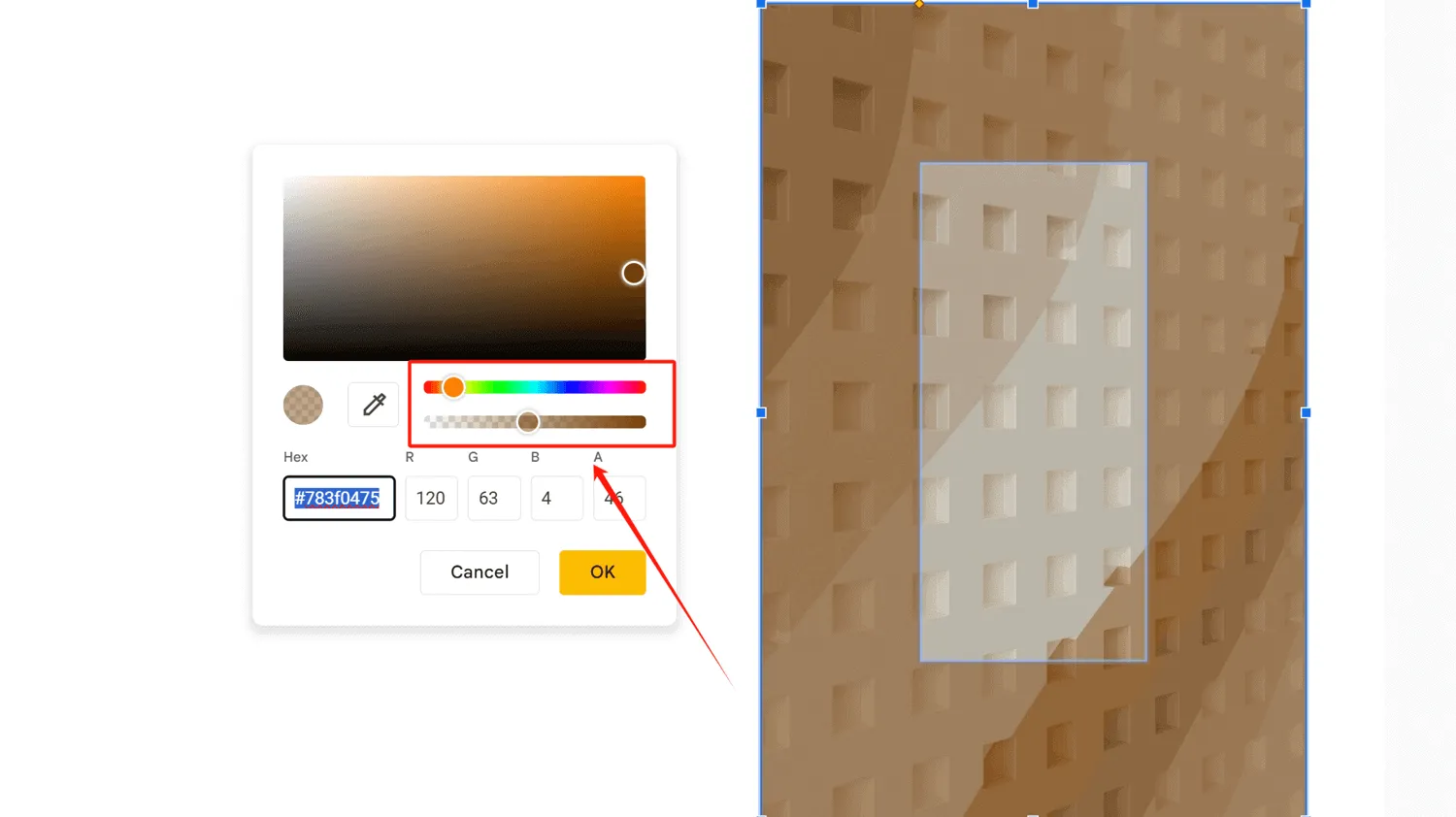
Este método de enmarcado ofrece flexibilidad limitada para resaltar áreas de la imagen. Considera experimentar con otros tipos de formas para efectos más versátiles.
7. Recoloración: Instrucciones paso a paso
· Inserta una imagen en tus Google Slides.
· Haz una copia duplicada de la imagen.
· Recorta ambas imágenes por separado, asegurando que las secciones recortadas se alineen perfectamente cuando se combinen.
(Opción alternativa: Recortar solo una imagen)
· O puedes optar por recortar solo una de ellas. Necesitas superponer las dos imágenes perfectamente y luego recortar la de arriba. (El área en el cuadro rojo es la otra imagen que se recorta.)
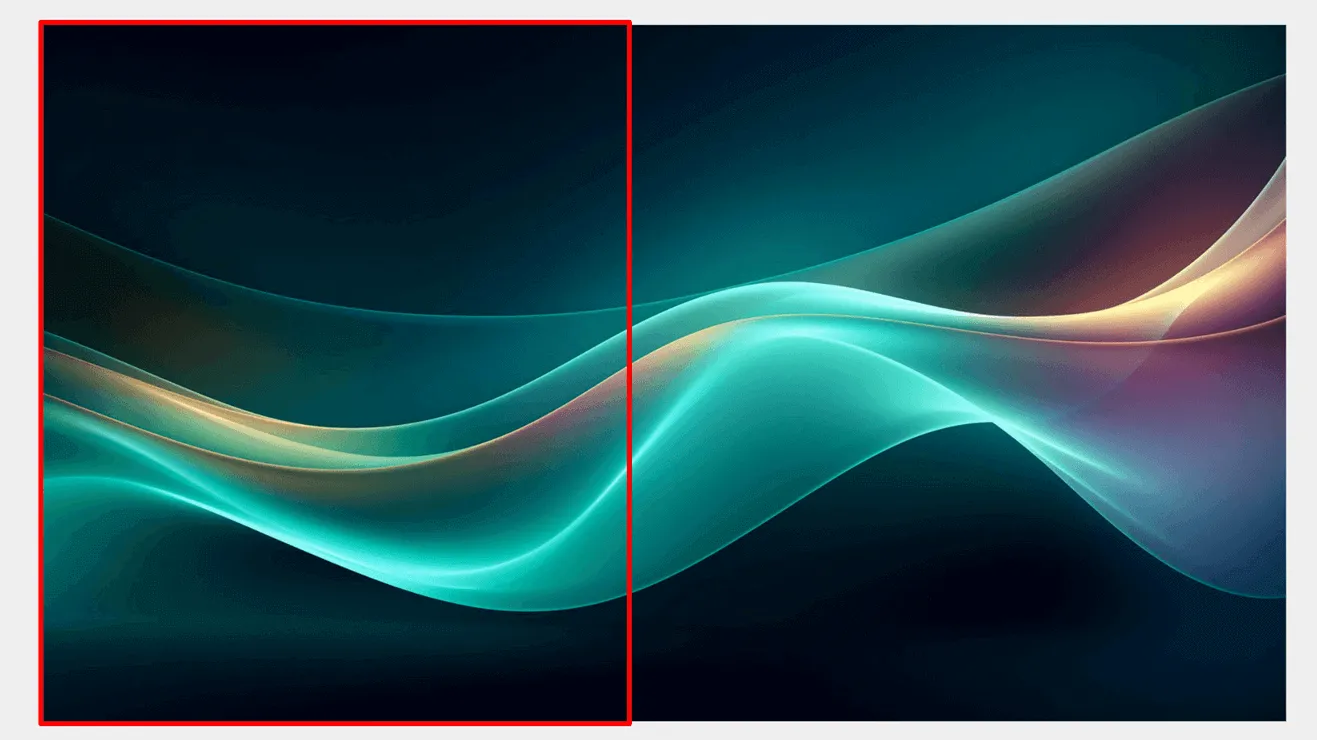
· Selecciona una imagen, navega a Opciones de formato → Recolorar para modificar su color.
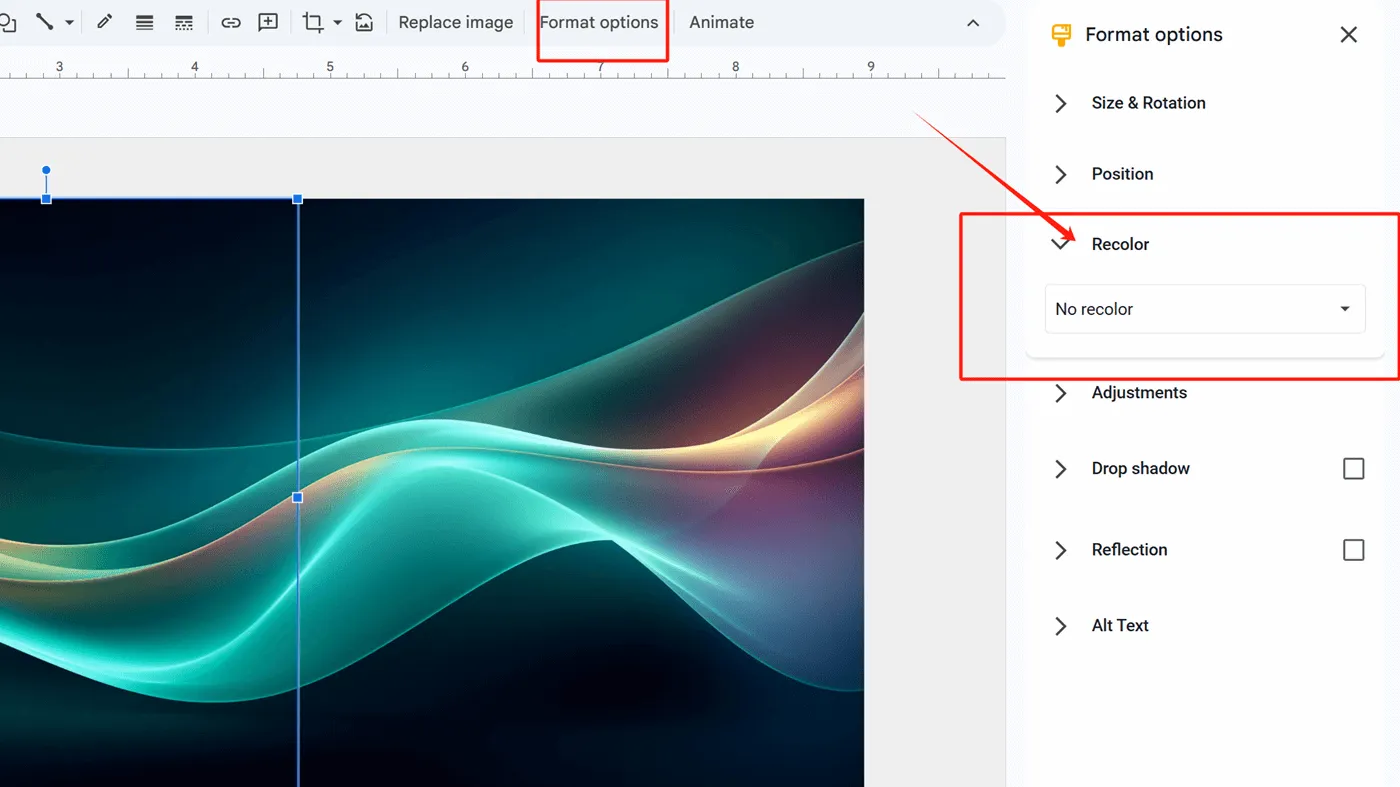
· Resultado final: Una sola imagen compuesta que muestra dos colores contrastantes, destacando efectivamente tu área objetivo.

8. Agregar sombra
Agregar sombras a una imagen puede mejorar su efecto tridimensional y enriquecer su impacto visual.
· Inserta una imagen en Google Slides.
· Selecciona la imagen y haz clic en Color de formato, luego busca Sombra.
· Ajusta el tamaño, dirección, distancia y color de la sombra para hacerla más pronunciada y adecuada para la imagen.
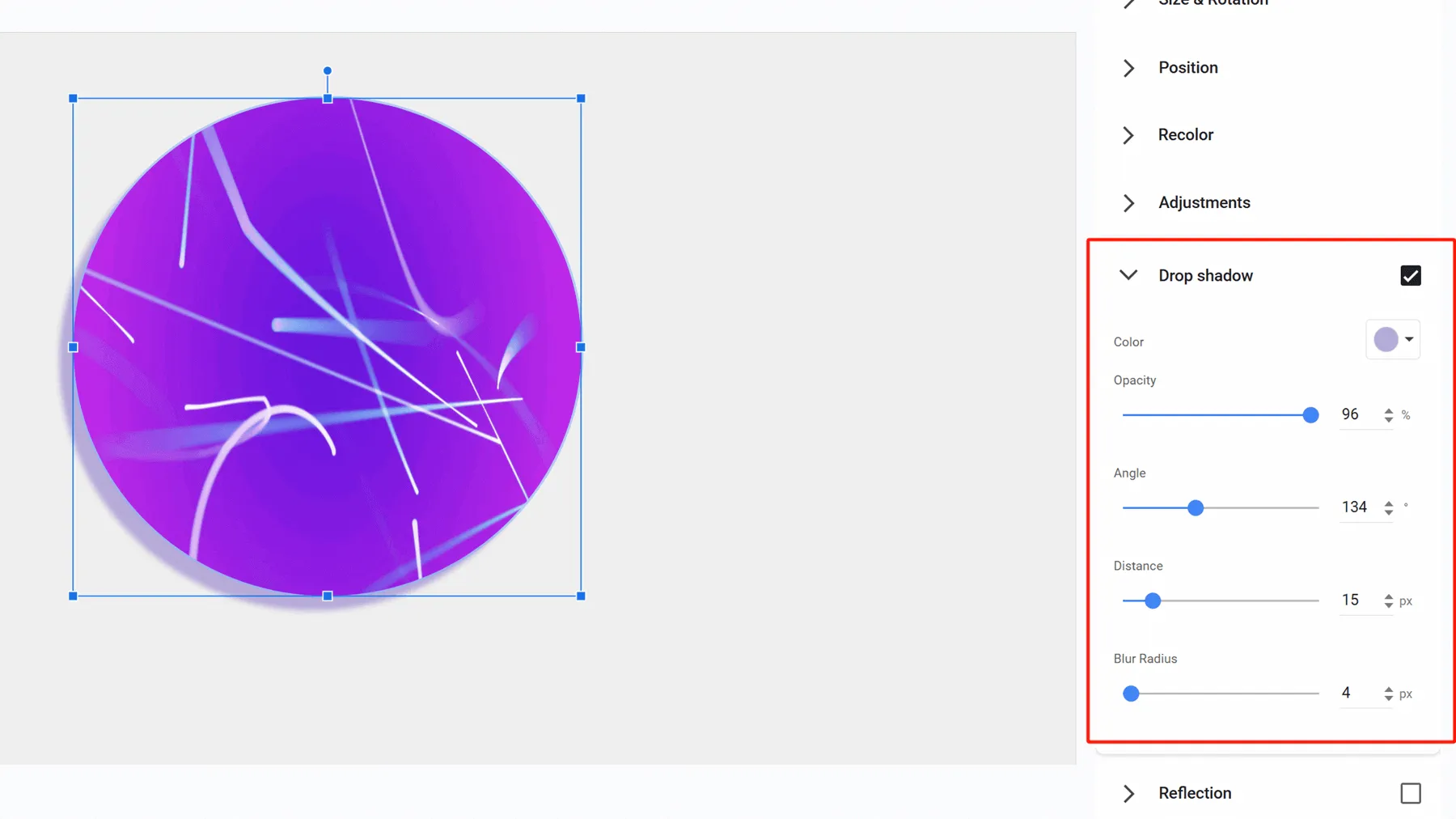
9. Establecer la imagen como fondo
Establecer una imagen como fondo de tu diapositiva no solo es una excelente manera de resaltar la imagen, sino que también hace que tu diapositiva sea más visualmente impactante y mejora tu diseño.
· Inserta una imagen adecuada para usar como fondo de diapositiva.
· Selecciona la imagen, haz clic derecho y encuentra Establecer imagen como fondo. Haz clic para establecer automáticamente tu imagen como fondo de diapositiva.
(Nota: Ajusta el tamaño y la transparencia de la imagen antes de insertarla para cumplir mejor con los requisitos de fondo.)
· Si tu fondo es demasiado prominente y necesitas agregar texto sobre él, inserta una forma y redimensiónala para que cubra toda la diapositiva.
· Luego, elimina el borde de la forma y ajusta su color y transparencia.
· Ahora, puedes agregar texto a ello.
Deja que el creador de presentaciones AI de Smallppt cree diapositivas impresionantes para ti
Smallppt no es solo una herramienta de presentación, hay algo más en ella. Es capaz de crear un punto de partida convincente para presentaciones en solo minutos. La satisfacción de dar vida a tu trabajo y compartirlo con el mundo. Abraza el poder de Smallppt y tus ideas cobrarán vida como nunca antes.
Simplemente ingresa palabras clave, sube un archivo/URL/audio, y Smallppt generará rápidamente un esquema de texto para ti. Con una vasta colección de elegantes plantillas para elegir, una vez que selecciones una, Smallppt generará un conjunto de diapositivas pulidas en poco tiempo, completo con contenido detallado basado en tu esquema.
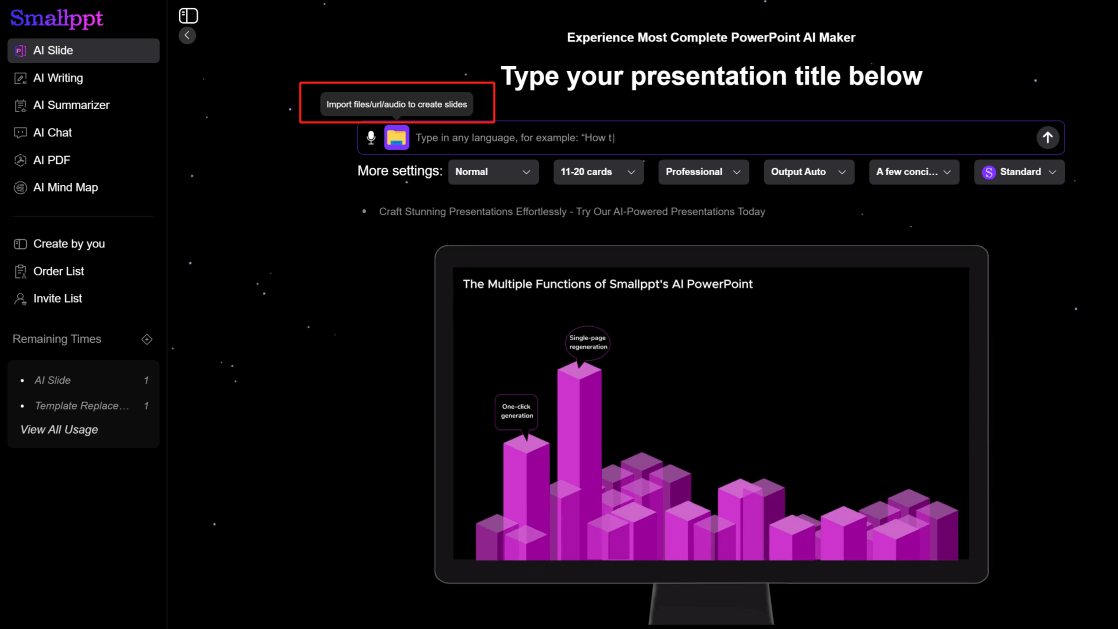
Smallppt es sin duda el asistente perfecto para ahorrarte tiempo y aumentar tu eficiencia de trabajo y estudio.
Ahora que has aprendido tantas maneras de resaltar partes de una imagen en Google Slides, ¿por qué no probarlas en Smallppt? Sus plantillas también pueden inspirarte con formas más creativas de resaltar imágenes.


