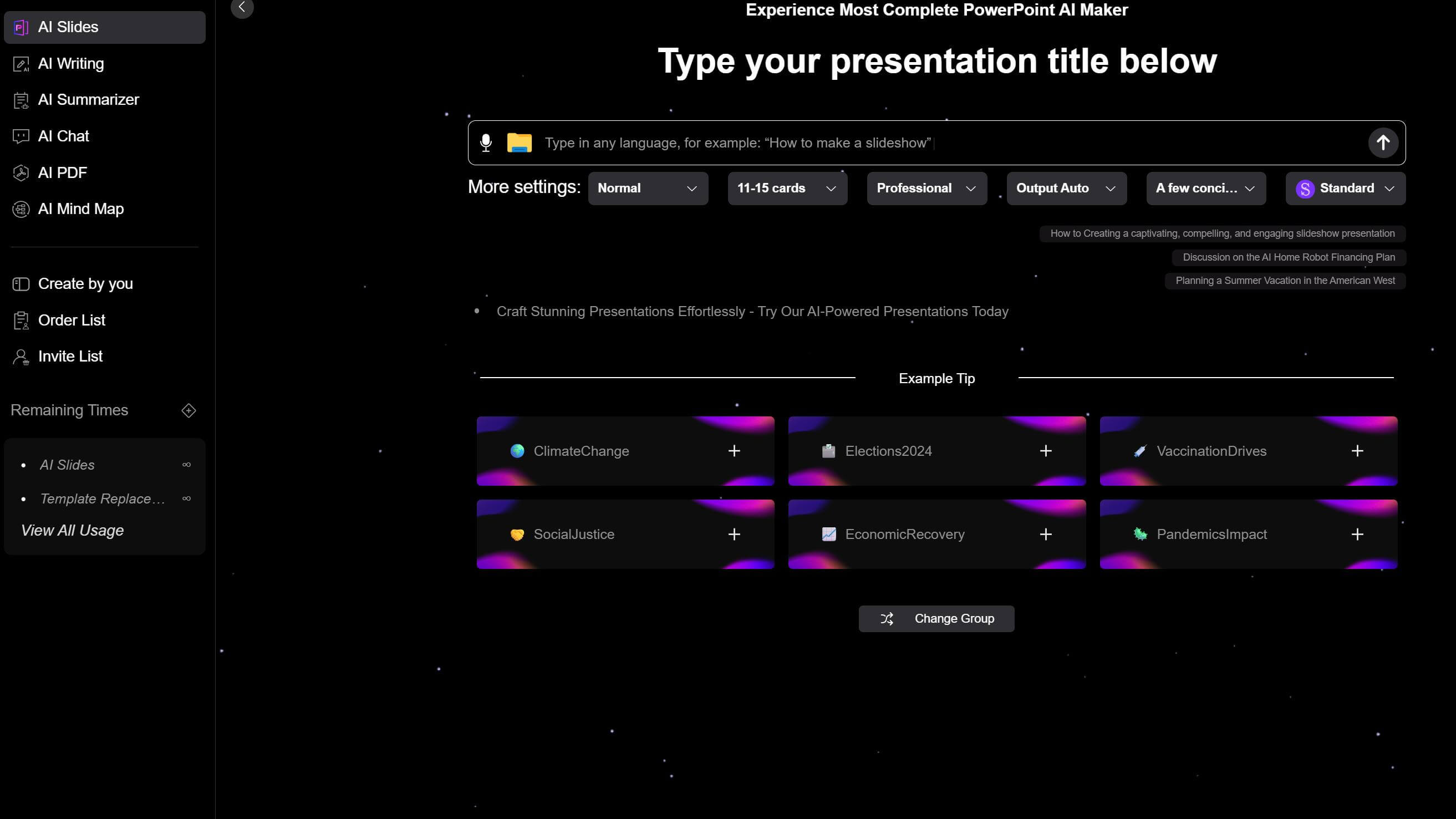Con el propósito de optimizar la lógica del contenido, agilizar la información, reutilizar el diseño, etc., es posible que necesite mover, agregar, duplicar, eliminar o ocultar diapositivas en Google Slides. Esta guía puede ayudarle a ajustar sus diapositivas.
Cómo Agregar o Eliminar Diapositivas en Google Slides
Hay 5 formas de agregar una diapositiva:
1. Haga clic en el "+" botón junto a los Menús en la parte superior.
2. En el panel de miniaturas de diapositivas a la izquierda, haga clic derecho en una diapositiva y seleccione +Nueva Diapositiva para agregar una nueva diapositiva debajo de ella.
3. Encuentre +Nueva Diapositiva en el menú Insertar o Diapositiva en la parte superior.
4. Use el atajo de teclado: CTRL + M.
5. Presione la tecla Enter directamente.
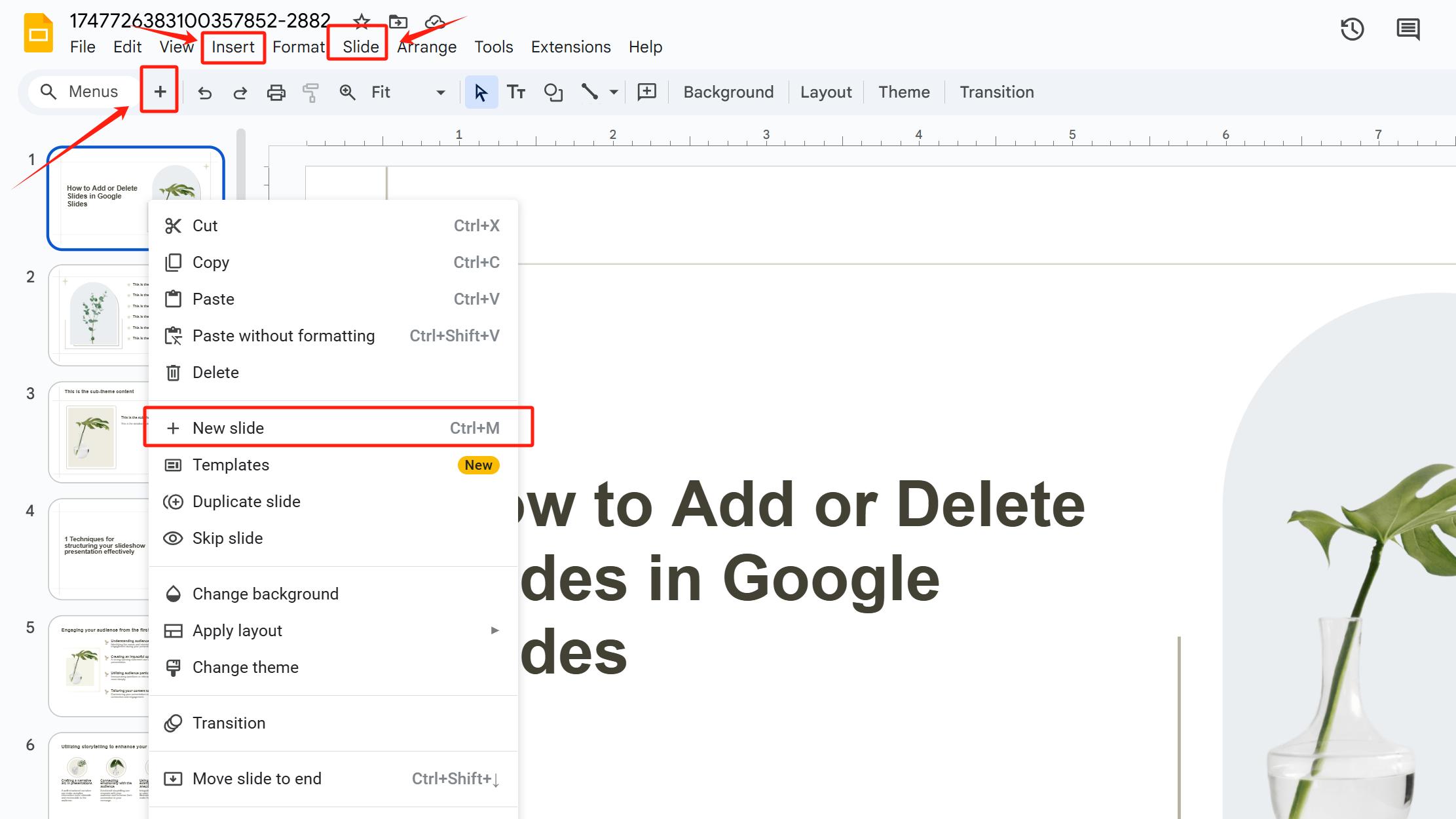
Hay 2 formas de eliminar una diapositiva:
1. Haga clic derecho en la diapositiva que desea eliminar en el panel de la izquierda y seleccione Eliminar.
2. Seleccione la diapositiva y presione la tecla Eliminar en su teclado.
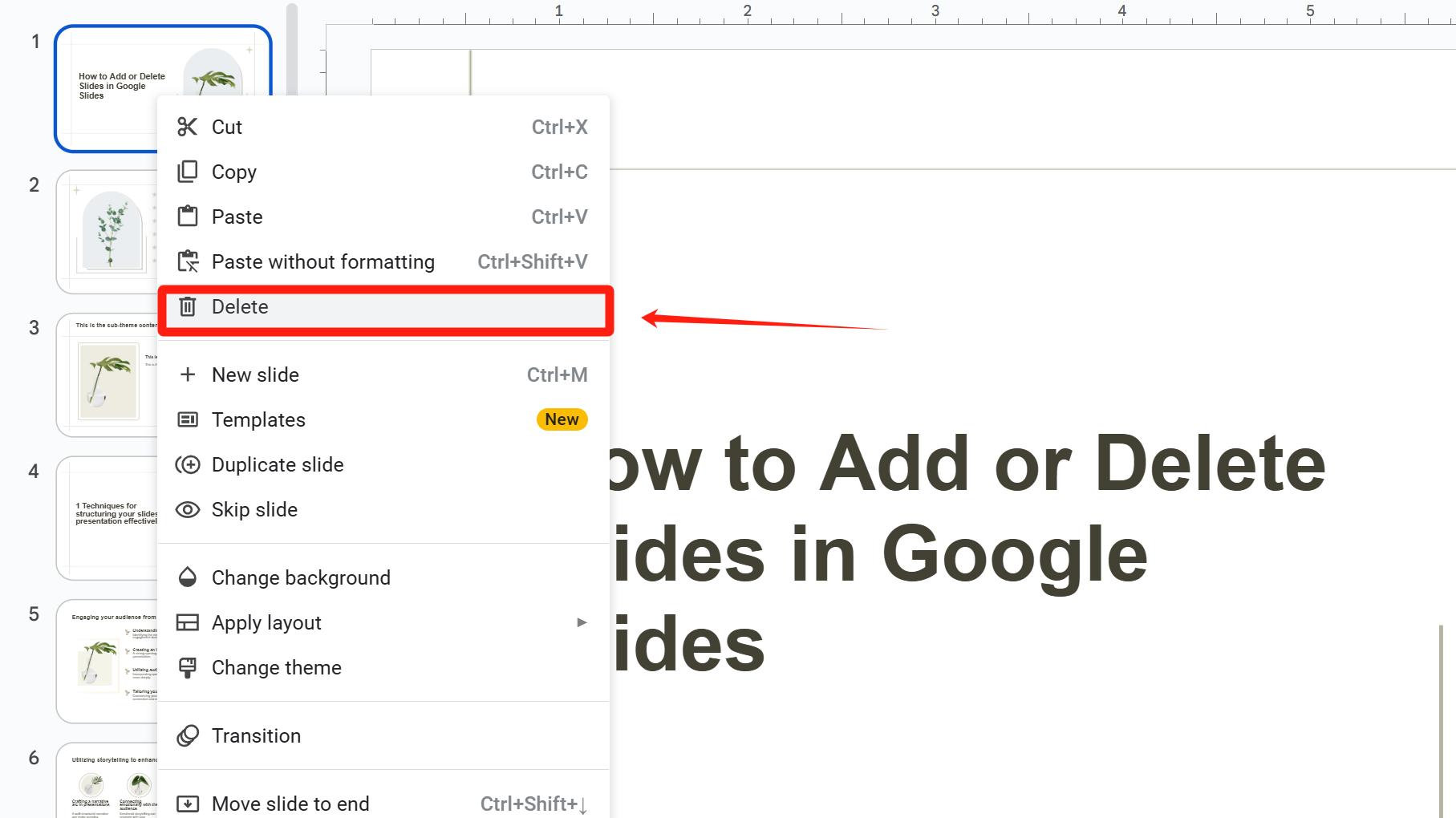
Cómo Mover Diapositivas en Google Slides
Seleccione la diapositiva que desea mover, mantenga presionado el botón izquierdo del mouse, arrástrela a la posición deseada y suéltela.
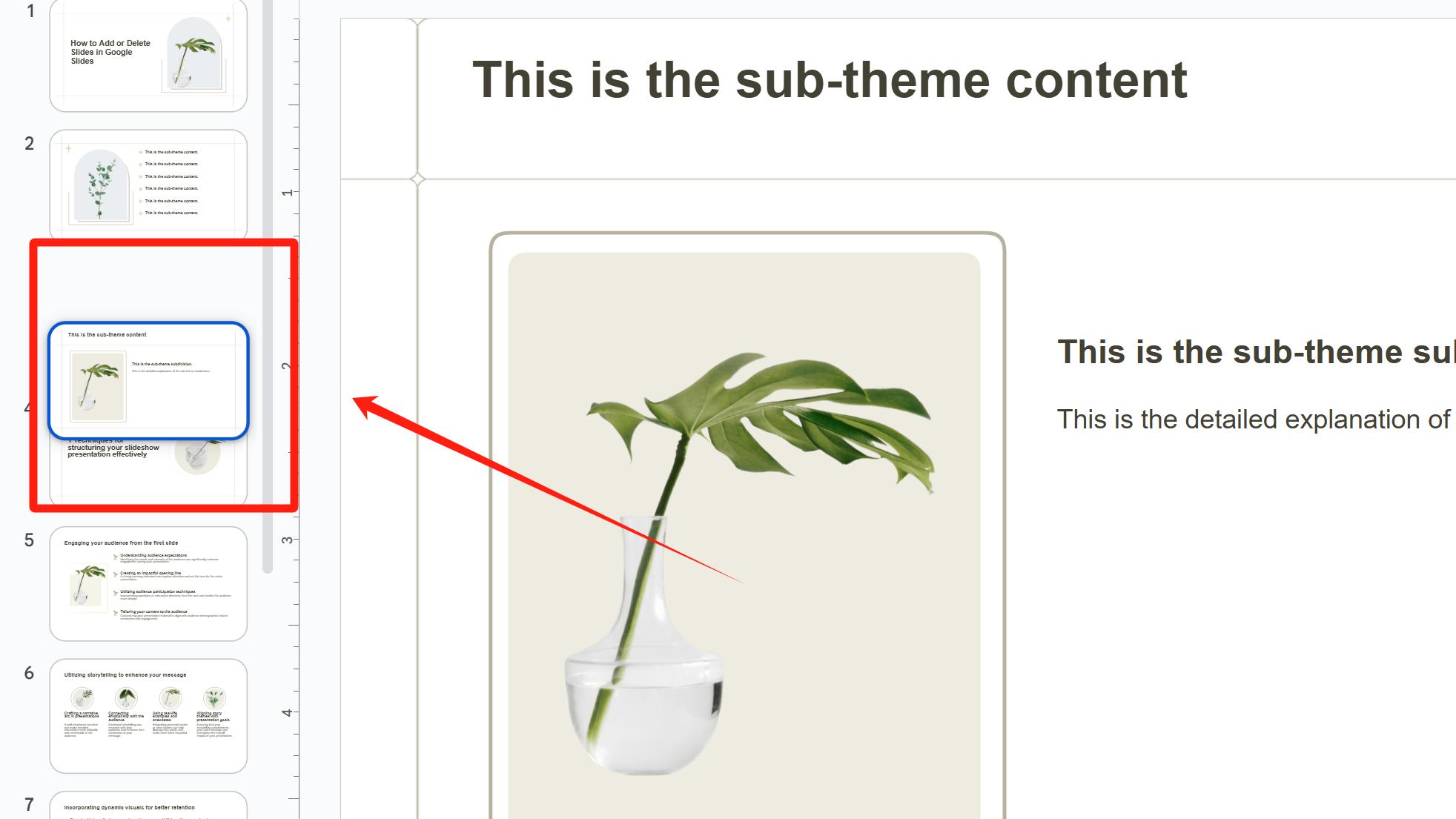
Cómo Duplicar Diapositivas en Google Slides
Puede duplicar diapositivas de tres maneras:
1. Haga clic derecho en la diapositiva que desea copiar, seleccione Copiar, luego haga clic derecho en la diapositiva objetivo y elija Pegar para colocar la copia debajo de ella.
2. Use los atajos de teclado: CTRL + C → CTRL + V.
3. Vaya al menú Diapositiva y haga clic en Duplicar Diapositiva.
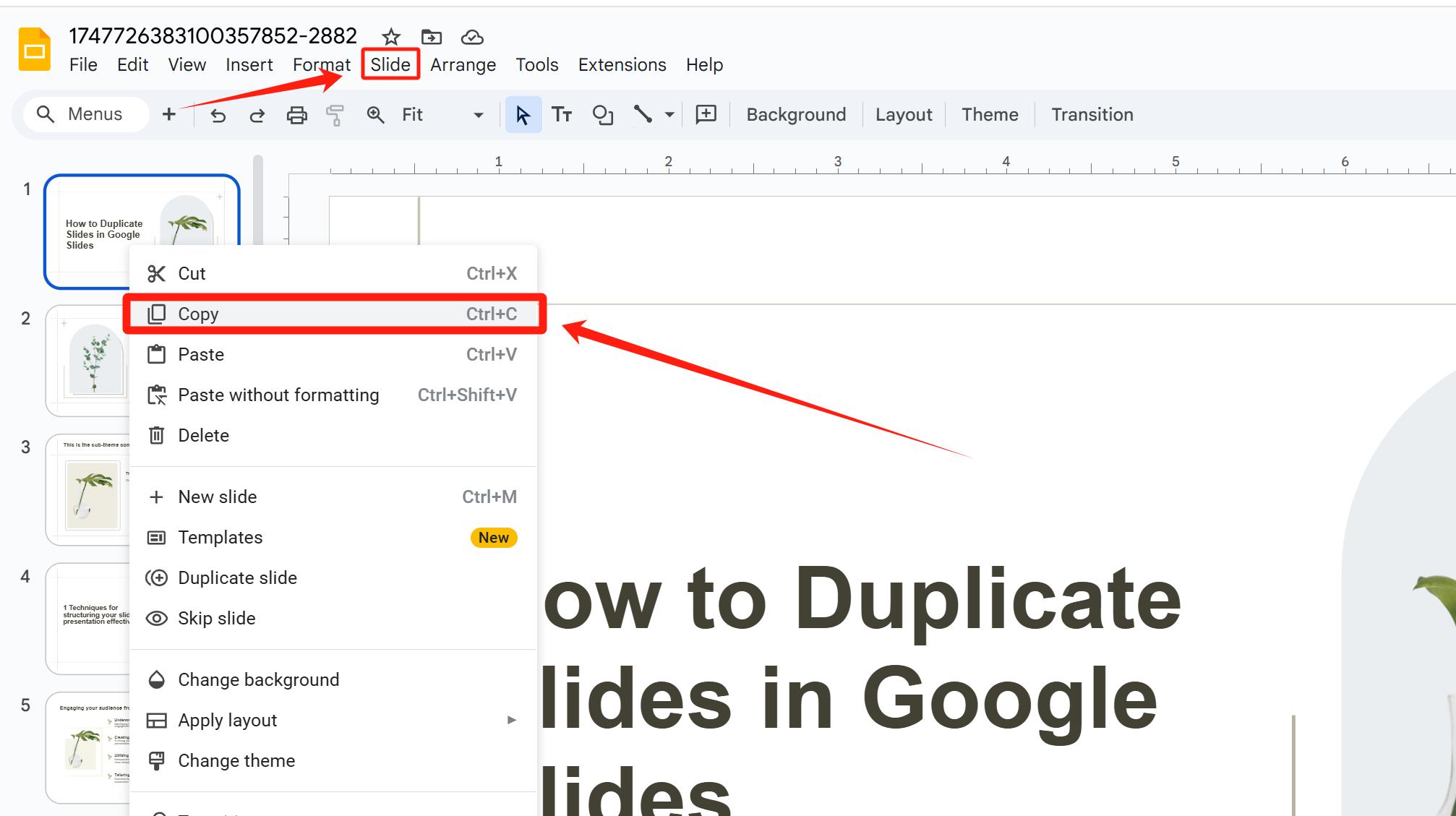
Cómo Ocultar Diapositivas en Google Slides
Las diapositivas ocultas no aparecerán durante la presentación.
Haga clic derecho en la diapositiva que desea ocultar y seleccione Omitir Diapositiva. La diapositiva que se haya ocultado correctamente tendrá un ojo con una línea a través de él.
O puede usar el menú Diapositiva para acceder a esta función.
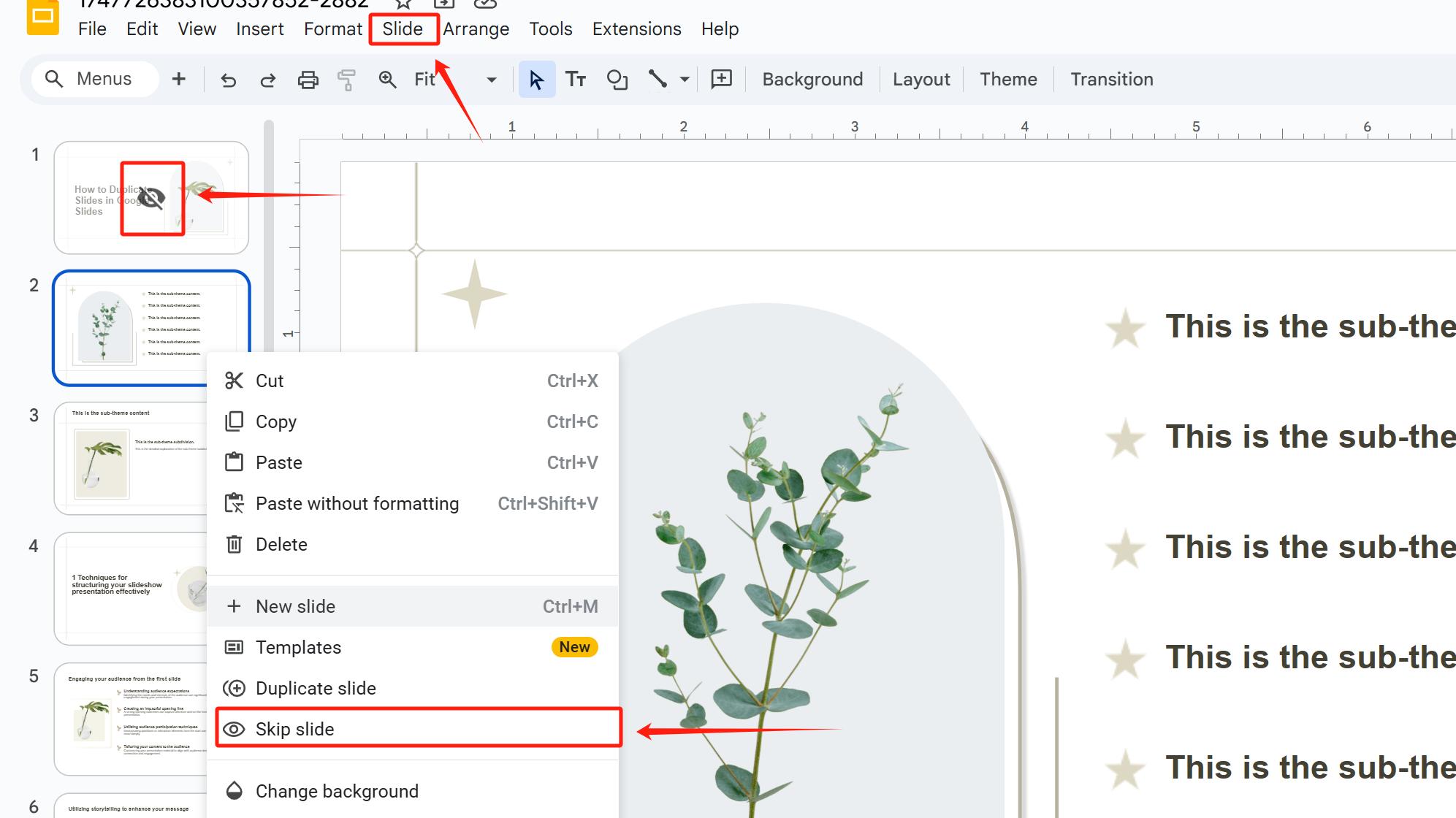
Por Qué Agregar, Eliminar, Mover, Duplicar o Ocultar Diapositivas
Por Qué Agregar Diapositivas:
• Para complementar detalles cuando el contenido existente no es suficiente para respaldar sus argumentos.
• Para aumentar la participación del público al insertar elementos interactivos como encuestas, páginas de preguntas y respuestas o mini-juegos.
Por Qué Eliminar Diapositivas:
• Eliminar diapositivas de datos redundantes que repiten argumentos.
• Eliminar diapositivas de transición puramente decorativas sin valor informativo.
• Reducir distracciones para mantener la atención del público en el contenido central.
Por Qué Mover Diapositivas:
• Ajustar el orden para alinearse con el flujo cognitivo del público.
• Priorizar contenido clave si el tiempo de presentación se reduce: mover o fusionar diapositivas secundarias para asegurar que los puntos críticos reciban la atención adecuada.
• Agrupar diapositivas relacionadas que discuten el mismo tema para clarificar conexiones lógicas.
Por Qué Duplicar Diapositivas:
• Reutilizar diseños para consistencia.
• Copiar diapositivas de contenido clave, ajustar detalles y crear módulos independientes para bucles o reutilización.
Por Qué Ocultar Diapositivas:
• Adaptar presentaciones a diferentes públicos (por ejemplo, versiones simplificadas para clientes, versiones completas para equipos internos). Cuando el mismo conjunto de presentación debe mostrarse a diferentes públicos, es necesario ocultar páginas no esenciales.
• Prepararse para preguntas y respuestas: ocultar análisis profundos, datos detallados o materiales de apoyo. Revelarlos bajo demanda para abordar preguntas y demostrar preparación.
• Almacenar contenido flexible: ocultar estrategias de respaldo, soluciones alternativas o materiales suplementarios para ajustes sobre la marcha según la retroalimentación del público.
F&Q
P: ¿Cuál es el atajo para copiar/eliminar múltiples diapositivas a la vez?
R: Copia por lotes: mantenga presionado Ctrl (Windows)/Cmd (Mac), haga clic en múltiples diapositivas, haga clic derecho y seleccione Duplicar Diapositiva;
Eliminación por lotes: mantenga presionado Ctrl/Cmd o Shift (para selección consecutiva) para seleccionar diapositivas, presione Eliminar o haga clic derecho en Eliminar.
P: ¿Por qué las diapositivas ocultas aún aparecen durante la reproducción?
R: Primero verifique si la diapositiva fue ocultada correctamente; una diapositiva ocultada con éxito muestra un ícono de ojo con una línea a través de él. En segundo lugar, durante la reproducción, las diapositivas ocultas pueden aparecer si se accede a ellas a través de hiperenlaces o clics manuales en miniaturas. Se recomienda usar la "Vista de Presentador" para controlar el orden de reproducción.
P: ¿Cómo solucionar errores de formato al copiar diapositivas entre documentos?
R: Seleccione "Mantener formato de origen" al pegar.
P: ¿Google Slides admite ocultar todas las diapositivas de un clic?
R: No hay función de ocultación por lotes disponible; se requiere ocultar manualmente las diapositivas individuales.
P: ¿Se pueden recuperar elementos eliminados después de eliminar diapositivas?
R: Si los elementos existen solo en las diapositivas eliminadas, debes restaurar toda la diapositiva para recuperarlos. Se aconseja copiar elementos importantes a otras diapositivas por adelantado.
Generador de Presentaciones AI: Manténgase Adelante en la Creación
En entornos profesionales y académicos de ritmo acelerado, quedarse despierto hasta tarde formateando y revisando repetidamente para crear una presentación pulida se ha convertido en la norma para muchos.
La producción tradicional de presentaciones es lenta y laboriosa, desde estructurar marcos y seleccionar imágenes hasta ajustar esquemas de color y optimizar animaciones. La aparición del Generador de Presentaciones AI ha roto este dilema. Impulsado por algoritmos inteligentes, transforma instantáneamente texto en diapositivas profesionales, alineando automáticamente la lógica del contenido, recomendando estilos visuales y reduciendo drásticamente el tiempo de producción.
Ya sea que sea un completo principiante sin experiencia en diseño o un profesional ocupado que busca eficiencia, el Generador de Presentaciones AI acelera su flujo de trabajo, eliminando pasos tediosos para producir presentaciones de alta calidad sin esfuerzo.
Smallppt es una herramienta de presentación simplificada diseñada para informes comerciales, capacitación educativa o propuestas creativas. Simplemente proporcione su tema y genera una presentación pulida, incluso resumiendo contenido de archivos, audio o URL para crear sus diapositivas.