
Para hacer que el diseño de la diapositiva sea más hermoso, podemos cambiar su fondo. Aprendamos cómo cambiar la imagen y el color de fondo en Google Slides siguiendo este tutorial.
Cómo cambiar el color de fondo en Google Slides
1. Abre Google Slides.
2. En la barra de navegación, localiza Menús y haz clic en él.
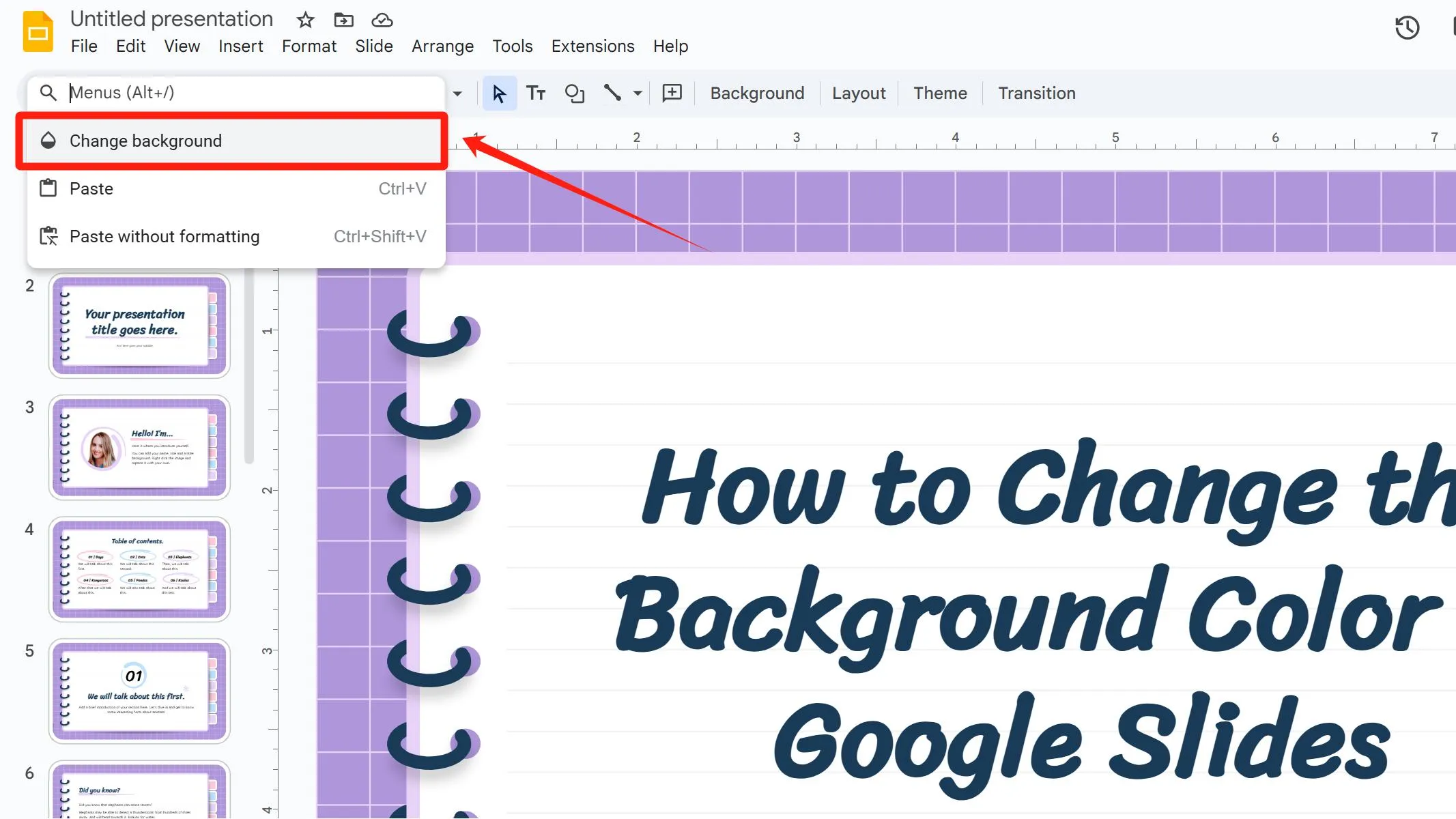
3. Haz clic en Cambiar fondo. Puedes cambiar el fondo a un color sólido o a un degradado. Haz clic en PERSONALIZADO en la parte inferior para configurar los colores de degradado que desees.
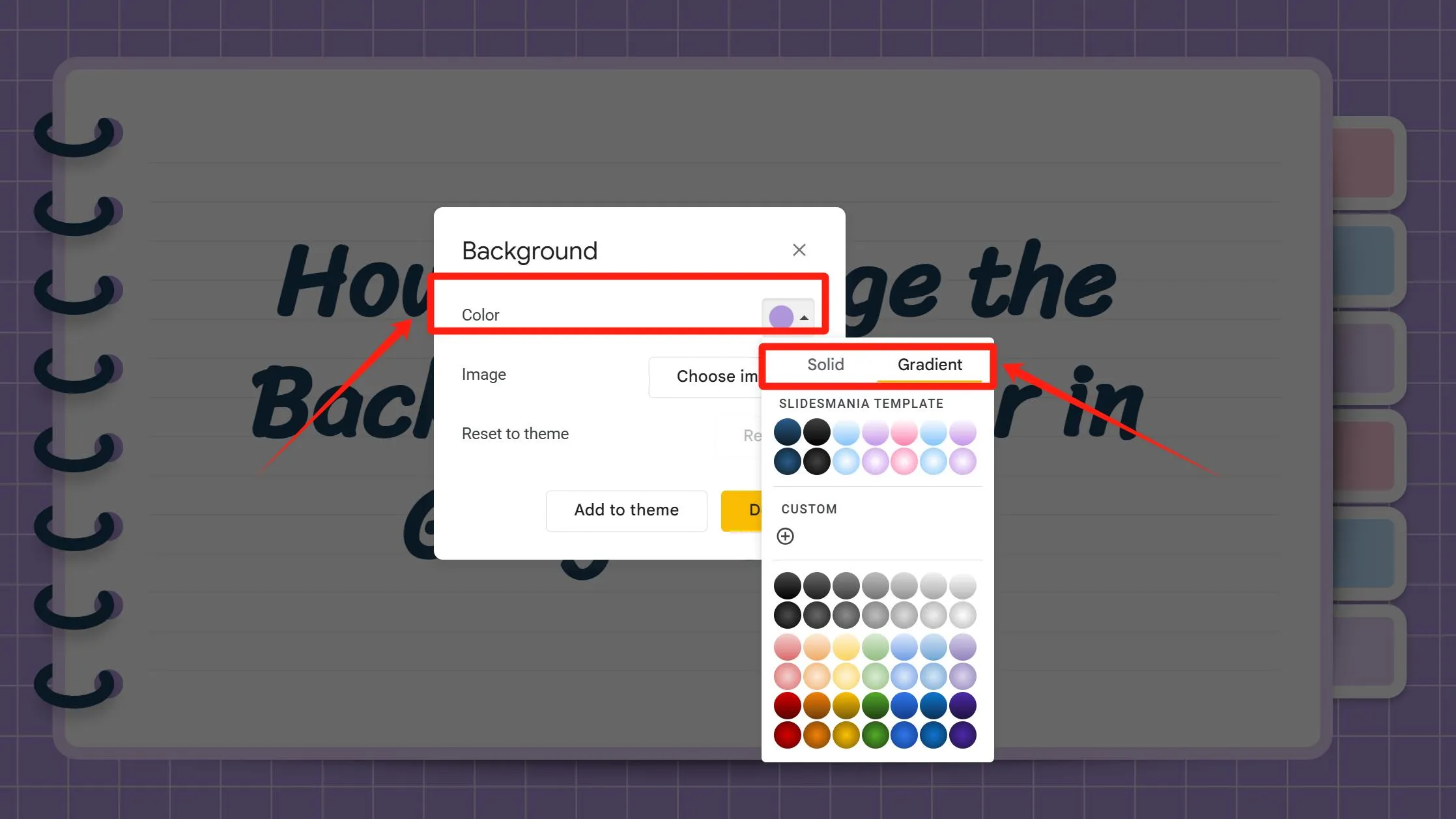
4. Alternativamente, puedes hacer clic derecho en cualquier lugar de la página de la diapositiva y seleccionar Cambiar fondo en el menú contextual.
Cómo cambiar la imagen de fondo en Google Slides
1. Sigue los mismos pasos que para agregar un color de fondo: Menús → Cambiar fondo, o hacer clic derecho → Cambiar fondo.
2. Haz clic en Elegir imagen para subir una imagen de fondo desde tu computadora, webcam, URL, fotos, Google Drive o Google Imágenes. Una vez seleccionada, la imagen se aplicará directamente como tu fondo.
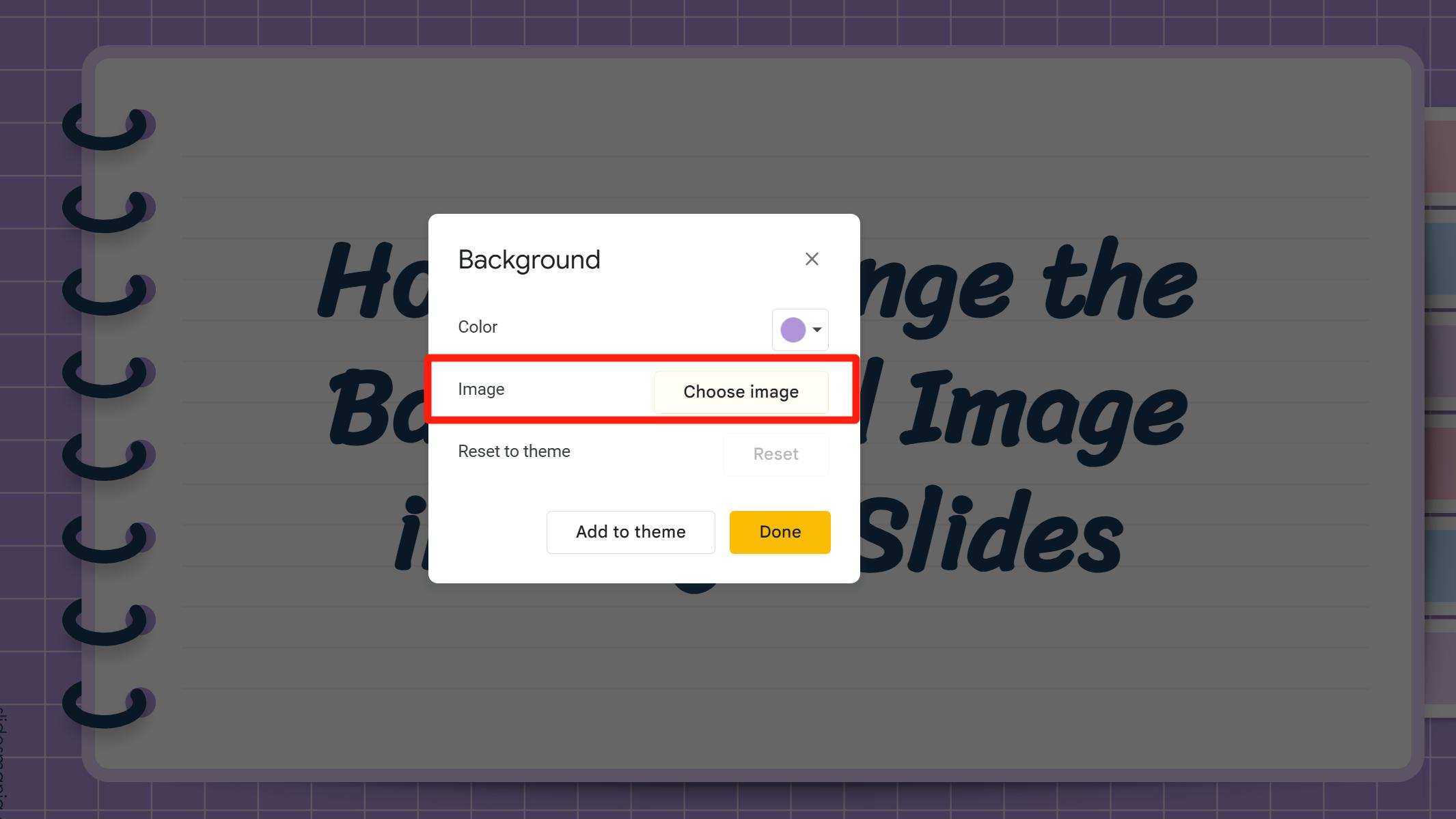
3. Alternativamente, puedes insertar o arrastrar y soltar una imagen directamente en la página. Haz clic derecho en la imagen y selecciona Establecer imagen como fondo en el menú. Para métodos detallados de inserción de imágenes, consulta este artículo.
F&Q
Q: ¿Cómo aplicar el color/imágen de fondo cambiado a todas las diapositivas?
A: Después de ajustar el color o la imagen de fondo en la configuración de Cambiar fondo, haz clic en Agregar al tema junto al botón amarillo Hecho para aplicarlo a todas las diapositivas. Para ajustar el fondo de una sola diapositiva, simplemente haz clic en Hecho; esto solo afectará a la diapositiva actual.
Q: ¿Cómo crear un efecto de degradado con más de dos colores?
A: En la página Degradado → Personalizar, haz clic en Agregar debajo de la sección Paradas de degradado para agregar colores adicionales.
Q: Después de cambiar el color de fondo, el texto es difícil de leer. ¿Cómo solucionarlo?
A: Esto puede deberse a un contraste insuficiente entre los colores de fondo y de texto. Intenta aclarar el fondo o oscurecer el color del texto para mejorar la legibilidad.
Notas importantes para establecer fondos
1. Asegura la legibilidad
Al elegir un color de fondo, asegúrate de que haya suficiente contraste entre el fondo y el texto en la diapositiva. Texto oscuro sobre un fondo claro o viceversa generalmente proporciona buena legibilidad.
2. Mantén la consistencia
Si estás cambiando el fondo para múltiples diapositivas, intenta mantener un aspecto consistente. Usar la opción "Agregar al tema" al cambiar el color o la imagen de fondo ayuda a lograr esta consistencia.
3. Riesgos de derechos de autor y cumplimiento
Para presentaciones comerciales, utiliza imágenes con licencia CC0 (fuentes recomendadas: Unsplash, Pixabay) o compra imágenes con licencia de plataformas como Shutterstock para evitar problemas de derechos de autor.
Coordinación visual entre fondo y contenido
Coincidencia de colores
Extrae 3 colores de la imagen principal como tus colores temáticos. Aplica estos colores de manera consistente al texto, gráficos, íconos, divisores y otros elementos para asegurar la armonía visual en tu presentación.
Los colores de fondo pueden transmitir emociones. Los esquemas de color efectivos captan la atención y dejan una impresión duradera. Utiliza herramientas como Color Hunt para ayudar a diseñar paletas cohesivas.
Contraste
Si usas una imagen compleja como fondo, puedes superponer un bloque de color semitransparente antes de agregar texto para mejorar la legibilidad.
Evita fondos excesivamente borrosos, ya que pueden hacer que los bordes del texto parezcan borrosos.
Composición y espacio negativo
Coloca elementos clave de la imagen de fondo (por ejemplo, personas, objetos) lejos del área central de la diapositiva para evitar superposiciones con el texto.
Ejemplo: Si el fondo incluye una persona, colócala en el lado izquierdo/derecho, dejando el lado opuesto en blanco para el texto.
Usa bloques rectangulares de colores sobre fondos de color sólido para separar visualmente secciones (por ejemplo, área del título, texto del cuerpo, gráficos).
Relevancia del tema
Elige fondos directamente relacionados con el tema de tu presentación. Por ejemplo:
· Las diapositivas educativas podrían usar un fondo de textura de pizarra combinado con fuentes manuscritas para evocar un ambiente de aula.
· Los temas ambientales son adecuados para escenas panorámicas de la naturaleza o fondos en tonos verdes o azules para reforzar el tema.
Crea rápidamente un fondo visualmente atractivo para presentaciones — Smallppt
Con Smallppt y su creación impulsada por IA y ajustes manuales flexibles, incluso los usuarios sin experiencia en diseño pueden crear esquemas de color de fondo de calidad profesional en menos de 5 minutos, mejorando significativamente el impacto visual de tus diapositivas.
1. Ingresa palabras clave del tema
Abre Smallppt e ingresa el tema central de tu presentación en la página de inicio (por ejemplo, "Tecnología Verde" o "Informe Financiero"). También puedes subir archivos, URLs, audio o usar entrada de voz directamente.
2. Ajusta los detalles
Especifica tu rol, tipo de audiencia, número de diapositivas y estilo de lenguaje preferido para generar una presentación más personalizada.
3. Elige una plantilla
Selecciona tu plantilla de fondo preferida de 20 opciones categorizadas. Puedes previsualizar antes de seleccionar y luego confirmar después de la comparación.
4. Ajuste manual y diseño creativo
Edita el contenido y personaliza los fondos en línea. Haz clic en un área en blanco de la diapositiva, navega a Diseño → Relleno del fondo en la barra lateral derecha y elige rellenos de color o imagen para tu fondo.
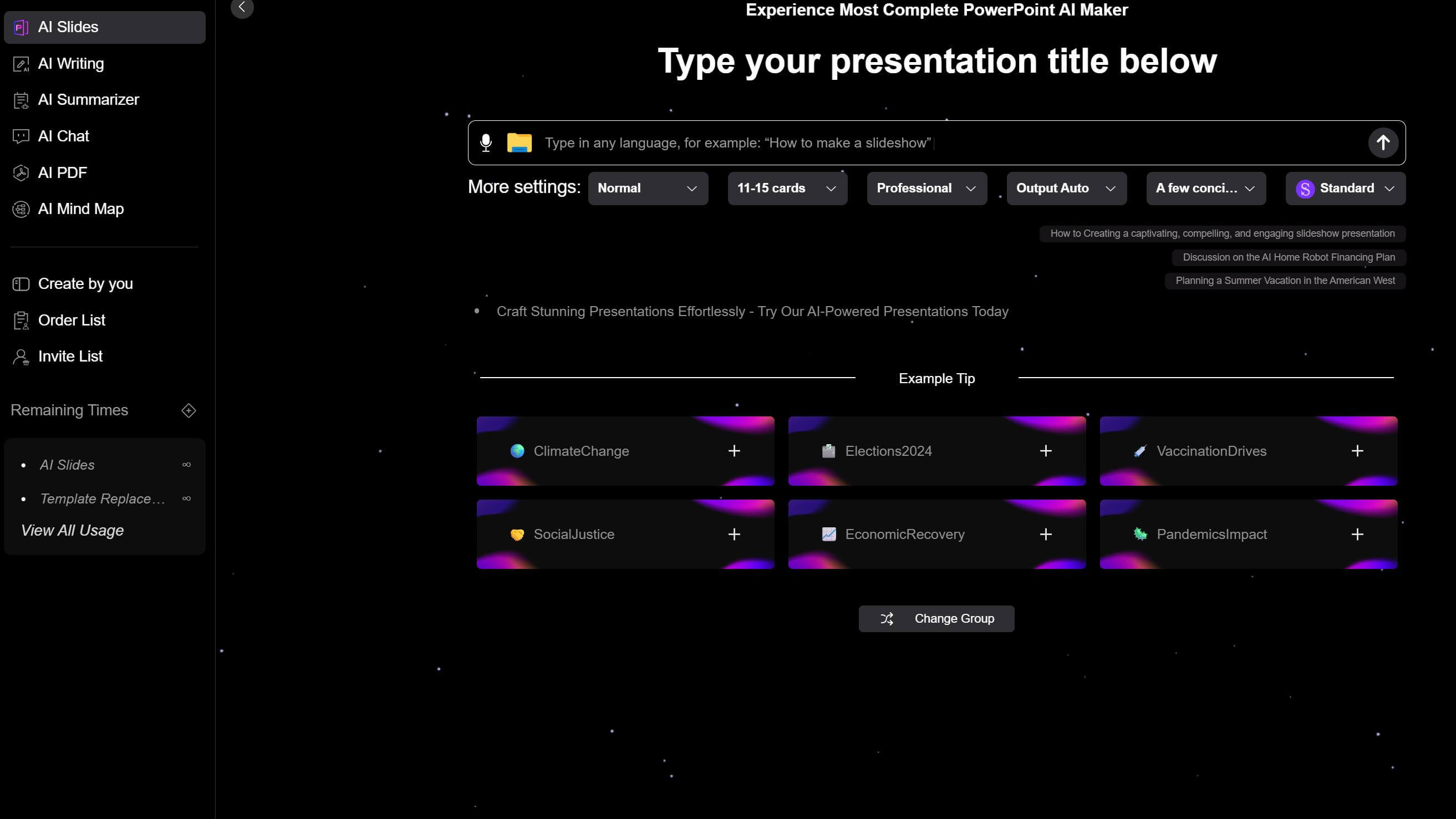
Usar una imagen o color de fondo que coincida con tu tema puede mejorar la estética y profesionalismo de la presentación. Si te falta inspiración, ¿por qué no echar un vistazo a las plantillas de smallppt?


