
Al crear diapositivas en Google Slides, insertar imágenes es a menudo esencial para mejorar el atractivo visual y la riqueza de tu presentación. Entonces, ¿sabes cómo insertar, recortar o enmascarar imágenes en Google Slides? Esta guía te llevará a través del proceso.
¿Cómo insertar imágenes en Google Slides?
Abre Google Slides.
Haz clic en Insertar en la parte superior, busca Imágenes, y verás que puedes insertar imágenes o GIFs en la página de múltiples maneras.
Cargar desde tu computadora: Haz clic en esta opción, y se abrirá un explorador de archivos. Puedes seleccionar imágenes o GIFs descargados de otros lugares en tu computadora para insertar.
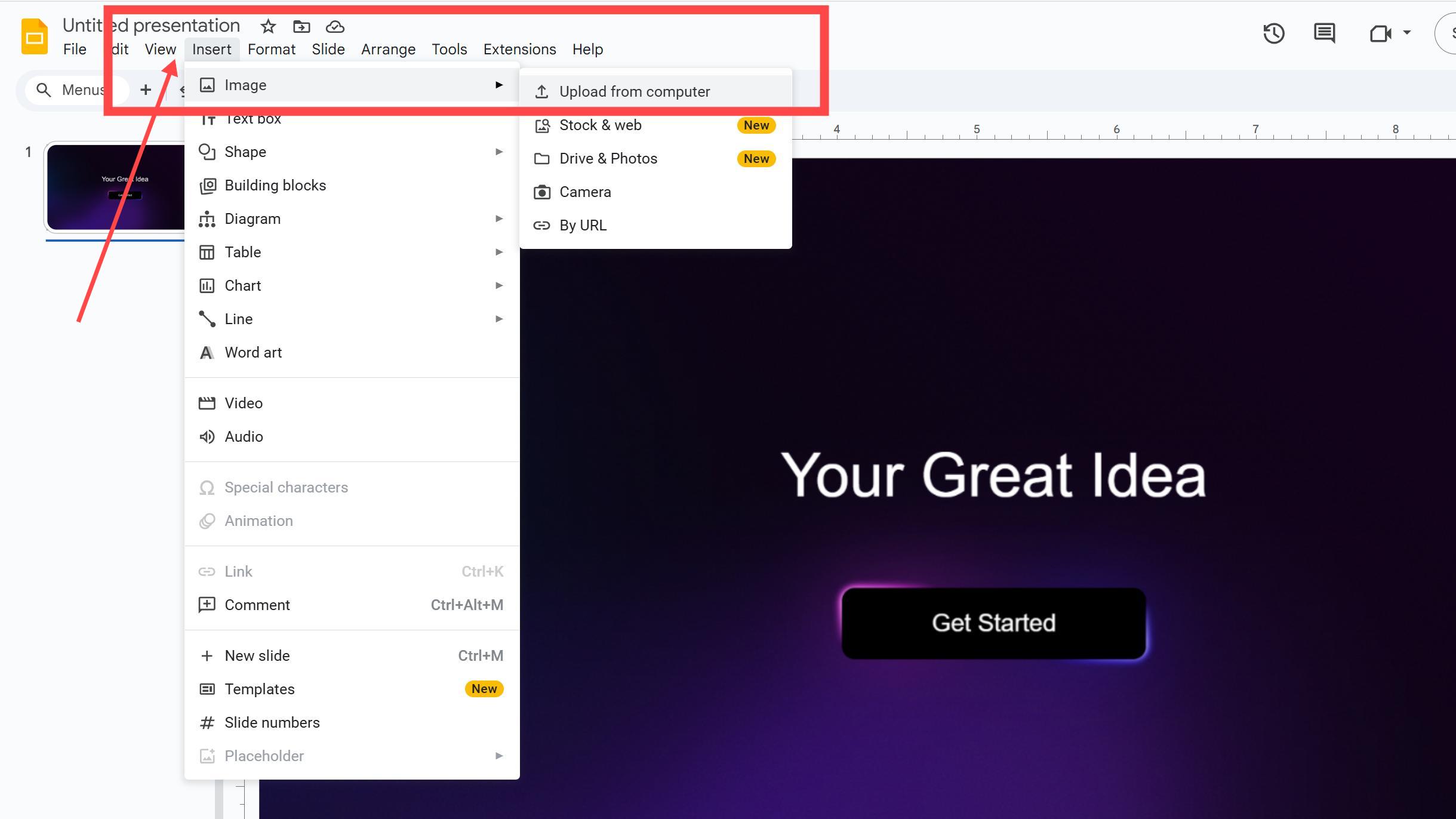
Stock y web: No necesitas buscar imágenes en sitios externos. Haz clic para insertar y úsalo directamente.
Después de hacer clic, se expandirá un cuadro de búsqueda a la derecha. Ingresa las palabras clave de la imagen que deseas insertar en el cuadro de texto. Te proporcionará imágenes de Stock, GIFs, Stickers y imágenes de Google. En las imágenes de Stock, puedes filtrar la orientación y el tamaño de las imágenes.
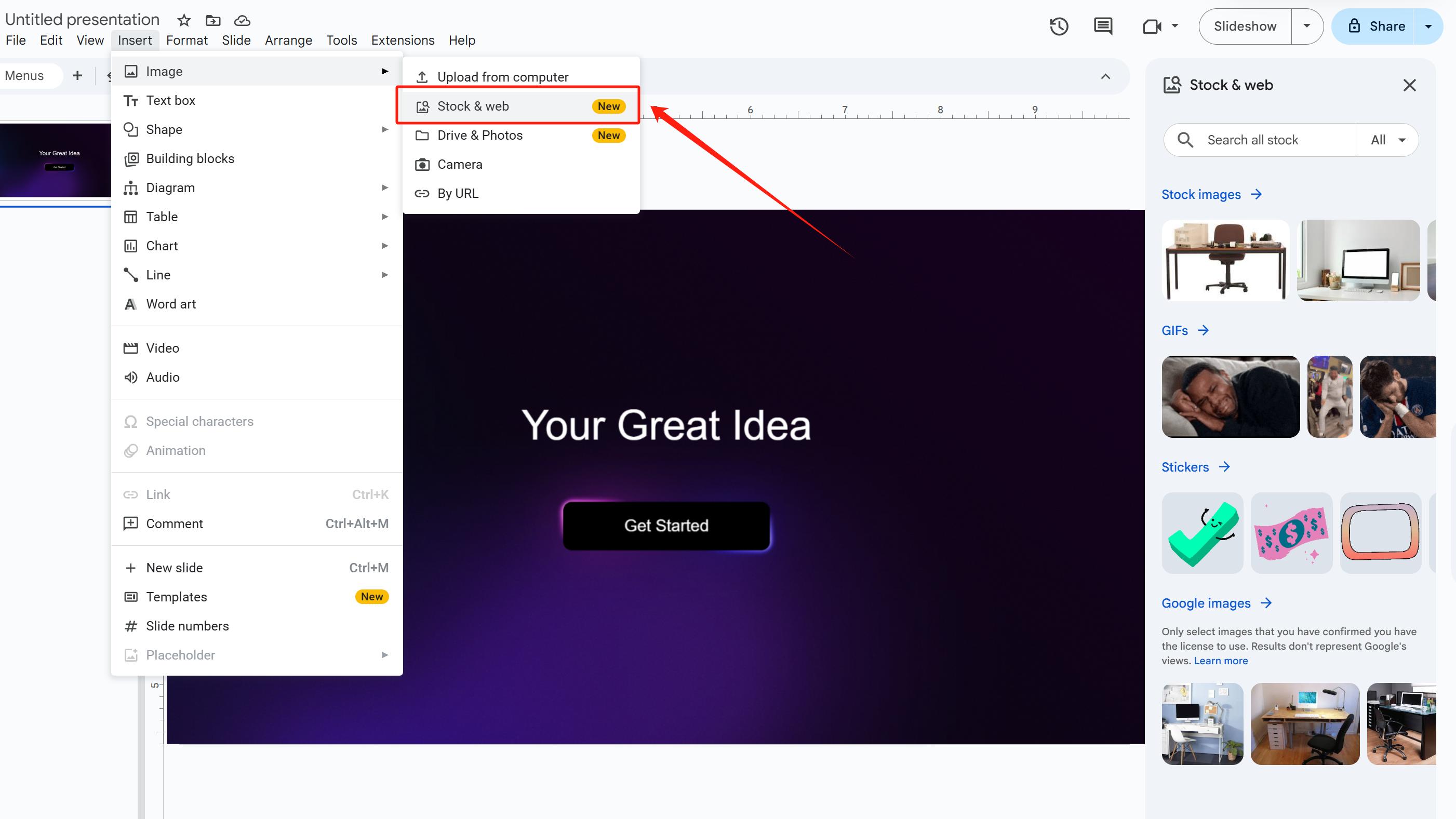
Si deseas insertar imágenes almacenadas en Google Drive: Ve a Insertar→Imagen→Drive y fotos.
Por supuesto, puedes abrir la cámara para tomar una foto en el momento. Entrada: Insertar→Imagen→Cámara.
Cámara: Permite a los usuarios activar directamente la cámara del dispositivo para tomar una foto e insertarla en la diapositiva, sin necesidad de guardarla en un álbum o cargarla externamente.
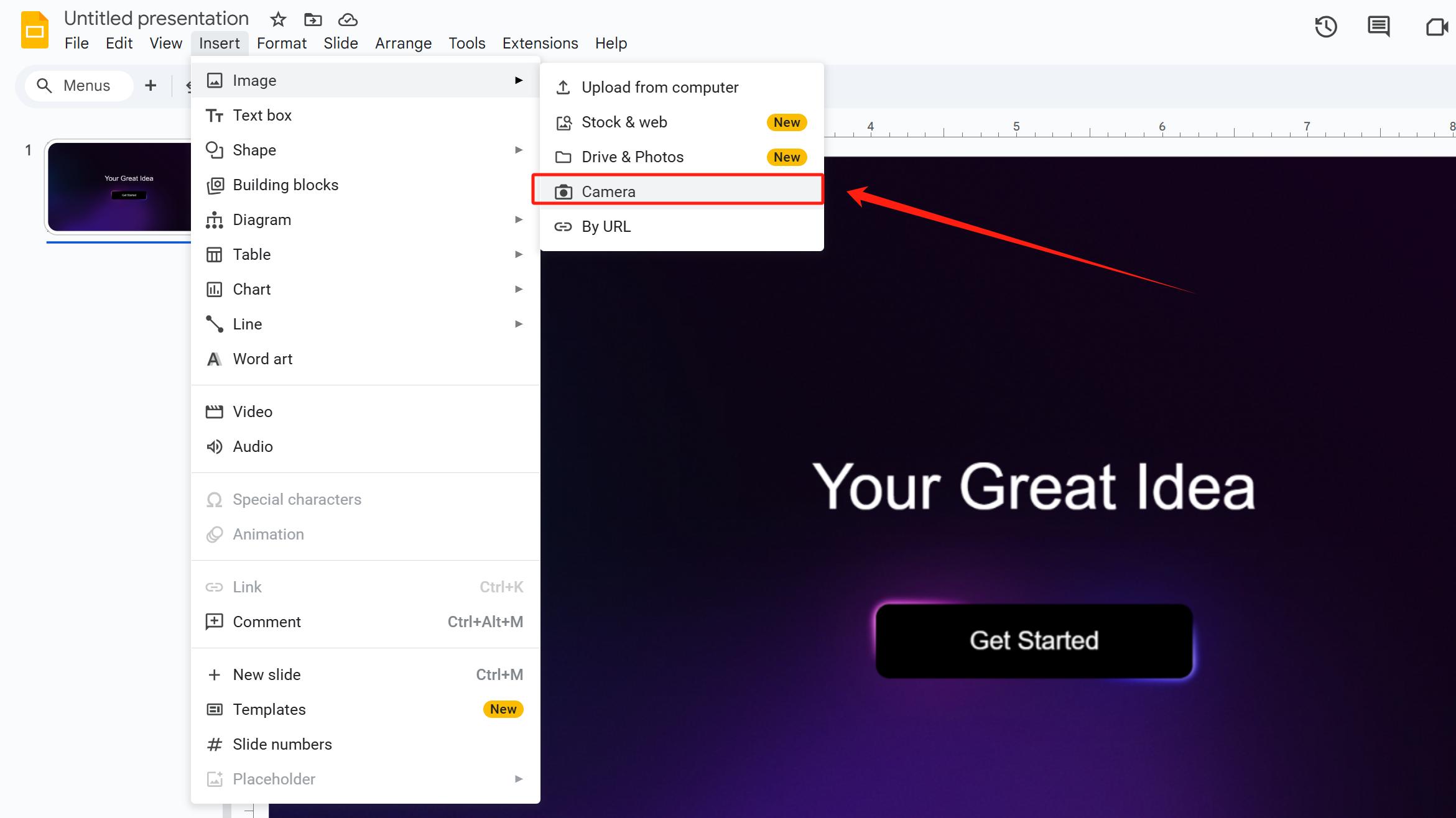
Si encuentras una imagen en un sitio externo pero no deseas descargarla, puedes copiar y pegar directamente la URL del sitio web de la imagen en el cuadro de texto proporcionado por Google Slides.
Haz clic Por URL, y se abrirá una pequeña página donde puedes pegar la URL. (AVISO: Verifica la licencia de la imagen que insertas para asegurar que es utilizable.)
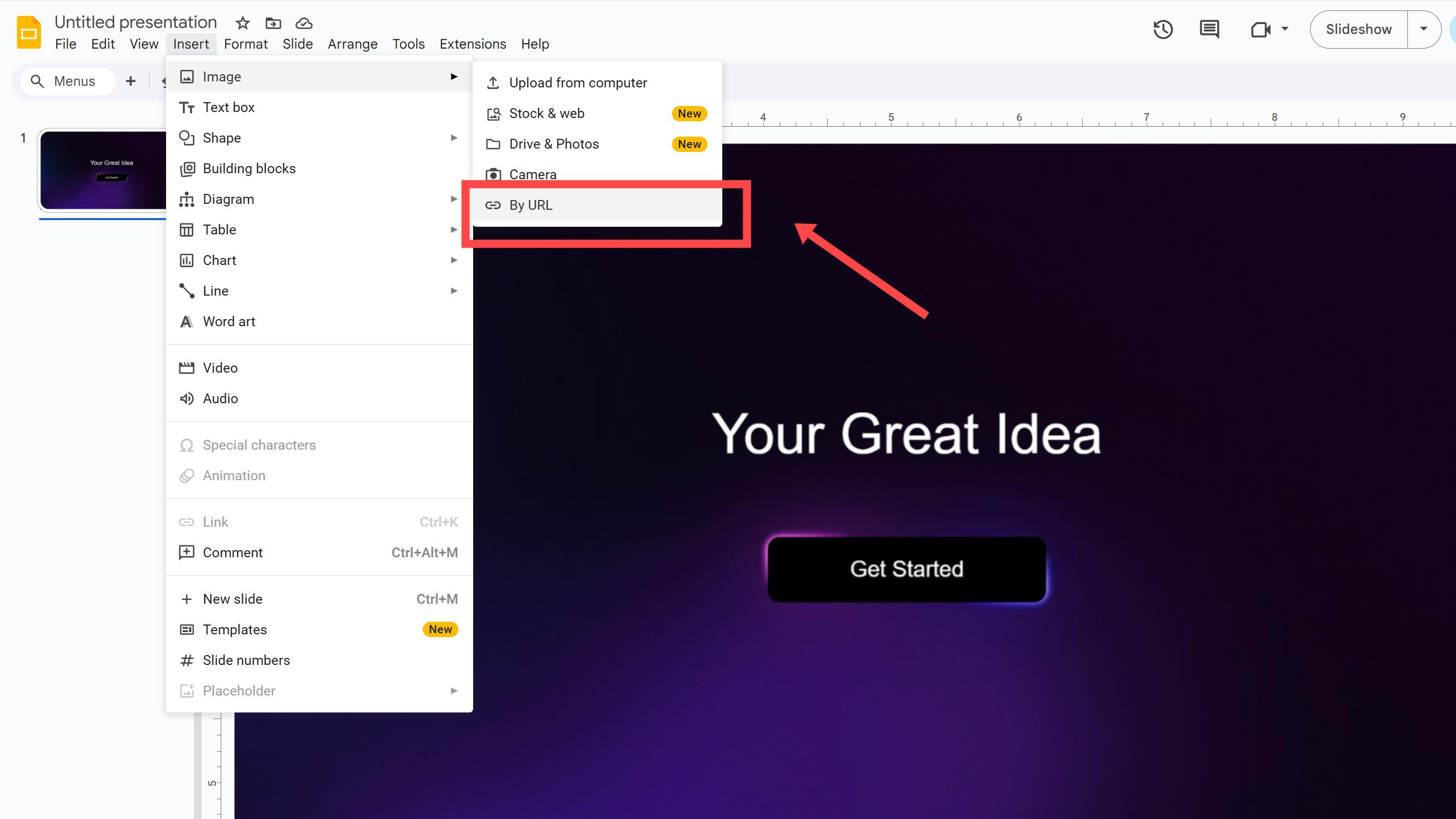
Por supuesto, puedes arrastrar y soltar directamente imágenes almacenadas en tu computadora en la página de la diapositiva.
¿Cómo recortar imágenes en Google Slides?
Inserta o selecciona la imagen que deseas recortar en Google Slides.
Haz clic en el botón Recortar imagen en la barra de herramientas superior. Arrastra los tiradores negros para ajustar el área de recorte (evita arrastrar los tiradores azules).
Consejo profesional:
◦ Mantén presionada la tecla Shift mientras arrastras para mantener la relación de aspecto original.
◦ Mantén presionada la tecla Ctrl (Windows) o tecla Command (Mac) para recortar libremente sin restricciones.
Finaliza el recorte presionando Enter o haciendo clic en cualquier espacio vacío de la diapositiva.
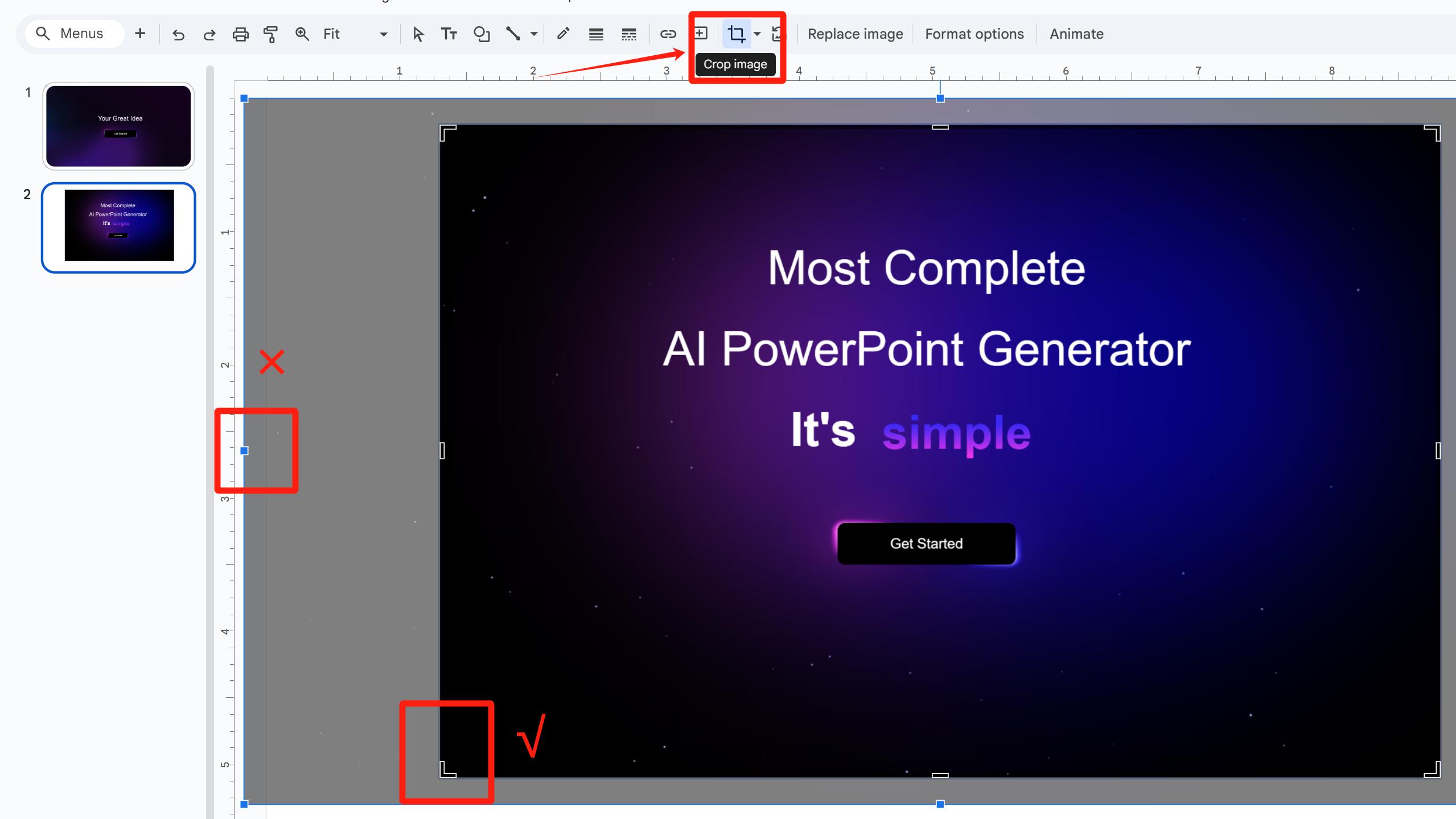
¿Cómo enmascarar imágenes en Google Slides?
Selecciona la imagen que deseas editar.
Pasa el cursor sobre la pequeña flecha negra junto al botón Recortar imagen en la barra de herramientas superior. Aparecerá un menú desplegable: selecciona Enmascarar imagen.
Elige una forma (por ejemplo, círculo, estrella, flecha) para aplicar a la imagen.
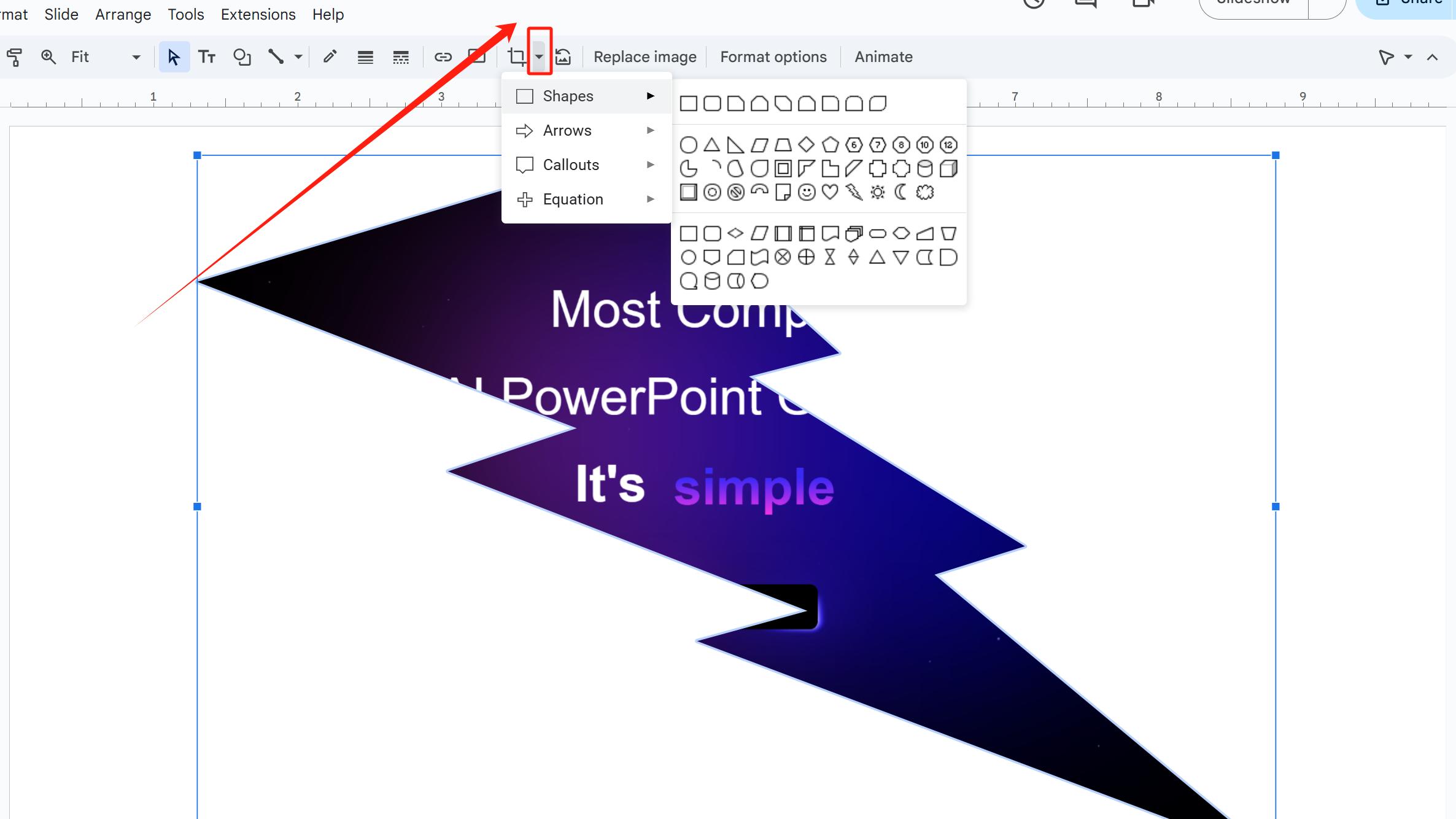
Hacer clic en Restablecer imagen junto a Recortar imagen restaurará la imagen a su estado original cuando fue insertada por primera vez, eliminando todas las modificaciones manuales o automáticas posteriores.
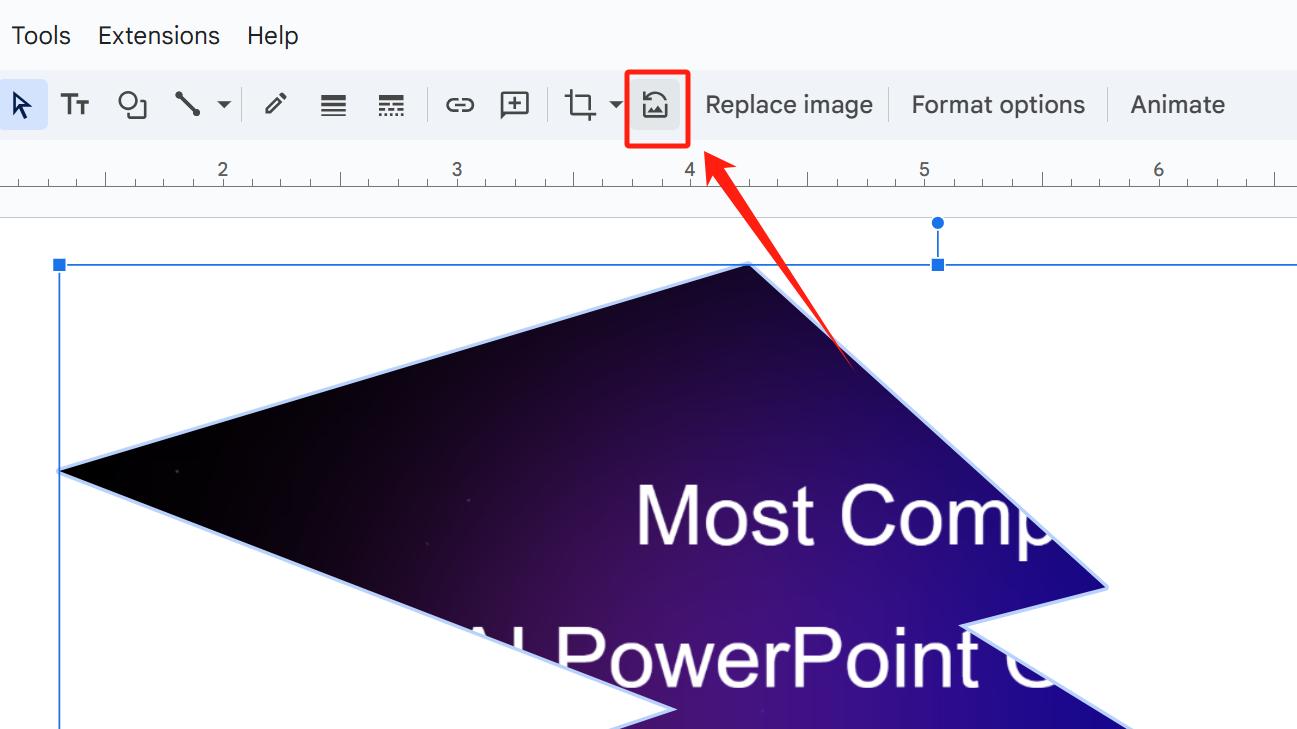
Preguntas y respuestas
¿Por qué, cuando recorto una imagen, no se recorta correctamente sino que se reduce?
Podrías haber arrastrado accidentalmente los tiradores azules en lugar de los tiradores negros.
Para solucionarlo:
• Haz clic en Restablecer imagen junto a Recortar imagen para restaurar el estado original, o
• Presiona Ctrl+Z (Windows) o Command+Z (Mac) para deshacer la acción.
¿Cuál es la diferencia entre Recortar imagen y Enmascarar imagen?
Recortar imagen: Elimina partes de la imagen (bordes o áreas específicas) para cambiar sus dimensiones o contenido.
Enmascarar imagen: Cambia la forma de la imagen (por ejemplo, círculo, estrella).
¿Cómo mantener la relación de aspecto original al recortar?
Mantén presionada la tecla Shift mientras arrastras los tiradores negros.
Usa Smallppt para crear presentaciones rápidamente
Si diseñar diapositivas te causa muchos problemas, ¿por qué no usar IA para aliviar tu carga de trabajo? Puedes usar directamente una herramienta impulsada por IA especializada en crear presentaciones, como Smallppt.
Incluso si deseas crear tu propia presentación manualmente, Smallppt ofrece una vasta colección de plantillas exquisitas. Puedes referenciar los estilos de diseño de las diapositivas dentro de ellas, lo que podría inspirarte con muchas ideas.
¿Cómo hace Smallppt tu creación más conveniente?
Simplemente ingresa el tema o palabras clave de tu presentación en AI Slides, y generará rápidamente un esquema de texto. Luego, selecciona una plantilla preferida (puedes previsualizar todo el estilo de la plantilla antes de elegir). Smallppt llenará aún más el contenido y generará una presentación pulida en segundos.
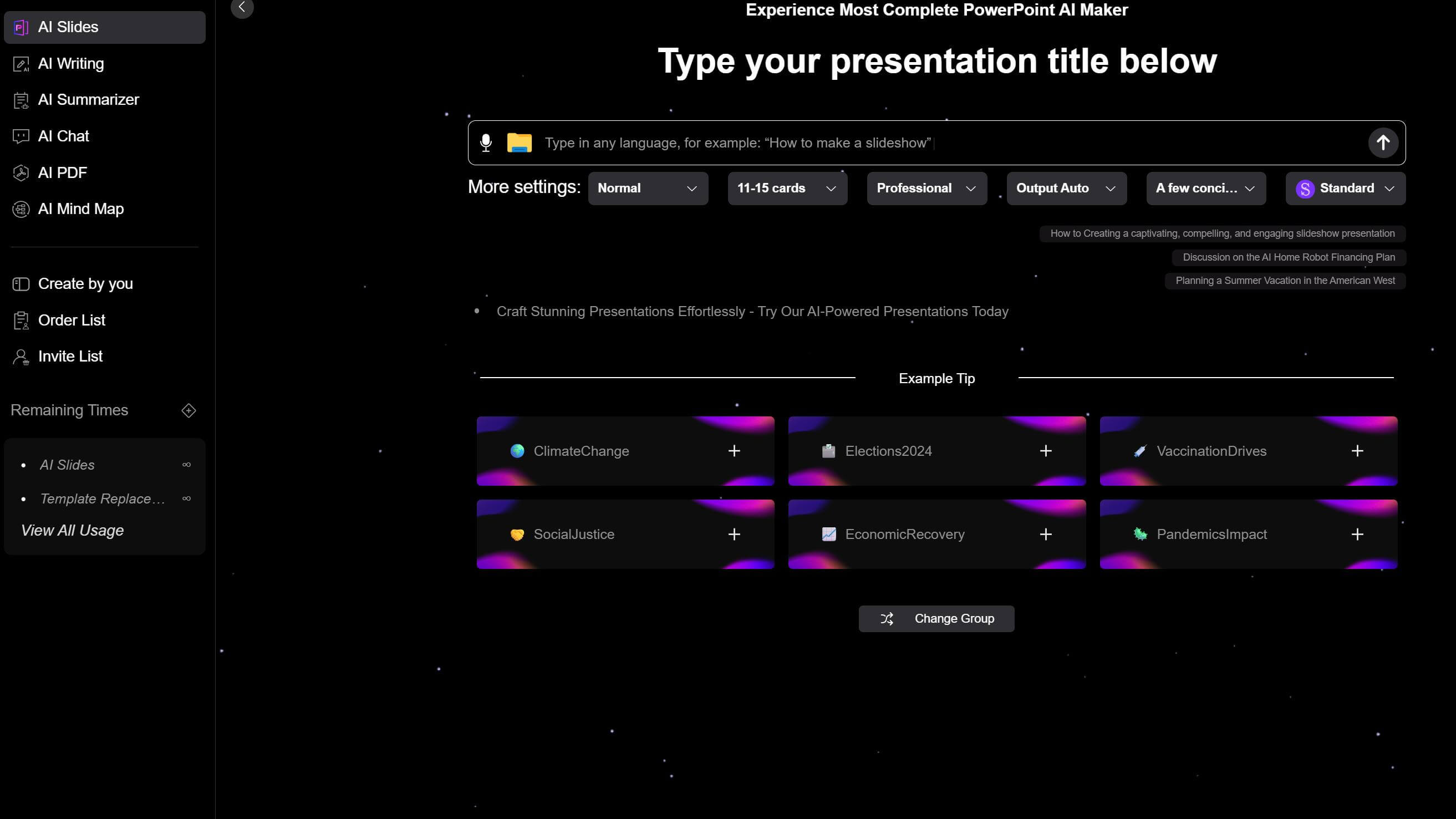
¿Cómo diseñar las páginas de la diapositiva con imágenes recortadas? Encuentra inspiración en Smallppt!
Coloca una forma más grande y de color diferente (rellena con colores temáticos) debajo de la imagen para agregar profundidad al diseño mientras separas visualmente la imagen y el texto.
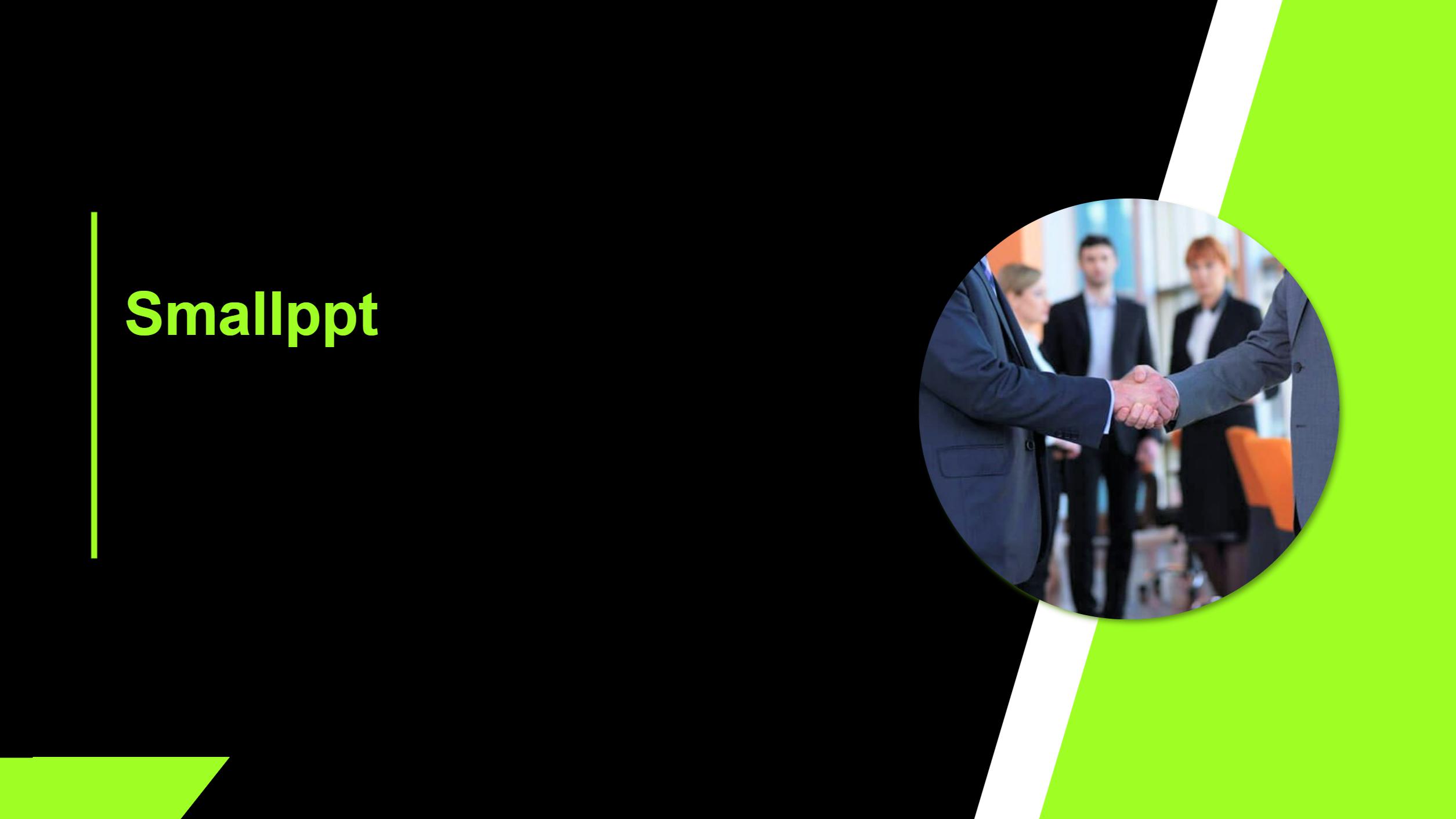
A diferencia de los diseños típicos que dividen la página en secciones izquierda/derecha o arriba/abajo con imágenes, esta plantilla divide la página diagonalmente.
• Recorta la imagen a una forma que se ajuste a los bordes de la página, colócala en el borde y agrega una forma de color debajo para realzar su impacto visual.
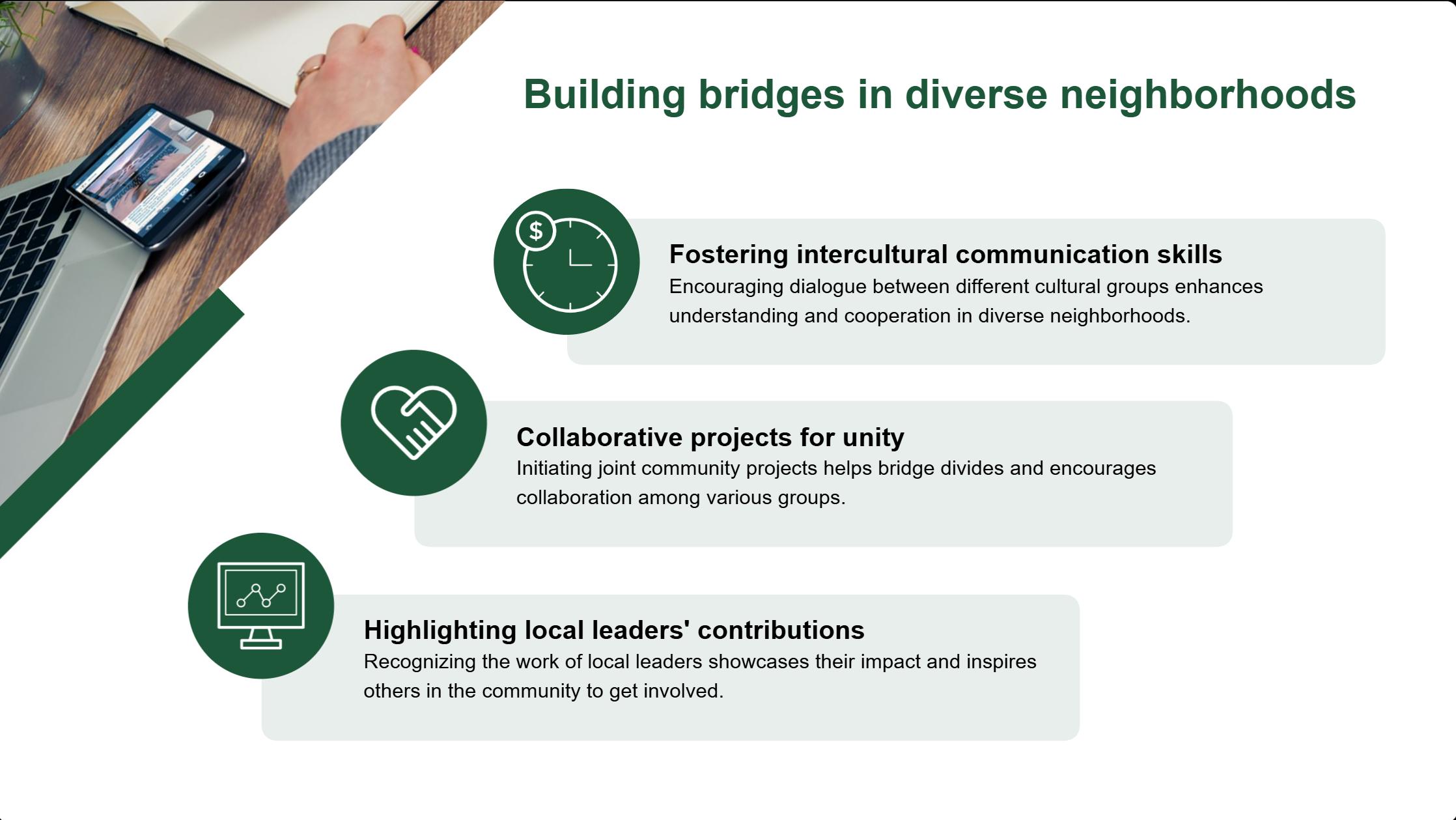
Superpón la imagen con una forma idéntica a su forma recortada debajo de ella. Establece la forma a un color bicolor y agrega una sombra para crear dimensionalidad. Para evitar la monotonía, agrega otras formas para llenar el espacio.
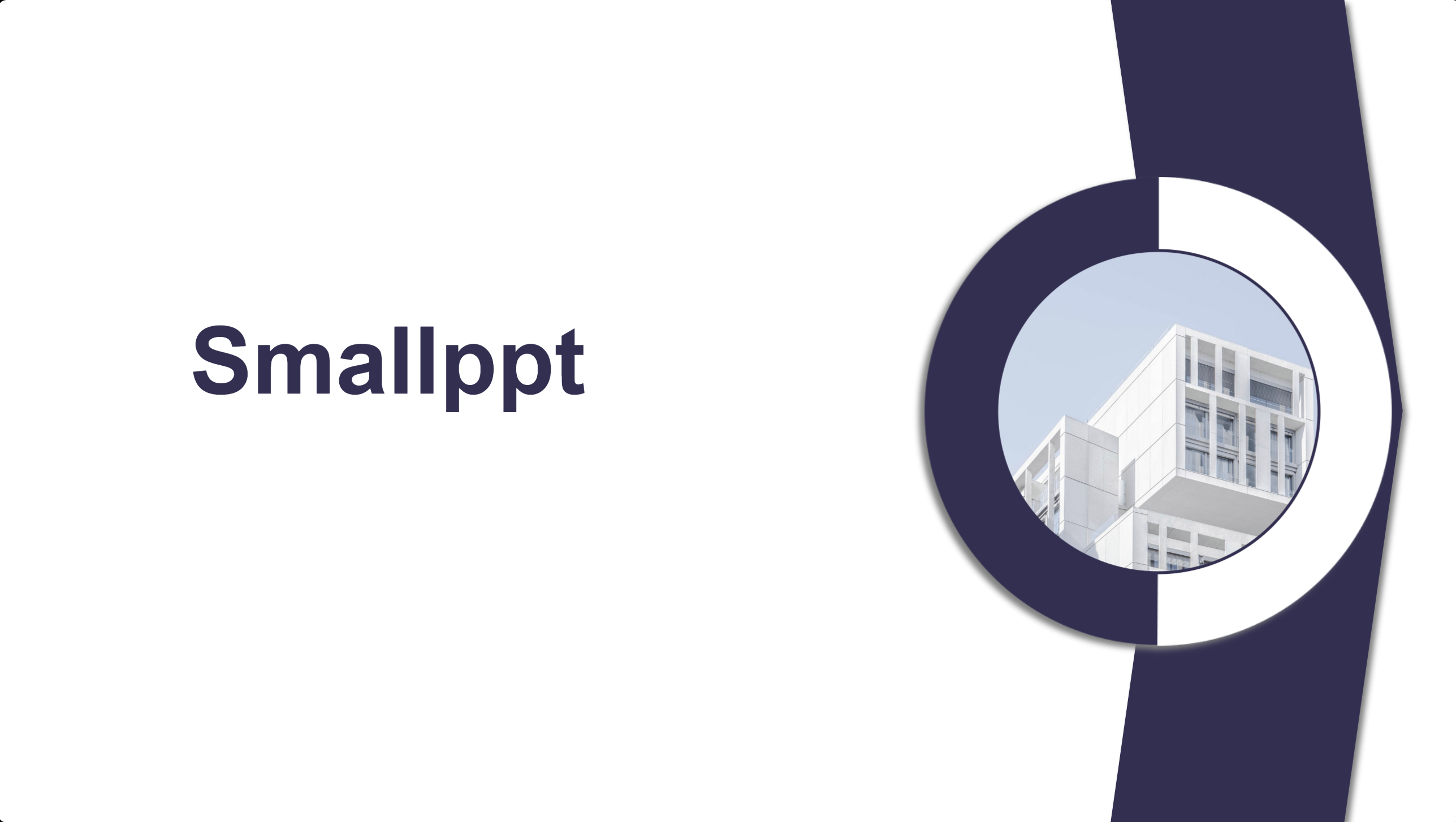
Crea múltiples círculos de diferentes colores alrededor de la imagen circular recortada para dar profundidad. Agrega un círculo exterior con un relleno transparente y un borde de color temático. Luego, inserta líneas curvas a ambos lados del círculo para imitar un efecto de difusión de onda de sonido. Finalmente, decora las curvas y el borde con pequeñas formas.
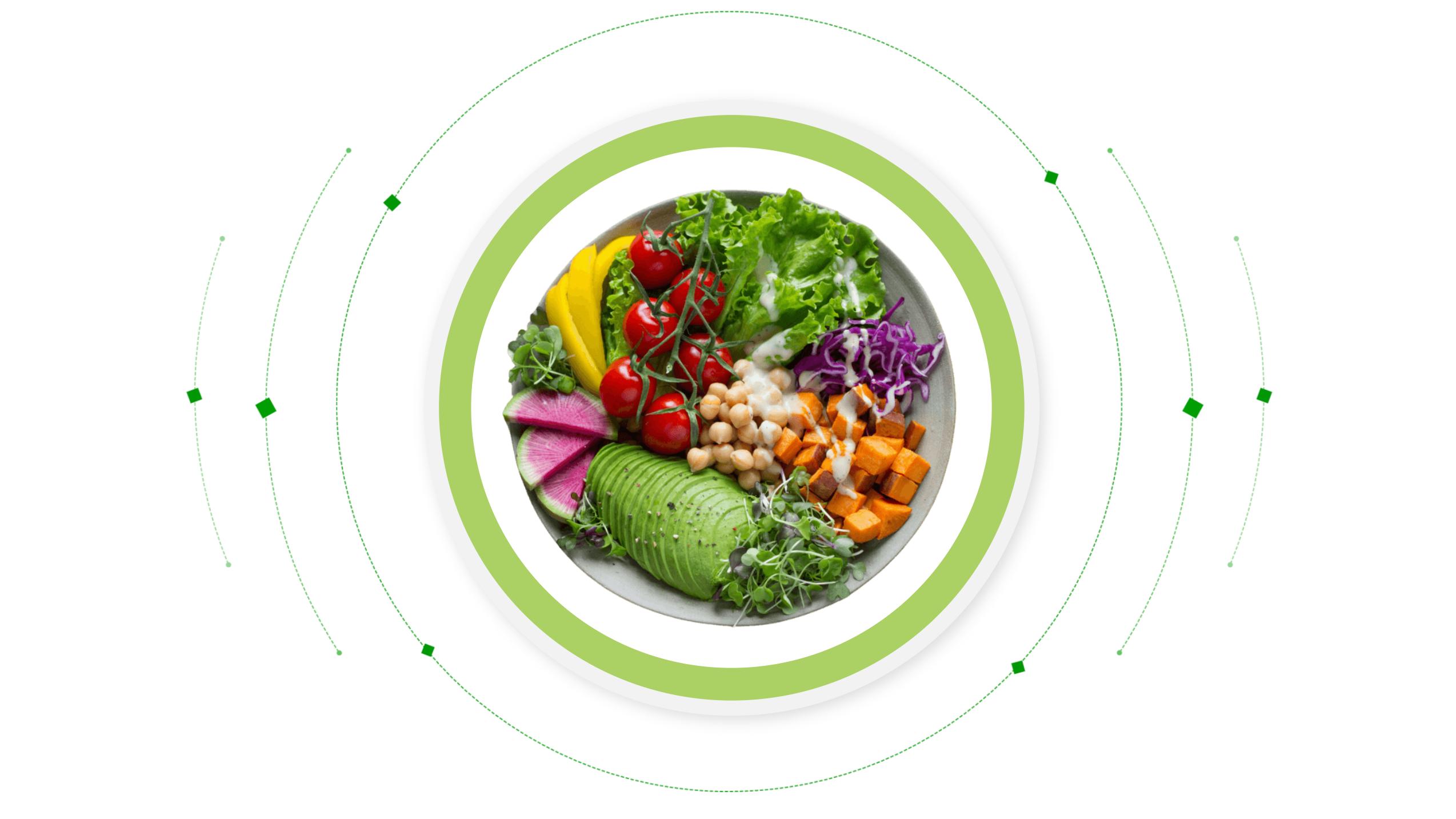
Ahora que has aprendido a insertar, recortar o enmascarar imágenes en Google Slides, ¡comienza a diseñar tu diapositiva! Si necesitas inspiración, visita smallppt para ideas.


