
Agrupar múltiples objetos permite que se conviertan en una sola entidad, mientras se redimensionan y cambian su formato. En esta guía, aprenderás a agrupar y desagrupar múltiples elementos en PowerPoint.
Entendiendo la Agrupación en PowerPoint
• ¿Qué significa agrupar elementos?
◦ Combinar formas, imágenes, cuadros de texto u objetos en una sola unidad para una manipulación fácil.
• ¿Por qué agrupar elementos?
◦ Simplificar el movimiento, redimensionamiento o formato de múltiples objetos.
◦ Mantener la consistencia del diseño (por ejemplo, alineando gráficos, diagramas o infografías).
Cómo Agrupar Elementos en PowerPoint
Paso 1: Abre PowerPoint.
Paso 2: Selecciona los elementos que deseas agrupar. Puedes mantener presionada la tecla CTRL mientras haces clic en los elementos con el mouse.
Paso 3: En la pestaña Formato de Forma en la parte superior, encuentra la opción Agrupar a la derecha y haz clic para aplicarla. Alternativamente, puedes hacer clic derecho directamente y seleccionar Agrupar > Agrupar.
Paso 4: Ahora, puedes redimensionar y formatear estos objetos como una sola entidad.
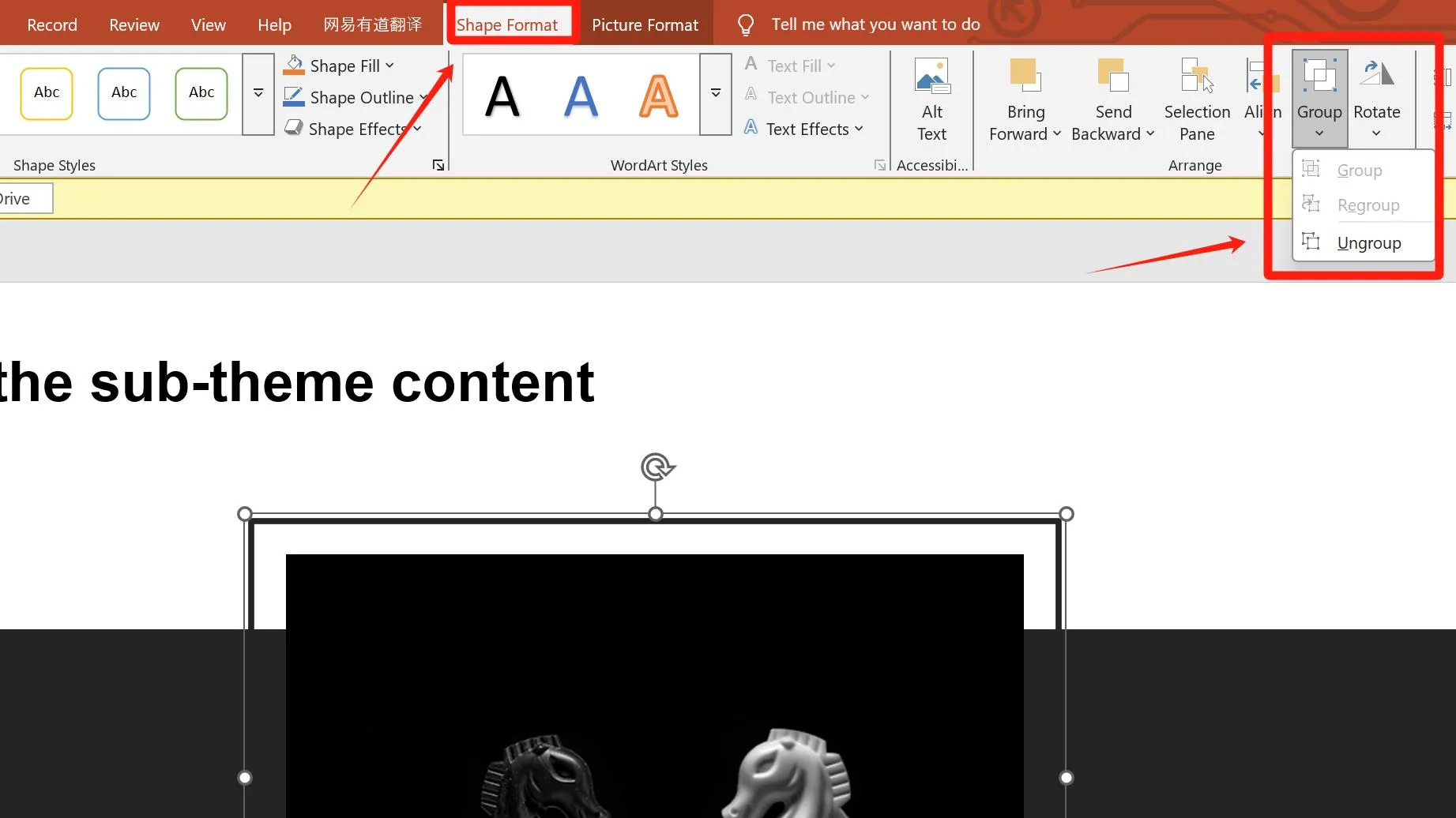
Cómo Desagrupar Elementos en PowerPoint
Para desagrupar, selecciona los elementos agrupados, ve a Formato de Forma > Agrupar > Desagrupar, lo que separará todos los elementos combinados.
De manera similar, también puedes hacer clic derecho y elegir Agrupar > Desagrupar.
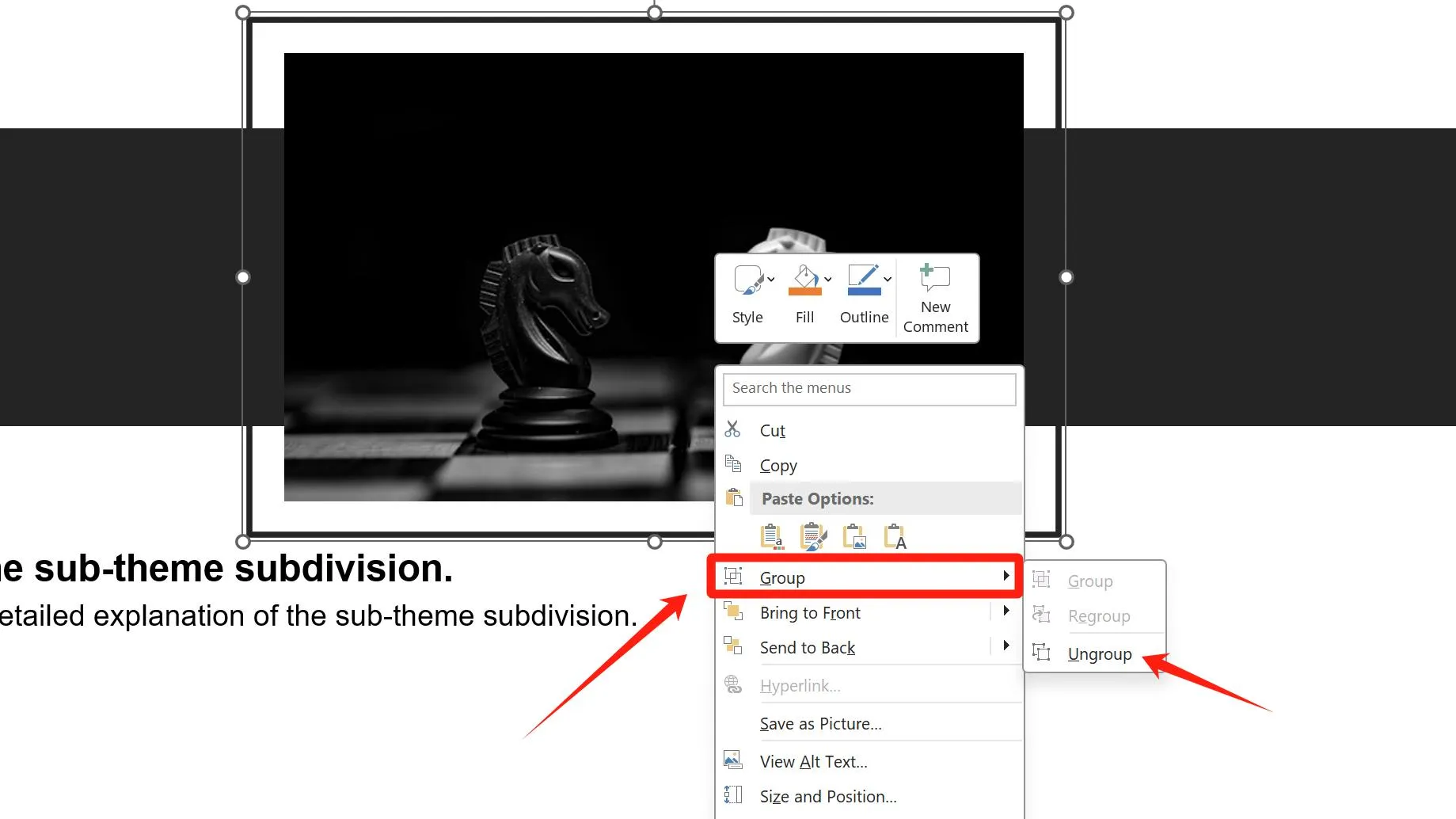
Cómo la Agrupación Mejora la Eficiencia en la Creación de Presentaciones
1. Conversión de Formato Simplificada
Al presentar en otros dispositivos sin pruebas previas, pueden surgir problemas de compatibilidad de fuentes. Para evitar esto, convierte el texto en imágenes. En lugar de convertir cada elemento individualmente, agrúpalos primero y conviértelos todos a la vez para un procesamiento más rápido.
2. Las Operaciones por Lotes se Vuelven Más Eficientes
Cuando múltiples elementos (por ejemplo, formas, imágenes, cuadros de texto, gráficos) en una página necesitan mantener sus posiciones relativas, agruparlos permite arrastrar, rotar y hacer otros ajustes de manera unificada. Esto evita el desperdicio de tiempo y el desalineamiento causado por ediciones individuales.
3. Diseños Complejos Logran Mayor Precisión
Al diseñar diseños de múltiples elementos (por ejemplo, gráficos de datos + flechas de anotación + texto explicativo, diagramas jerárquicos), agrupar previene el desalineamiento accidental o la interrupción del diseño debido a operaciones no intencionadas.
4. Efectos de Animación Sincronizados
Aplicar animaciones a un objeto agrupado asegura que todos los sub-elementos reproduzcan efectos simultáneamente (por ejemplo, desvanecerse juntos, moverse como una unidad).
5. Previene Ediciones Accidentales Durante la Colaboración
En la edición por múltiples usuarios, los módulos de diseño confirmados pueden agruparse y bloquearse para evitar la eliminación o modificación accidental de elementos internos.
Después de seleccionar un objeto agrupado, usa Herramientas de Dibujo → Organizar → Bloquear para prohibir el movimiento, redimensionamiento o modificación de cualquier elemento dentro del grupo, asegurando que el contenido principal permanezca seguro.
Casos de Uso Comunes para Agrupar en PowerPoint
Simplificando el Diseño y Ajustes de Infografías Complejas
Al diseñar infografías de múltiples elementos, agrupar elementos puede simplificar significativamente el proceso.
Por ejemplo, para mostrar dinámicamente una línea de tiempo en etapas (por ejemplo, revelando fases secuencialmente), agrupa previamente los elementos para cada etapa y controla su orden de aparición a través de animaciones.
Esto asegura consistencia visual mientras minimiza ajustes repetitivos.
Manteniendo la Consistencia Visual en Plantillas de Marca
Los elementos estandarizados en plantillas corporativas (por ejemplo, logotipos, encabezados/pies de página, módulos de color) a menudo necesitan ser reutilizados en varias diapositivas.
Al agrupar estos elementos en unidades fijas, su posición, escala y formato permanecen idénticos en todas las diapositivas, preservando la integridad de la marca.
Acelerando Ediciones de Formato por Lotes
Agrupar permite un formato por lotes con un solo clic para grandes conjuntos de elementos (por ejemplo, sombras, bordes, transparencia).
Por ejemplo, aplicar esquinas redondeadas a múltiples imágenes requiere solo un ajuste después de agrupar, asegurando un estilo uniforme en todos los elementos.
F&A
P: ¿Puedo seleccionar múltiples objetos a la vez?
R: Por supuesto. Coloca el mouse en un área vacía dentro o fuera de la diapositiva, mantén presionado el botón derecho del mouse y arrastra para crear un cuadro de selección gris. Cubre los elementos que deseas seleccionar con este cuadro, y puedes seleccionar múltiples objetos a la vez.
P: ¿Por qué no se seleccionan los elementos al usar el método anterior?
R: Asegúrate de que el cuadro de selección gris cubra completamente los límites del cuadro de texto de los elementos objetivo, no solo las partes visibles. Algunos elementos (incluso pequeños) pueden tener cuadros de texto más grandes, y solo cubrir esos límites los seleccionará.
P: ¿Cómo puedo desagrupar todos los elementos agrupados a la vez?
R: Si una diapositiva tiene múltiples grupos, presiona Ctrl&A para seleccionar todos los elementos, luego agrúpalos juntos y finalmente desagrúpalos. Esto elimina todos los agrupamientos en un solo paso.
P: ¿Puedo editar elementos individuales dentro de un grupo?
R: Sí. El primer clic selecciona todo el grupo. Haz clic nuevamente en el elemento específico que deseas editar (o haz doble clic directamente) para modificarlo de forma independiente mientras mantienes el grupo intacto.
P: ¿Los elementos agrupados pueden tener su apilamiento ajustado (por ejemplo, Traer al Frente/Enviar al Fondo)?
R: Haz clic derecho en el grupo y selecciona “Traer al Frente” o “Enviar al Fondo”. El apilamiento relativo dentro del grupo permanece sin cambios.
P: ¿Cómo convierto texto en imágenes como se mencionó en la última parte?
R: Primero, selecciona el cuadro de texto que deseas editar. Luego, córtalo o cópialo. Después, haz clic derecho y elige pegar como Imagen de las Opciones de Pegar para reemplazar el texto con una imagen. Finalmente, ajusta la posición de la imagen convertida según sea necesario.
Usando Smallppt para Crear Presentaciones Rápidamente
Smallppt agiliza la creación de presentaciones a través de un proceso inteligente de principio a fin, mejorando tanto la eficiencia como la calidad. Genera esquemas de contenido lógicamente estructurados y copias basadas en palabras clave, recopila automáticamente datos y estudios de caso profesionales, y admite comandos de voz y ediciones por lotes para minimizar el trabajo manual. Incluso adapta la lógica de la presentación para diferentes audiencias, ayudando a los usuarios a crear presentaciones profesionales y visualmente atractivas sin esfuerzo.
Simplemente ingresa palabras clave o carga documentos, archivos de audio o URL relacionados. Smallppt generará o resumirá automáticamente un esquema de texto. Una vez finalizado, selecciona tu plantilla preferida, y Smallppt llenará instantáneamente el esquema en una presentación pulida.
¿Cómo agrupar elementos en Smallppt?
Similar a PowerPoint, selecciona los elementos que deseas agrupar, haz clic derecho y elige Agrupar para combinarlos. Para desagrupar, haz clic derecho en el objeto agrupado y selecciona Desagrupar.
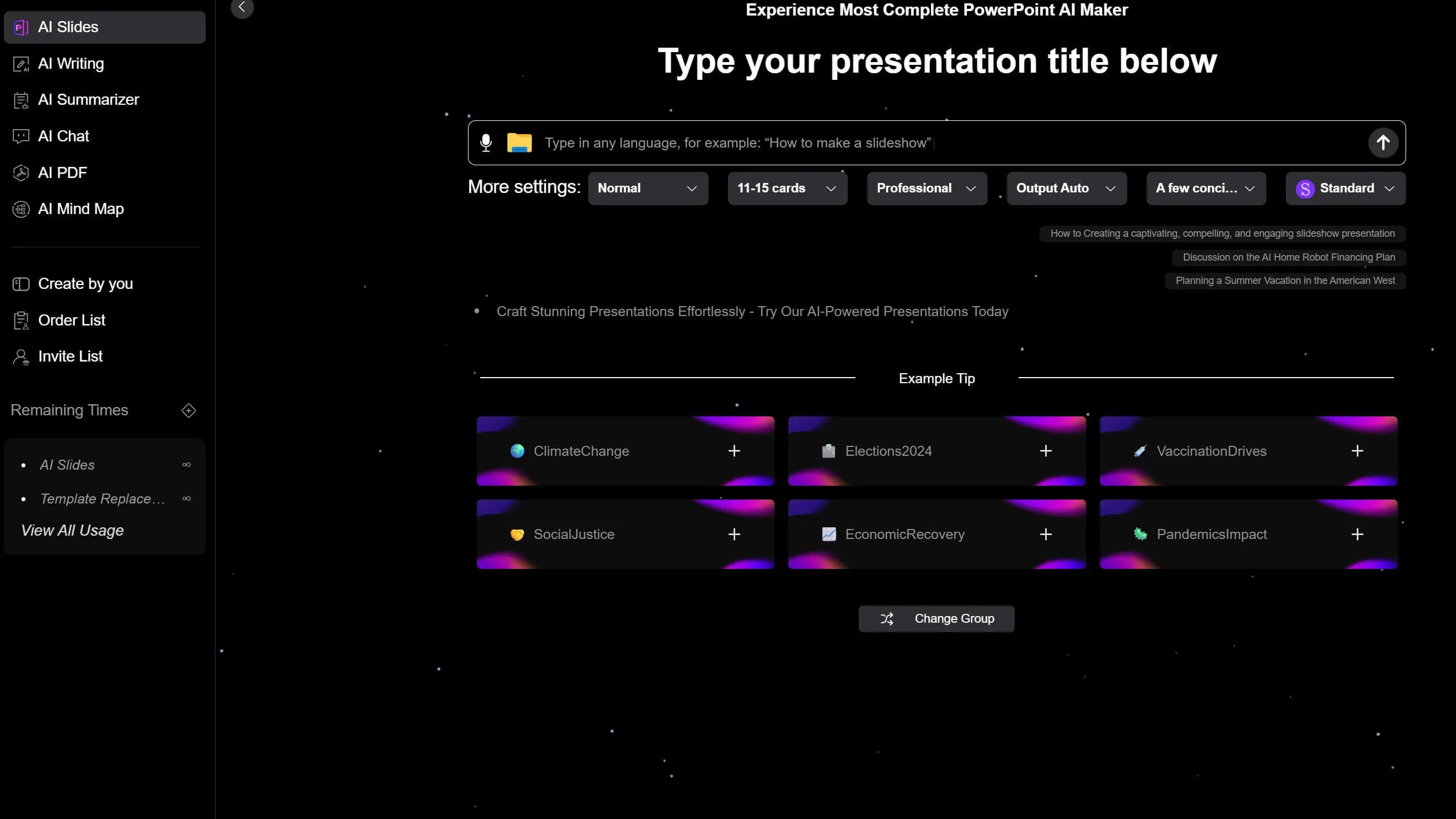
La próxima vez que crees una presentación en PowerPoint, intenta usar las funciones de Agrupar y Desagrupar para aumentar tu productividad.


