
Usar viñetas en Google Slides te permite enfatizar información importante en tus diapositivas, facilitando la lectura para tu audiencia. El proceso es simple: si no sabes cómo hacer una viñeta en Google Slides, solo sigue nuestra guía paso a paso.
Beneficios de Agregar Viñetas en Google Slides
1. Enfatiza Puntos Clave
Las viñetas hacen que la información importante resalte, ayudando a la audiencia a identificar rápidamente cada conclusión clave. Esto mejora su comprensión del mensaje central de la presentación.
2. Mejora la Organización
Usar viñetas estructura el contenido en listas claras, mejorando la jerarquía y el flujo lógico. Esto hace que tus diapositivas sean más coherentes y más fáciles de seguir para la audiencia.
3. Aumenta el Atractivo Visual
Las viñetas bien colocadas añaden elementos visuales a las diapositivas, evitando que se vean demasiado simples. Esto mejora el diseño general y mantiene a la audiencia interesada.
4. Aclara la Secuencia
Cuando las viñetas describen pasos o procesos, muestran claramente el orden de las operaciones, ayudando a la audiencia a comprender mejor los procedimientos o progresiones.
Pasos para Hacer una Viñeta en Google Slides
Paso 1: Abre Google Slides, inserta un cuadro de texto y agrega texto.
Paso 2: Haz clic o selecciona el párrafo donde deseas agregar viñetas. Encuentra el Menú de Lista con Viñetas en la esquina superior derecha y haz clic para agregar.
Nota: Las viñetas se agregan antes de cada párrafo. Si deseas agregar una viñeta a una oración específica, necesitas hacerla un párrafo separado.
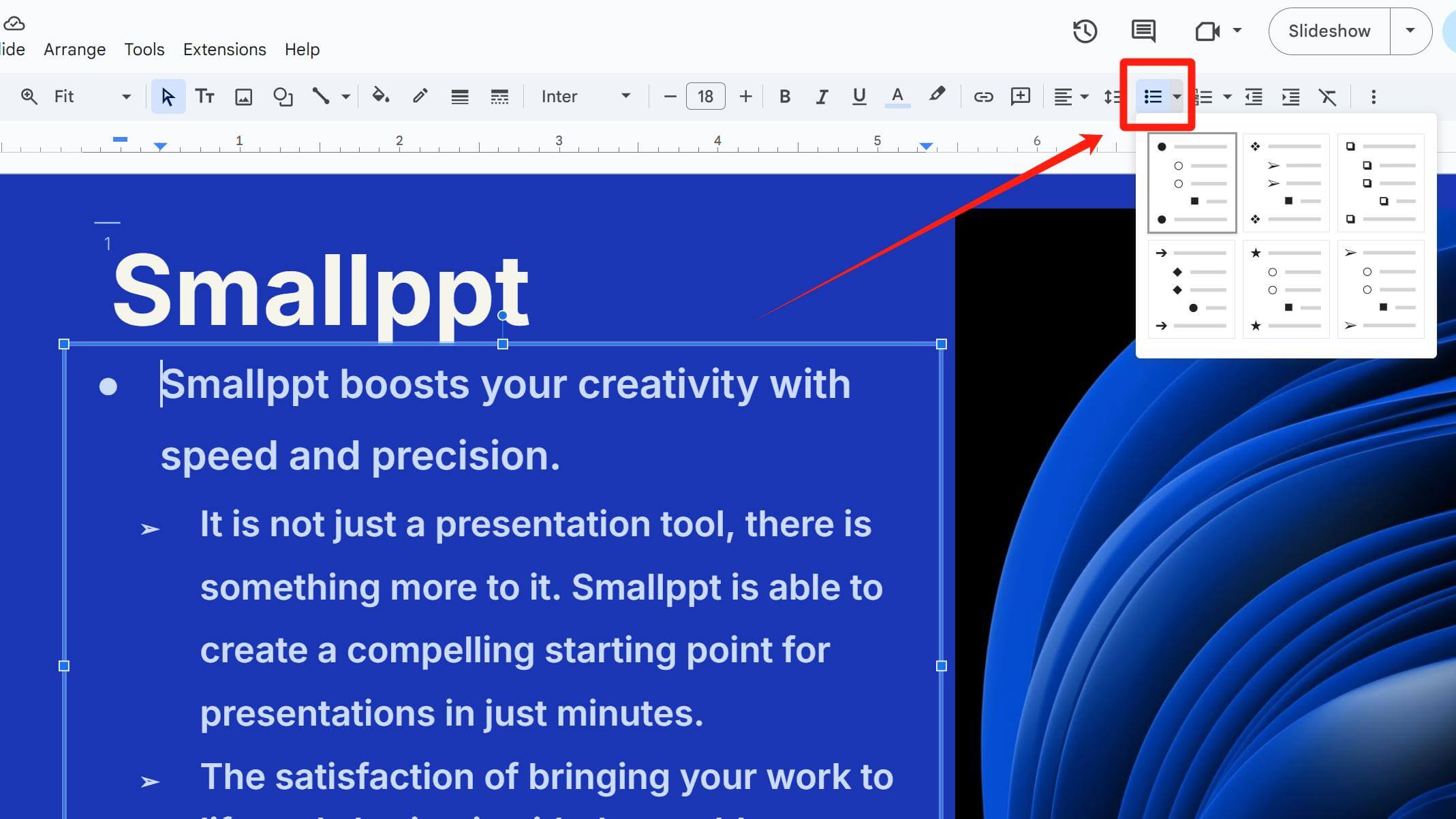
Paso 3: Si deseas cambiar una viñeta específica, haz doble clic en ella, luego haz clic derecho y selecciona Más viñetas. Allí encontrarás una amplia variedad de estilos de viñetas, incluidos números, símbolos, emojis y más.
Nota: Si deseas modificar una sola viñeta, recuerda hacer doble clic en ella. Hacer clic solo una vez seleccionará todas las viñetas del mismo estilo antes y después de ella para editar en grupo.
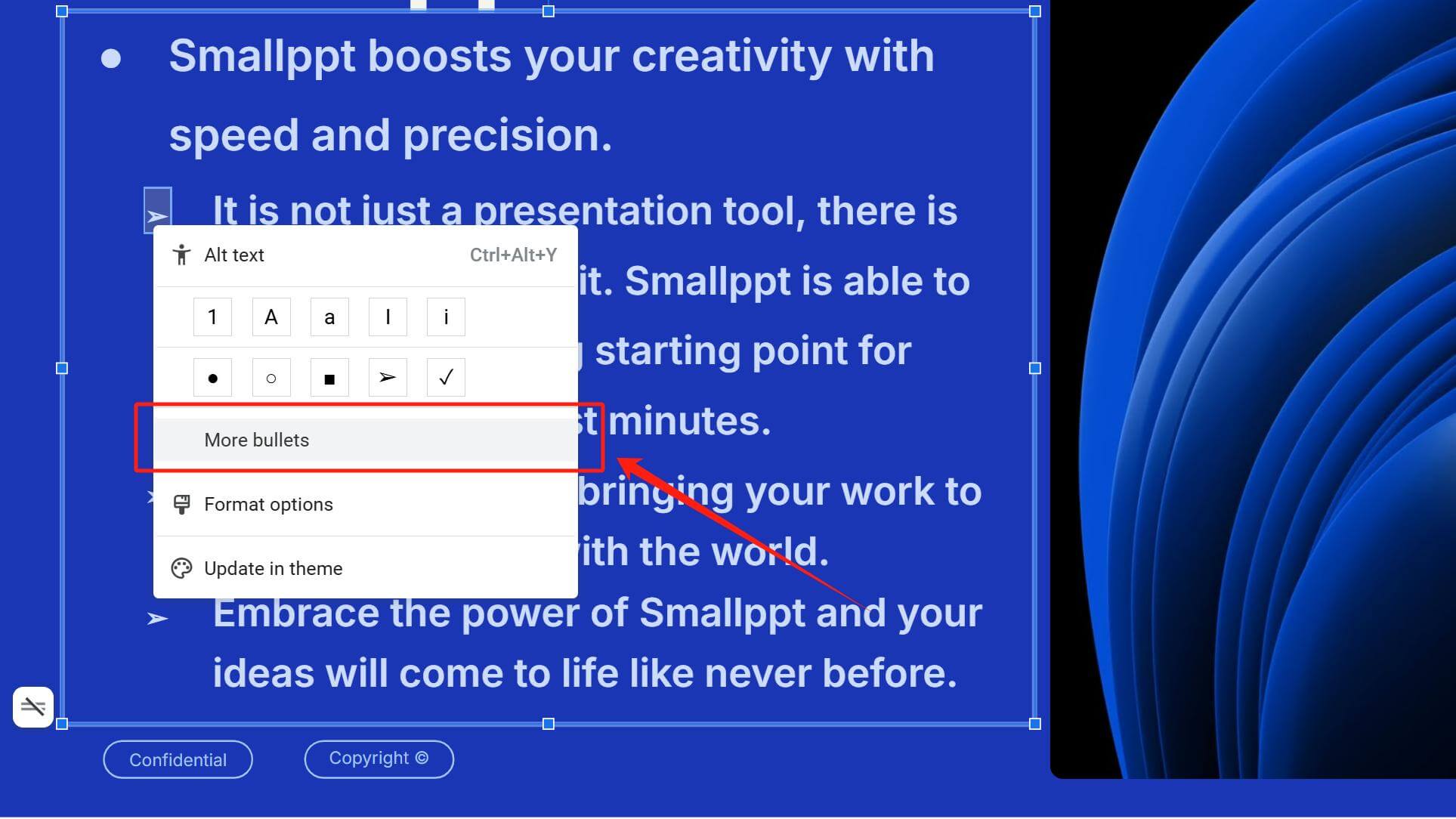
Paso 4: Para ajustar el tamaño de una viñeta, selecciona la viñeta que deseas cambiar, luego ve a la configuración del tamaño de fuente en la parte superior para modificar su tamaño.
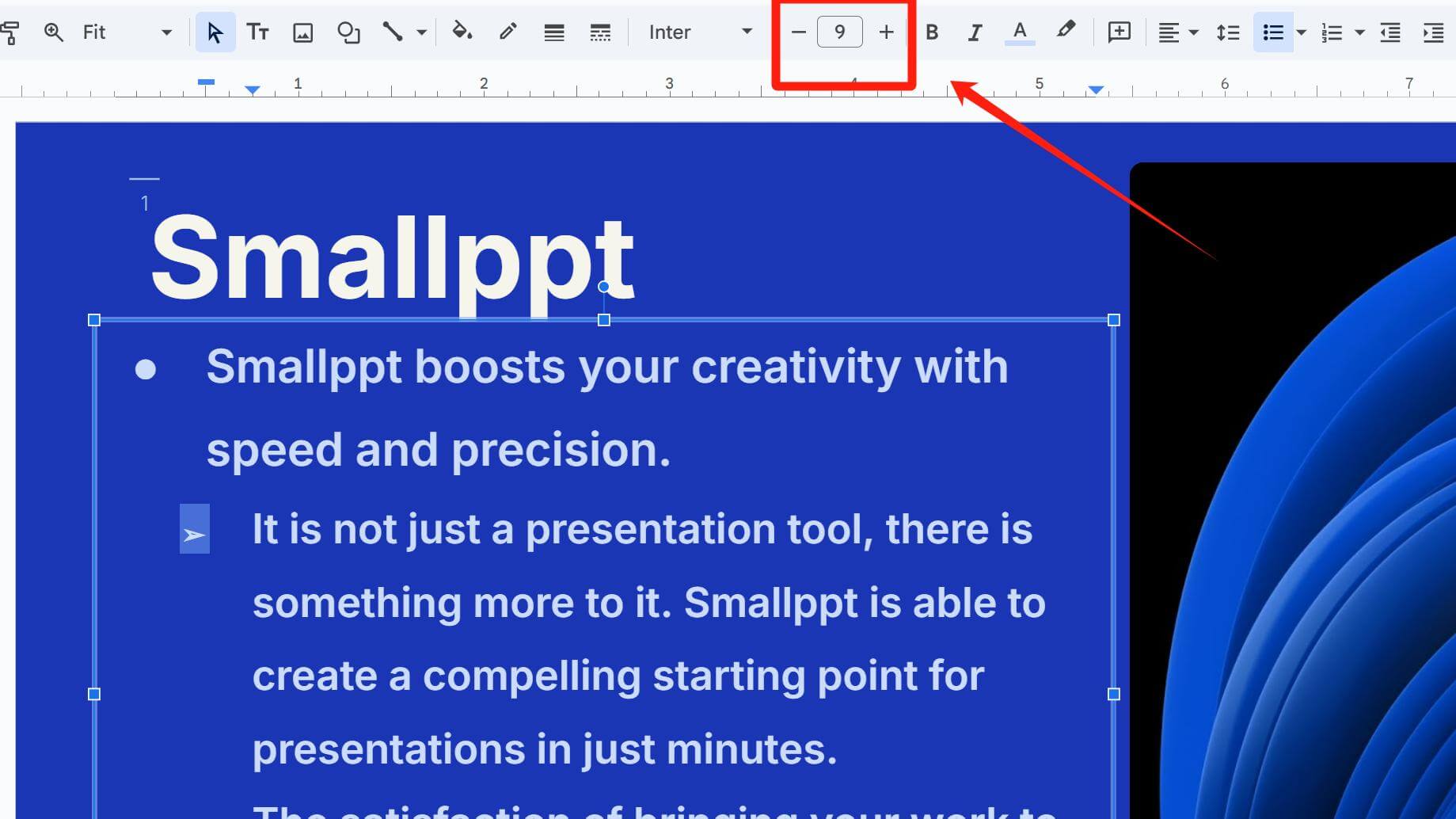
Paso 5: Si necesitas ajustar la posición de la viñeta junto con todo el párrafo para crear una mejor jerarquía de texto, activa la regla y arrastra el marcador triangular inferior en la regla.
Si aún no estás seguro de cómo hacer esto, puedes consultar este artículo y navegar a la sección: “ Cómo Ajustar la Sangría de Texto en PowerPoint → 2. Usando la Regla.”
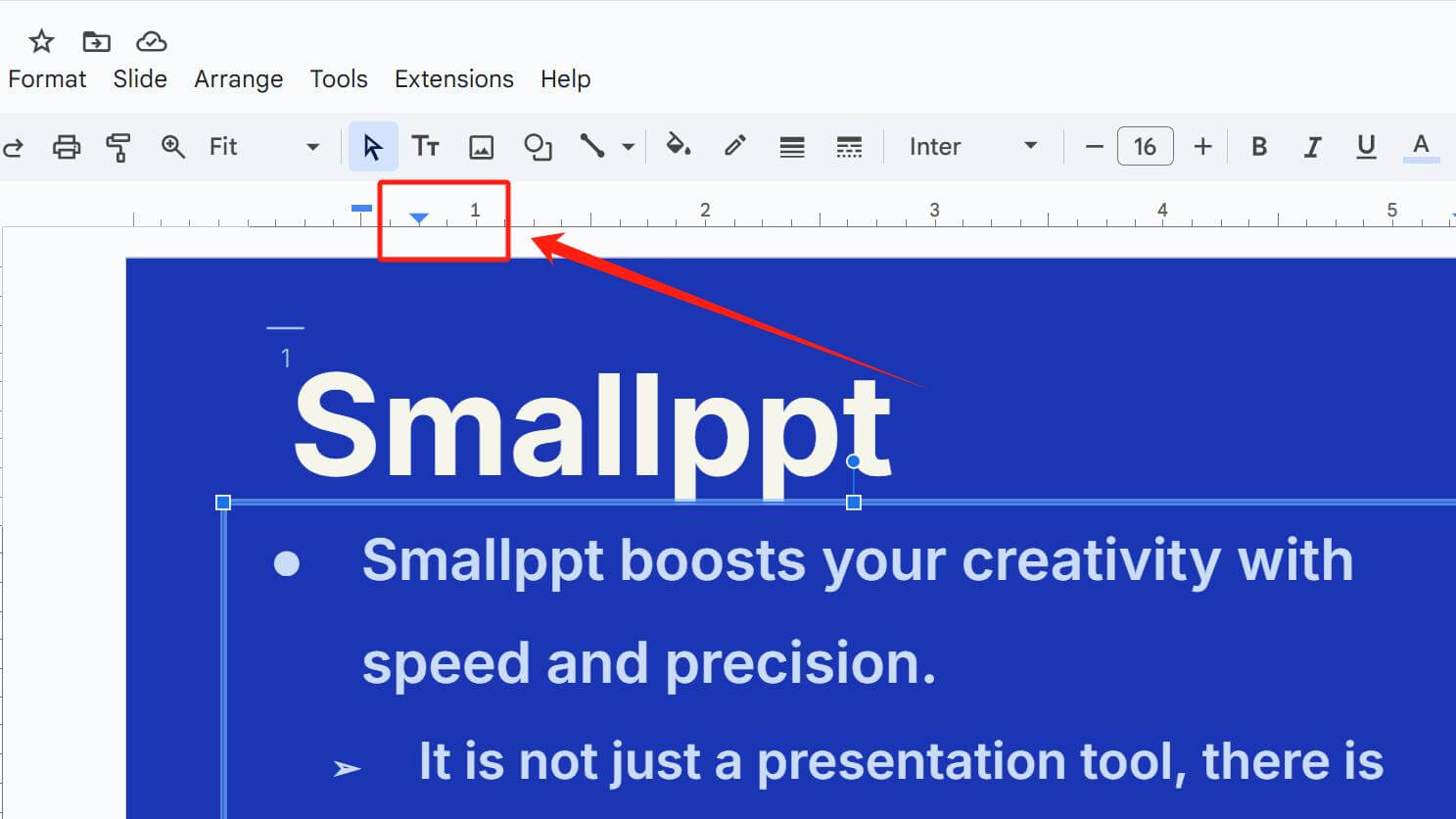
Cómo Agregar Animación a una Viñeta
● Selecciona el texto al que deseas agregar animación.
● En la esquina superior derecha, encuentra los tres puntos (Más), luego haz clic y selecciona Animar.
● Elige el efecto de animación que deseas. Los efectos de animación generalmente se dividen en dos tipos: entrada y salida, que determinan cómo aparece o desaparece tu texto.
● Haz clic para seleccionar Por párrafo, y tu texto aparecerá párrafo por párrafo. Si esta opción no está seleccionada, todo el texto en el cuadro de texto aparecerá de una vez.
● Después de seleccionar, haz clic en el botón amarillo "Reproducir". Si el método de activación del efecto de animación no está configurado específicamente, generalmente requiere que hagas clic en la página.
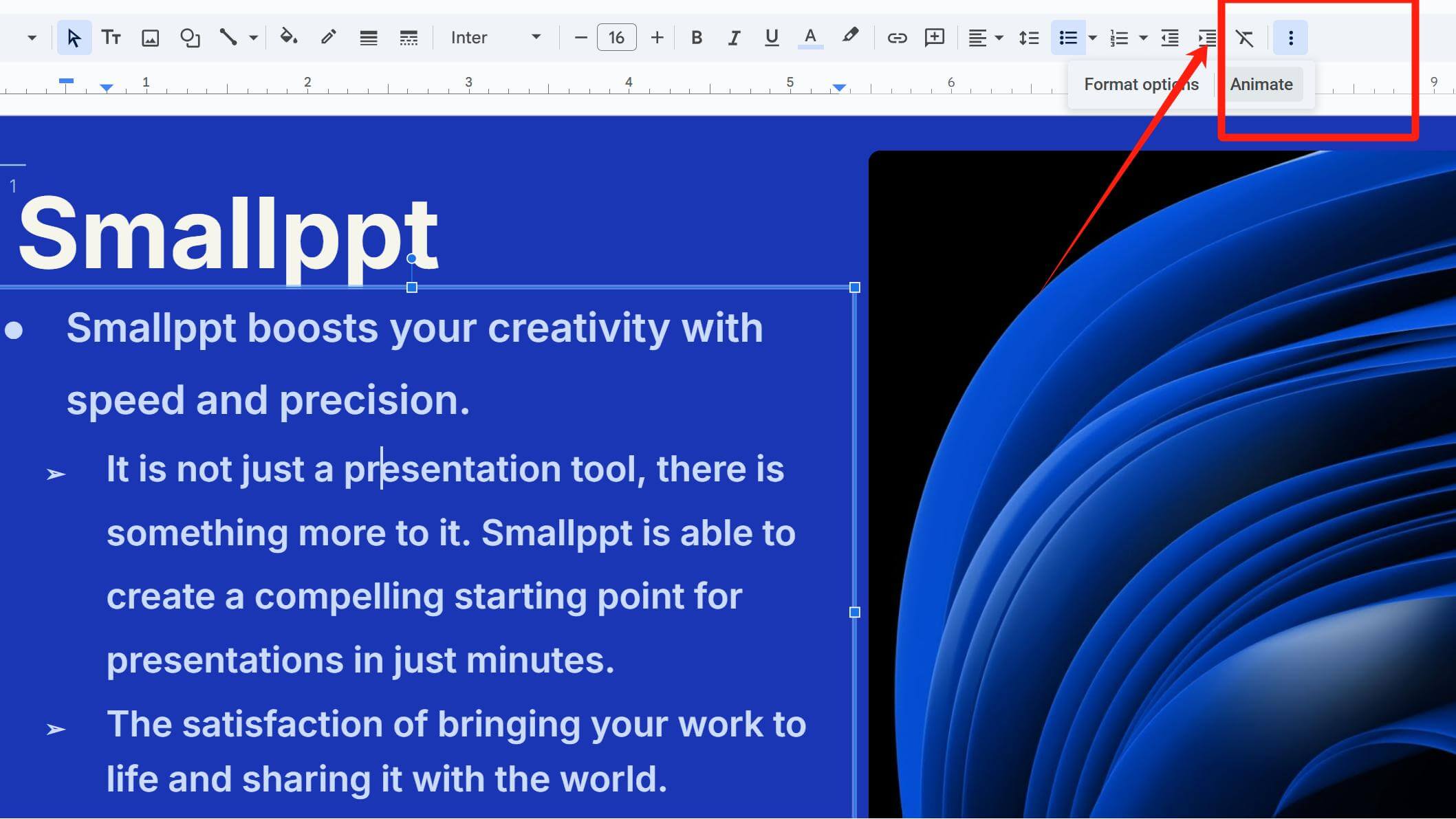
F&A
P: No puedo encontrar el botón de viñeta.
R: Puede que esté oculto bajo los tres puntos en la esquina superior derecha (Más), que también es donde agregas animaciones.
P: ¿Cómo indentar títulos y contenido?
R: Puedes usar la regla para ajustar, como se explica en Paso 5 de los "Pasos para Hacer una Viñeta en Google Slides." Alternativamente, usa los atajos Tab (indentar) y Shift+Tab (desindentar).
P: No puedo encontrar el estilo de viñeta deseado.
R: Haz clic en Más viñetas, luego ingresa palabras clave en la barra de búsqueda a la derecha para encontrar tu estilo preferido. También puedes dibujar uno manualmente en el panel debajo de la barra de búsqueda o importar íconos externos como viñetas.
P: Al agregar animaciones a las viñetas, todas las entradas aparecen de una vez en lugar de una por una.
R: Puede que hayas olvidado marcar la opción Por párrafo. Alternativamente, divide el texto en cuadros de texto separados para asignar diferentes animaciones.
P: El formato de las viñetas se pierde o se desordena al pegar texto de otras herramientas (por ejemplo, PowerPoint).
R: Usa Pegar sin formato (`Ctrl+Shift+V`) y vuelve a agregar manualmente las viñetas.
P: Al intentar cambiar el estilo o color de una sola viñeta, afecta a todas ellas.
R:Haz doble clic en la viñeta específica que deseas modificar. Un solo clic selecciona todas las viñetas del mismo estilo.
Estrategias para Viñetas en Diferentes Escenarios de Uso
Presentaciones Académicas
En entornos académicos, la precisión y la claridad son primordiales. Al crear viñetas en Google Slides para informes académicos, el enfoque debe estar en presentar hallazgos de investigación complejos, teorías y metodologías de manera estructurada.
Propuestas de Negocios
En el mundo de los negocios, las presentaciones a menudo buscan persuadir, ya sea al presentar un nuevo producto, buscando inversión o presentando un plan estratégico. Para las propuestas de negocios, las viñetas deben diseñarse para captar la atención y comunicar eficazmente los mensajes clave.
Diapositivas Educativas
Al diseñar diapositivas instructivas, el objetivo principal es facilitar el aprendizaje y ayudar a los estudiantes a comprender y retener información. Las viñetas pueden ser una herramienta poderosa para organizar contenido educativo.
Por ejemplo:
• Al inicio de cada presentación, usa viñetas para listar los objetivos de aprendizaje, ayudando a los estudiantes a comprender claramente lo que aprenderán.
• Desglosa temas complejos en viñetas concisas y digeribles para mejorar la comprensión.
Con Smallppt, Puedes Crear Fácilmente Viñetas en Google Slides
Smallppt ofrece una enorme biblioteca de plantillas, la mayoría de las cuales incluyen estilos de viñetas ricos y diseños de texto preconfigurados, liberándote de la molestia del diseño de diapositivas.
✔️ Ingresa palabras clave o sube archivos relacionados a AI Slide, y Smallppt generará inteligentemente un esquema de texto para ti. Simplemente elige tu plantilla preferida, espera un momento y recibirás una presentación completamente elaborada.
✔️ Smallppt permite ajustes en línea a tu presentación completa y reemplazo de plantillas. Si deseas editarlo en Google Slides, descárgalo e impórtalo en la plataforma.
✔️ Smallppt personaliza presentaciones según tus necesidades y preferencias específicas, como tu rol, audiencia, idioma y número de diapositivas.
✔️ También puedes crear viñetas y agregar efectos de animación directamente dentro de Smallppt.
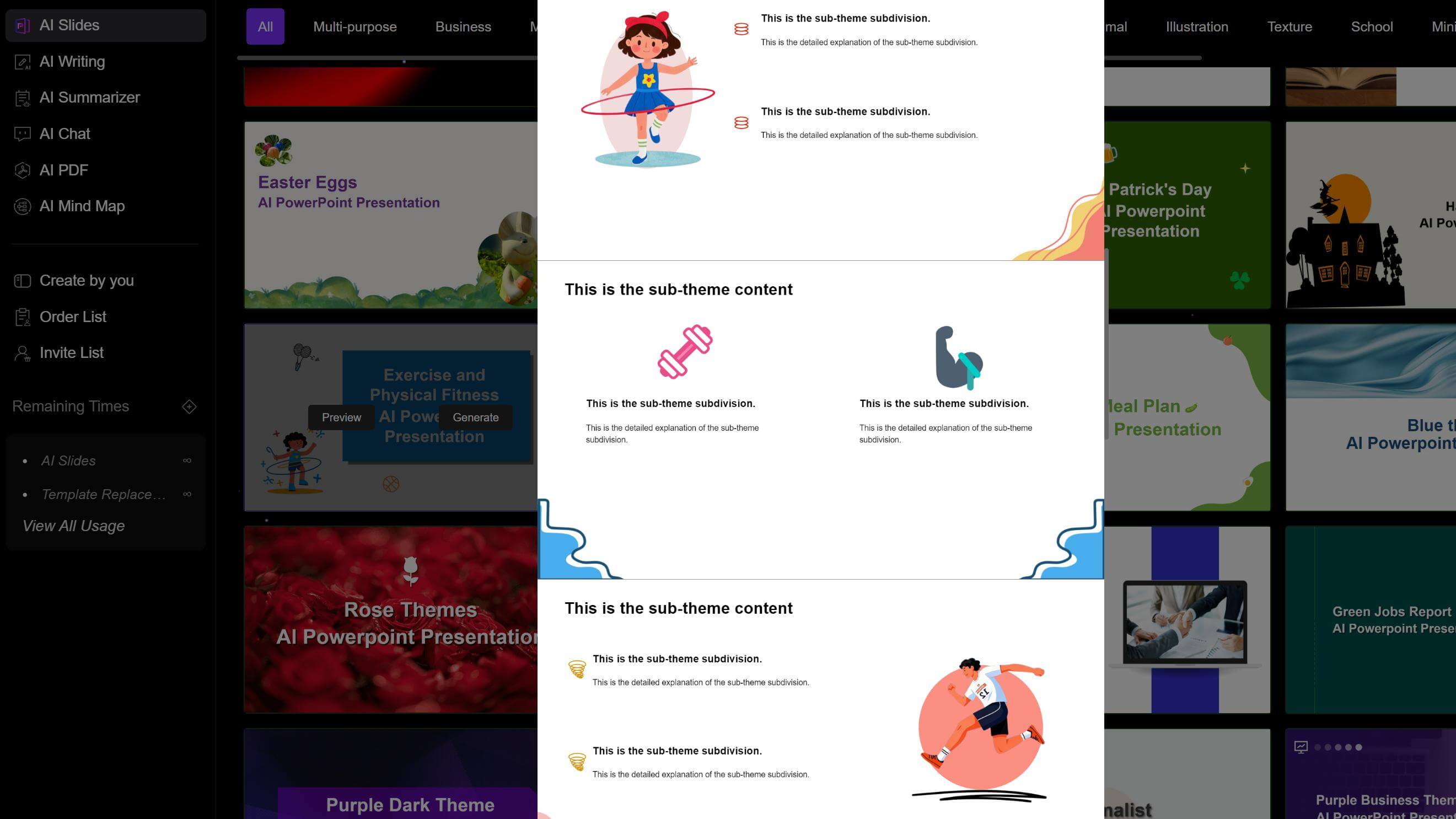
Has aprendido cómo hacer una viñeta en Google Slides, y qué aspectos destacados con viñetas para diferentes propósitos son también diferentes. Intenta usar viñetas para resaltar tu enfoque la próxima vez que hagas una diapositiva.


