
Menambahkan batas pada teks dan gambar dalam slide dapat meningkatkan desain Anda dan menciptakan lapisan visual, membantu menonjolkan poin-poin kunci yang ingin Anda tekankan.
Apakah Anda tahu cara menambahkan batas di Google Slides? Jika tidak, ikuti artikel ini untuk belajar cara melakukannya – Anda mungkin menemukan beberapa kejutan yang luar biasa di sepanjang jalan!
Manfaat Menambahkan Batas di Google Slides
· Batas yang berbeda menyampaikan pesan non-verbal yang berbeda. Batas berpijak lurus menciptakan nada yang tajam, profesional, dan serius, sementara sudut membulat melembutkan dampak visual, membangkitkan kehangatan dan keceriaan.
· Meningkatkan hierarki informasi. Batas membantu mengorganisir elemen slide, mencegah kekacauan. Gunakan mereka untuk memisahkan judul dari teks tubuh (menetapkan hierarki yang jelas) atau untuk mendefinisikan batas antara gambar dan teks (menghindari tumpang tindih visual).
· Soroti konten kunci. Menarik perhatian pada informasi penting dengan membingkai teks atau data tertentu. Ini memastikan audiens segera fokus pada dan mempertahankan pesan yang diprioritaskan.
· Tingkatkan keindahan visual. Menggunakan batas secara konsisten sebagai elemen desain di seluruh presentasi Anda meningkatkan kohesi estetika dan membantu mempertahankan konsistensi merek.
Cara Menambahkan Batas di Google Slides
Cara menambahkan batas pada teks di Google Slides
Langkah 1: Buka Google Slides, pilih slide yang ada, atau impor slide baru dari sumber eksternal.
Langkah 2: Klik untuk memilih kotak teks tempat Anda ingin menambahkan batas.
Langkah 3: Temukan Warna Batas di toolbar dan pilih warna yang Anda inginkan.
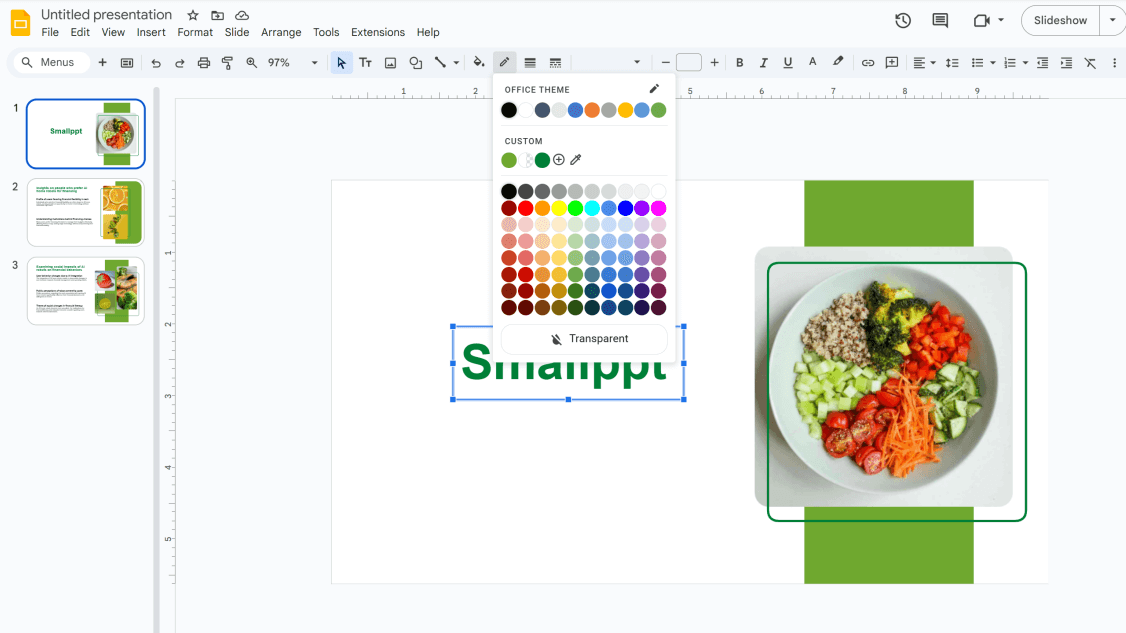
Langkah 4: Sesuaikan ketebalan batas di bawah Berat Batas untuk membuatnya menonjol atau menyatu dengan desain Anda.
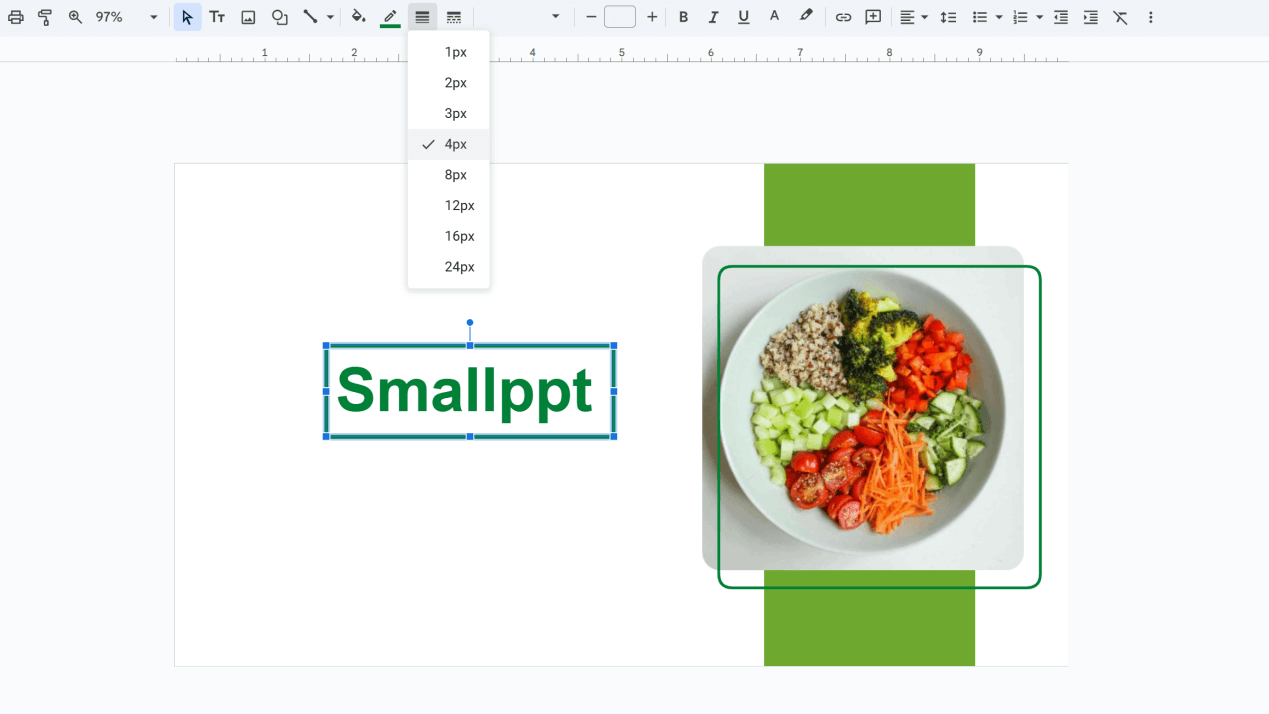
Langkah 5: Sesuaikan gaya menggunakan Garis Batas dropdown.
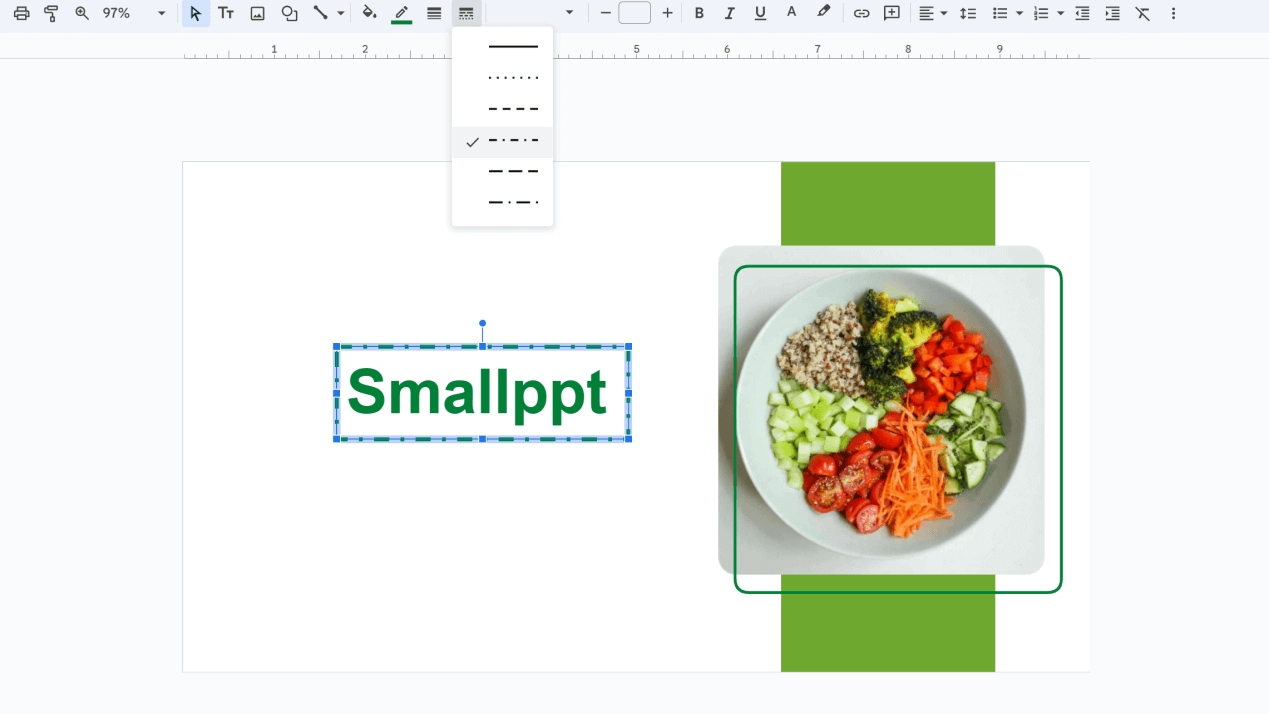
Catatan: Ukuran batas menyesuaikan dengan dimensi kotak teks. Sesuaikan ukuran kotak teks untuk memastikan batas cocok dengan konten Anda dengan sempurna.
Cara Menambahkan Batas pada Gambar di Google Slides
Langkah 1: Buka Google Slides, pilih slide yang ada, atau impor slide baru dari sumber eksternal.
Langkah 2: Klik untuk memilih gambar tempat Anda ingin menambahkan batas.
Langkah 3: Temukan Warna Batas di toolbar dan pilih warna yang Anda inginkan.
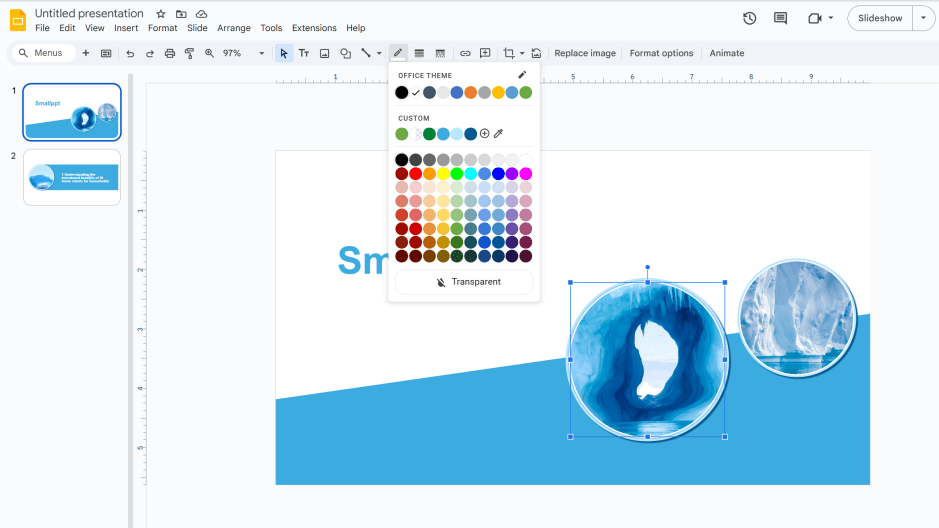
Langkah 4: Sesuaikan ketebalan batas di bawah Berat Batas untuk membuatnya menonjol atau menyatu dengan desain Anda.
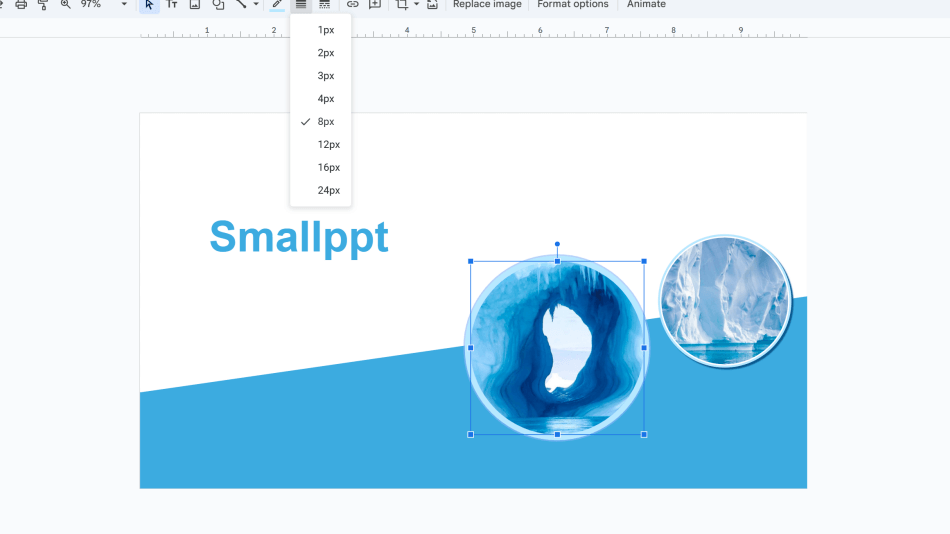
Langkah 5: Sesuaikan gaya menggunakan Garis Batas dropdown.
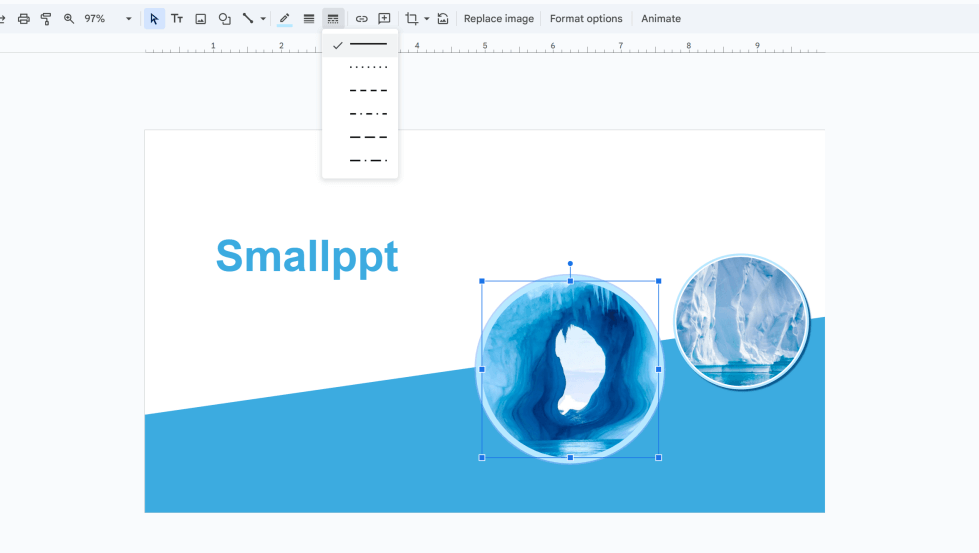
Catatan: Batas yang ditambahkan dengan metode ini tidak dapat diubah bentuk atau dipindahkan secara independen.
Cara Menambahkan Batas di Sekitar Teks dan Gambar dengan Lebih Fleksibel
Langkah 1: Temukan Alat Bentuk di toolbar dan pilih bentuk (misalnya, persegi panjang, persegi panjang membulat).
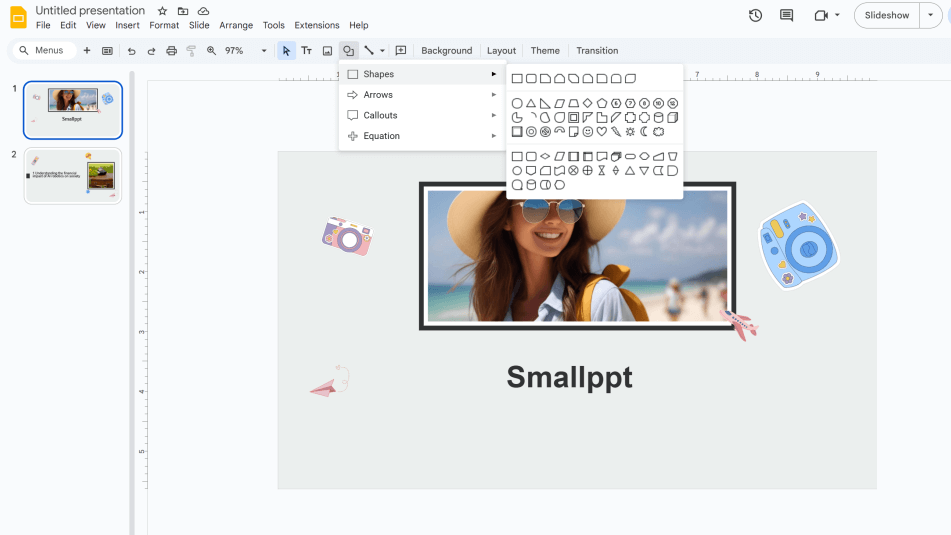
Langkah 2: Pilih bentuk yang disisipkan, lalu atur Warna Isi menjadi transparan untuk menghapus pewarnaan latar belakang.
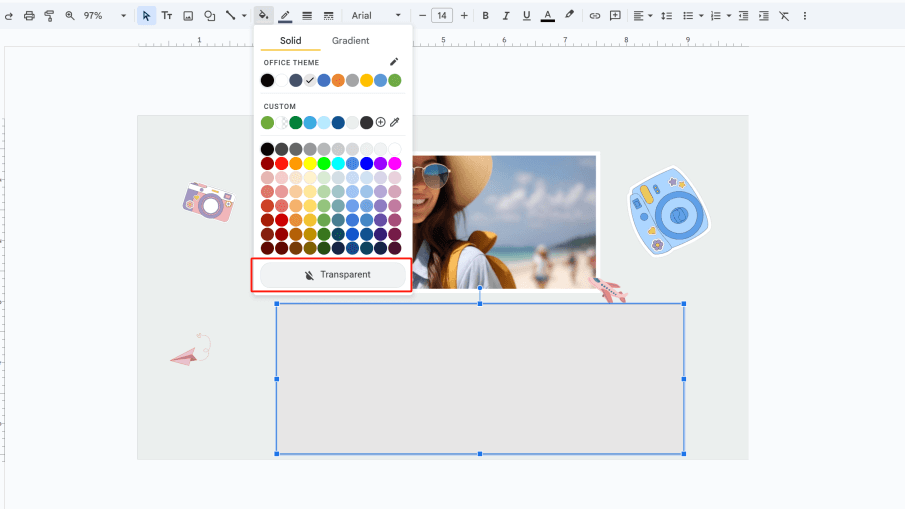
Langkah 3: Sesuaikan warna batas menggunakan opsi Warna Batas.
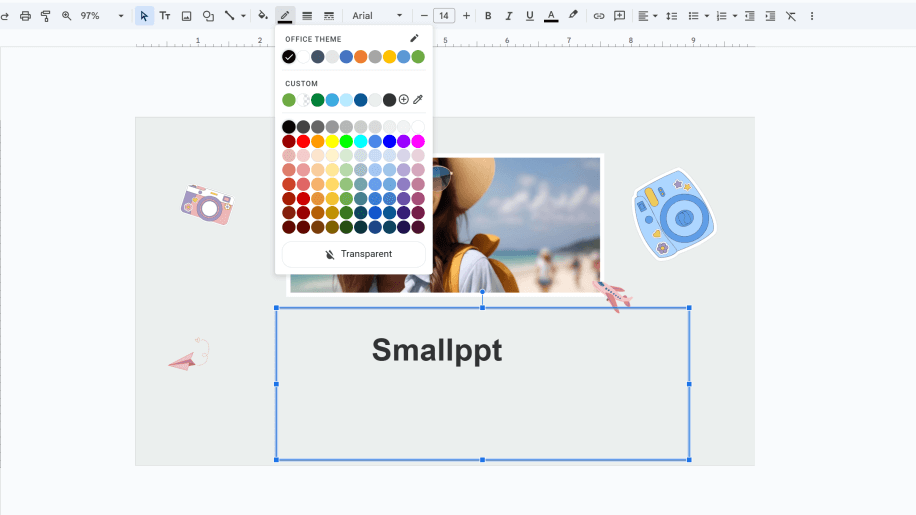
Langkah 4: Sesuaikan ketebalan melalui Berat Batas dan pilih gaya (misalnya, solid, garis putus-putus, titik-titik) di Garis Batas.
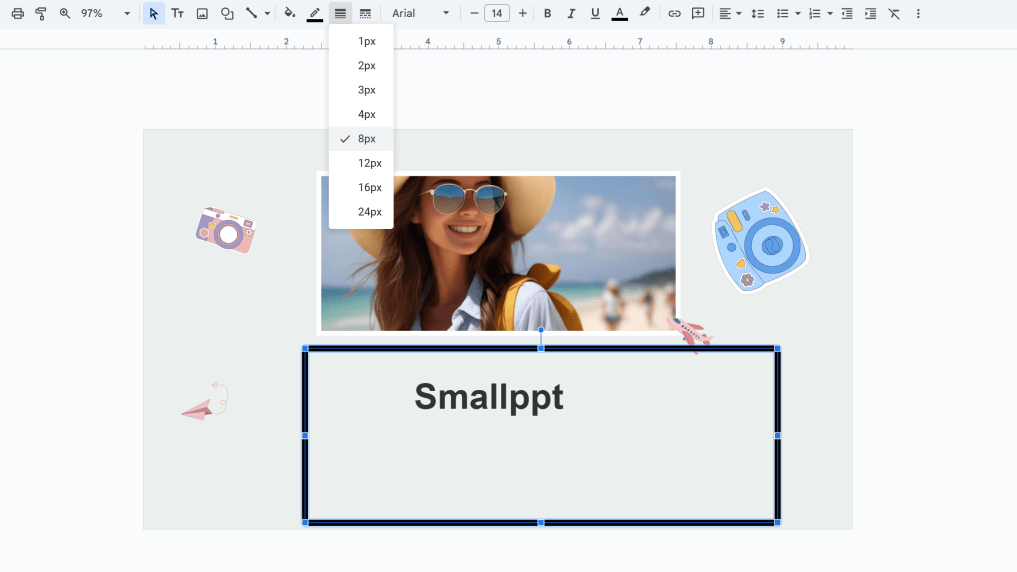
Langkah 5: Ubah ukuran batas dengan menarik tepinya agar sesuai dengan teks atau gambar Anda dengan sempurna.
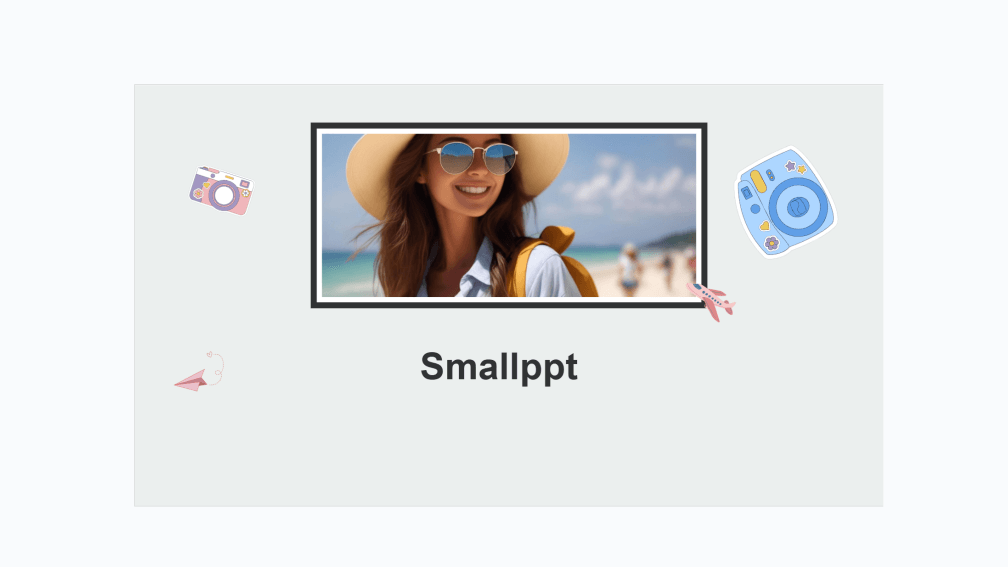
Catatan:
- Untuk menghapus batas yang ditambahkan melalui Warna Batas, cukup atur warna batas menjadi transparan.
- Untuk menghapus batas yang dibuat dengan menyisipkan bentuk, pilih dan hapus bentuk tersebut secara langsung.
Cara Meningkatkan Desain Anda dengan Menambahkan Batas di Google Slides
Dengan menduplikasi bentuk yang sama dan menumpuk dua batas, Anda dapat menciptakan desain sederhana namun bertumpuk.
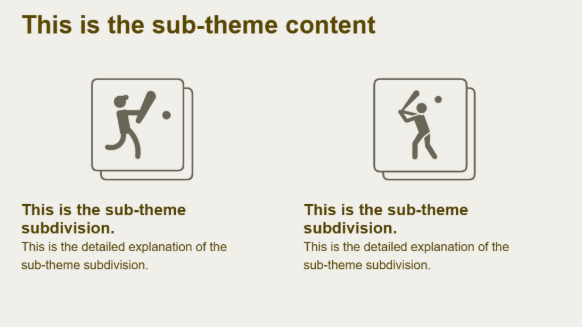
Buat batas, duplikat, tumpuk dua batas dan putar ke arah yang berbeda.
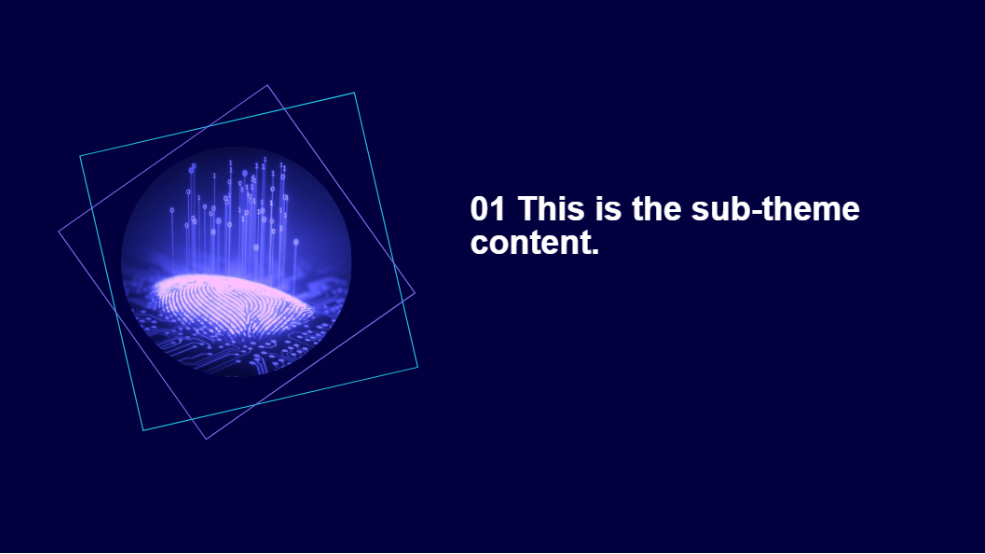
Dengan menyalin beberapa salinan batas yang sama dan menumpuknya dengan mengubah ukuran dan sudut rotasi mereka, Anda dapat merancang gaya dengan efek visual yang lebih kaya.
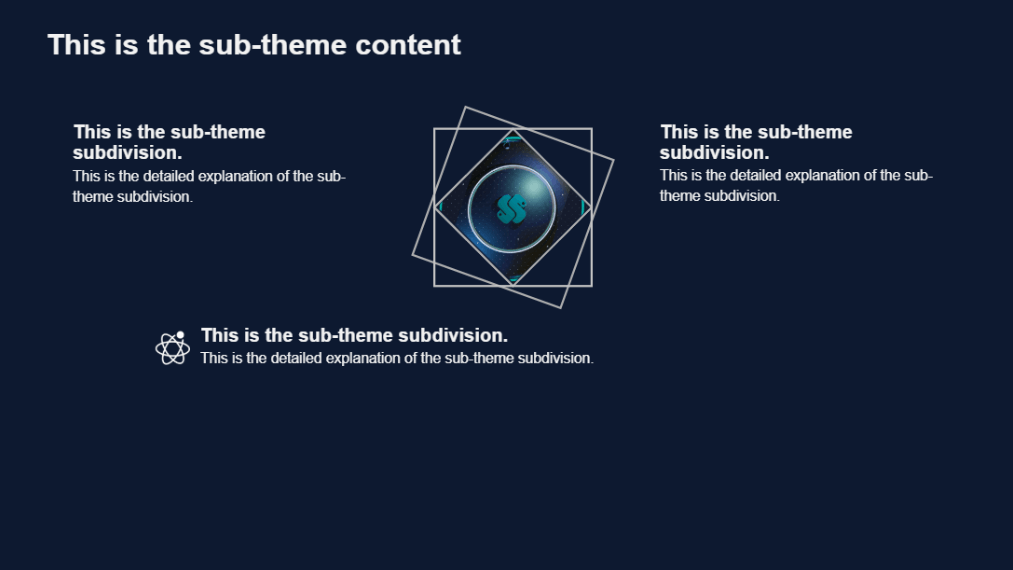
Menempatkan batas putih di bawah gambar dan menambahkan bayangan jatuh dapat memberikan gambar efek foto cetak.
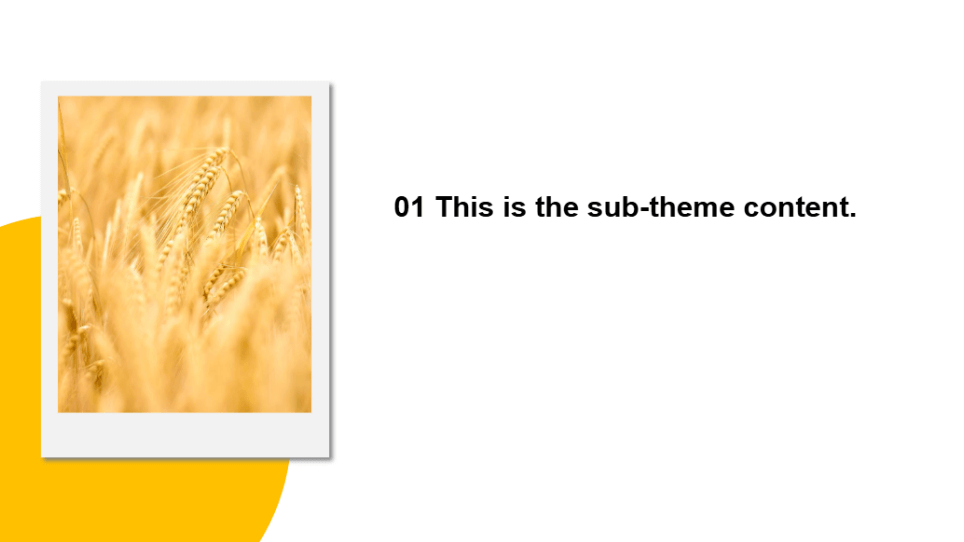
Menambahkan batas di sekitar teks dapat membuatnya lebih menonjol. Tentu saja, Anda juga dapat menambahkan ilustrasi dan elemen lain di sudut batas untuk membuat halaman terlihat tidak monoton.
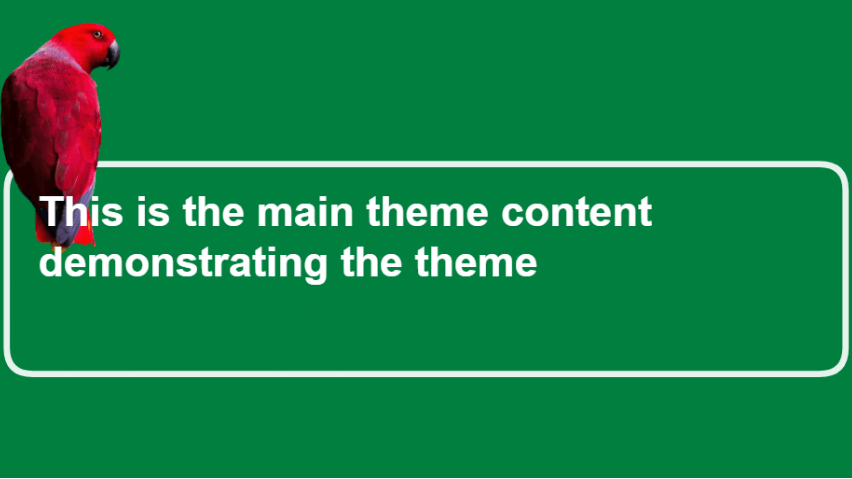
Menempatkan grafik dengan warna yang berbeda di bawah gambar dapat memisahkan gambar dari latar belakang, dan kemudian menambahkan batas dapat mengubah keseluruhan tampilan dan nuansa gambar. Bahkan jika hanya ada satu gambar di halaman, keseluruhan gambar tidak akan monoton dan membosankan.
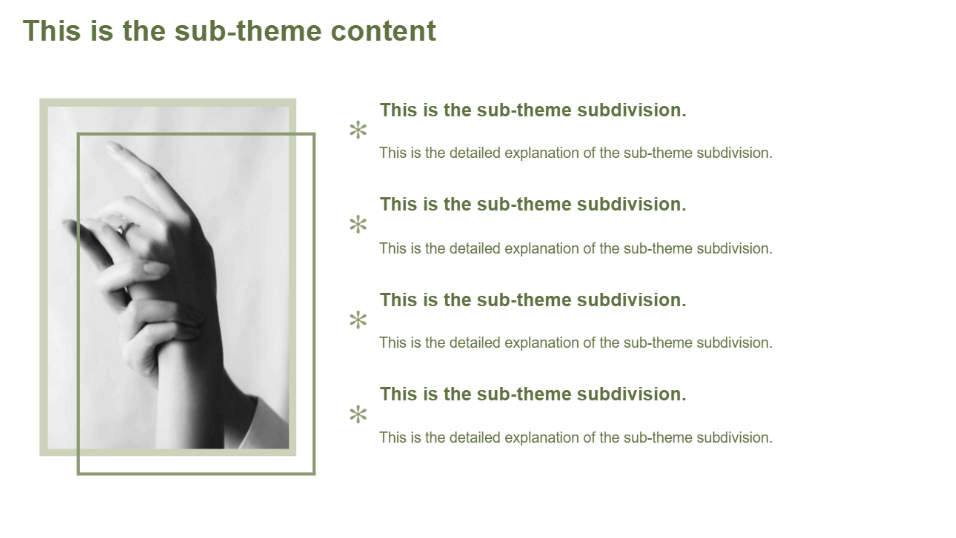
· Temukan bentuk ini di Google Slides, isi dengan warna gradasi yang sesuai, dan atur batas menjadi transparan.
· Duplikat bentuk, dan atur isi menjadi transparan sambil menerapkan warna batas yang sesuai dengan desain.
· Sisipkan persegi panjang, atur warnanya agar sesuai dengan latar belakang, dan hapus batasnya.
· Tempatkan persegi panjang di atas batas yang diduplikasi untuk menutupi tepi atas dan bawahnya.
· Pindahkan bentuk gradasi asli ke lapisan atas dan ubah ukurannya agar sesuai dengan batas.
· Anda bisa menambahkan judul di atasnya atau mengganti bentuk dengan gambar.
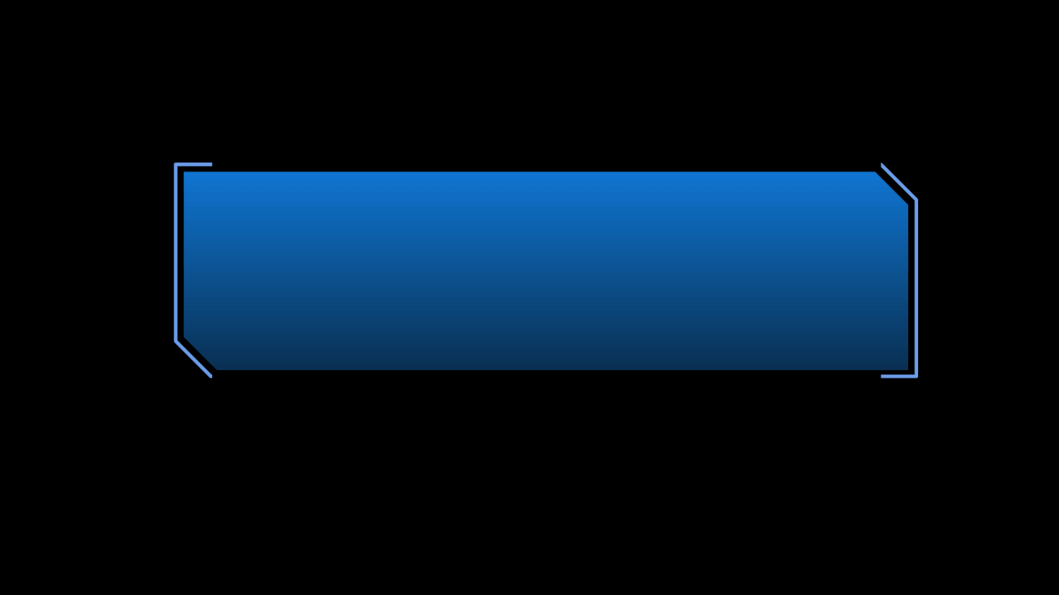
Jika Anda ingin mendapatkan lebih banyak inspirasi tentang desain batas, Anda dapat masuk ke Smallppt, dan Anda akan menemukan bahwa ada lebih banyak gaya batas untuk presentasi daripada yang Anda pikirkan.
Buat Presentasi Menakjubkan dengan Alat Berbasis AI
Didukung oleh desain berbasis AI, Smallppt segera menghasilkan presentasi yang halus berdasarkan input Anda, menghilangkan kebutuhan untuk berjuang dengan desain slide atau pembuatan konten.
Mengapa memilih Smallppt? Jawabannya menanti saat Anda menggulir.
Metode Input Beragam
Buat slide tidak hanya dari teks, tetapi juga dengan mengunggah dokumen, file audio, atau URL.
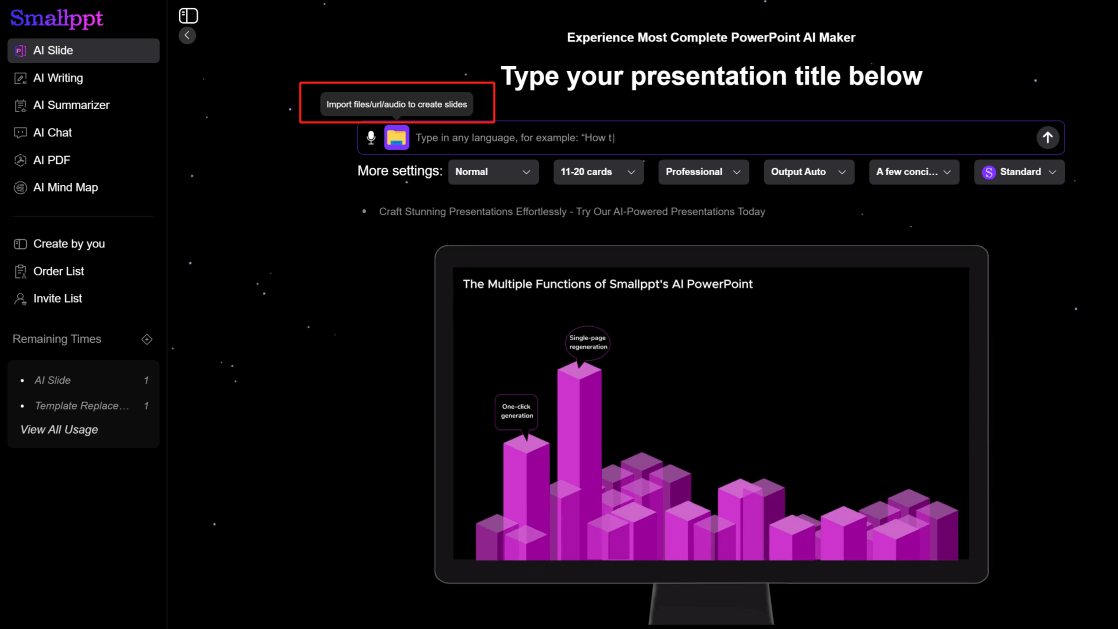
Kustomisasi Granular
Di pita Pengaturan Lainnya, Anda dapat memilih gaya isi konten slide, jumlah slide yang dihasilkan, bahasa keluaran, dan model AI untuk pembuatan konten.
Setelah AI menghasilkan garis besar, Anda dapat memodifikasi konten garis besar secara manual.
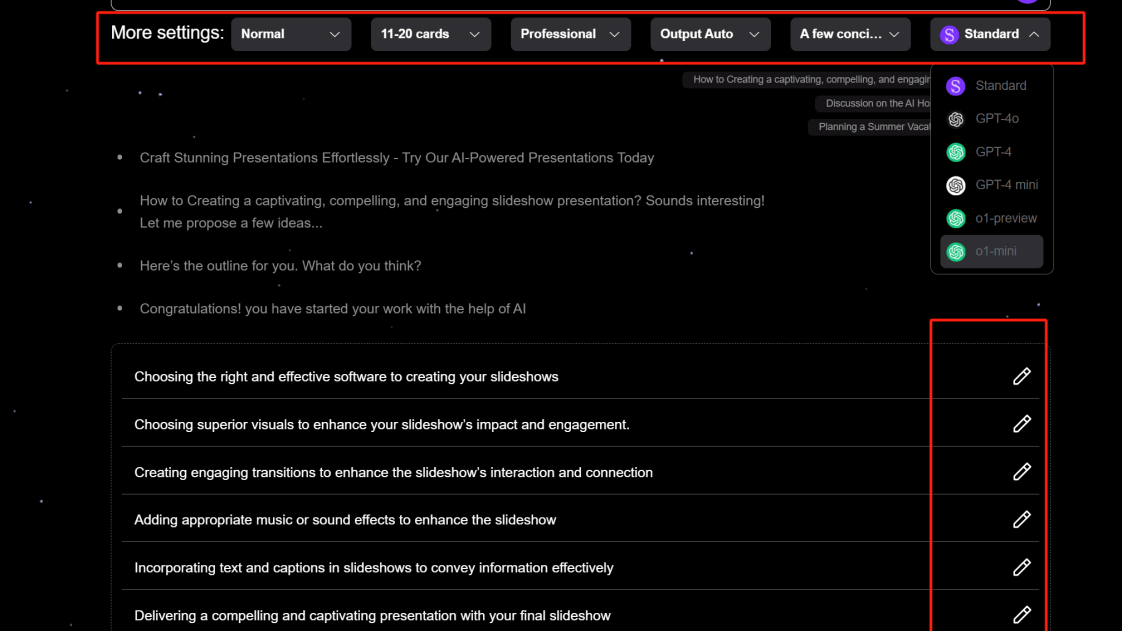
Perpustakaan Template Luas
Smallppt memiliki 20 kategori template. Tidak peduli gaya template apa yang Anda inginkan, Anda dapat menemukannya di sini.
Ganti template dengan mudah bahkan setelah menghasilkan slide Anda.
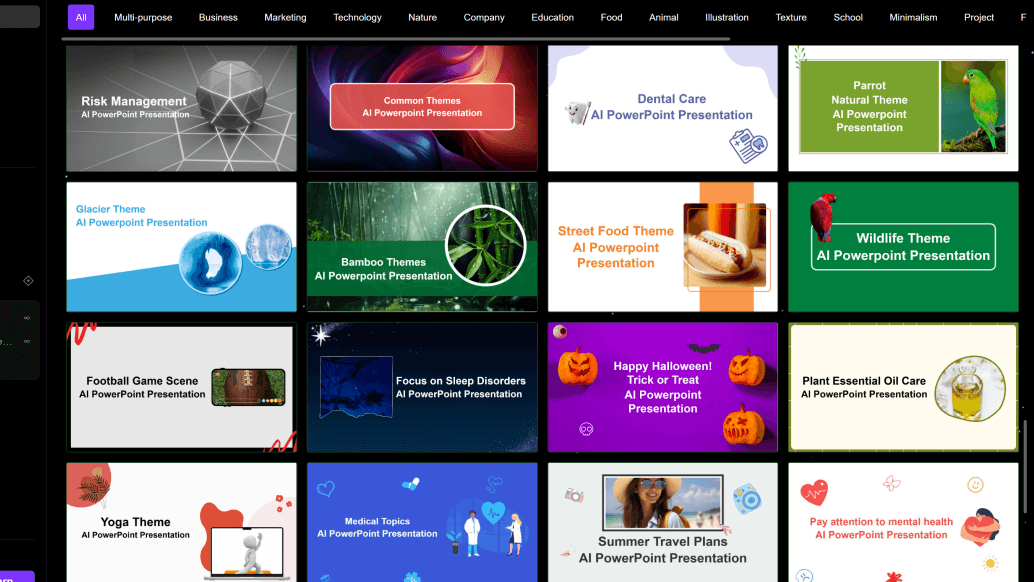
Template Edit Online
Setelah slide dihasilkan, Anda dapat mengedit detail secara online. Baik font, gambar, atau konten teks yang diisi, semuanya dapat dimodifikasi. Smallppt juga mendukung penambahan logo dan grafik dalam slide.
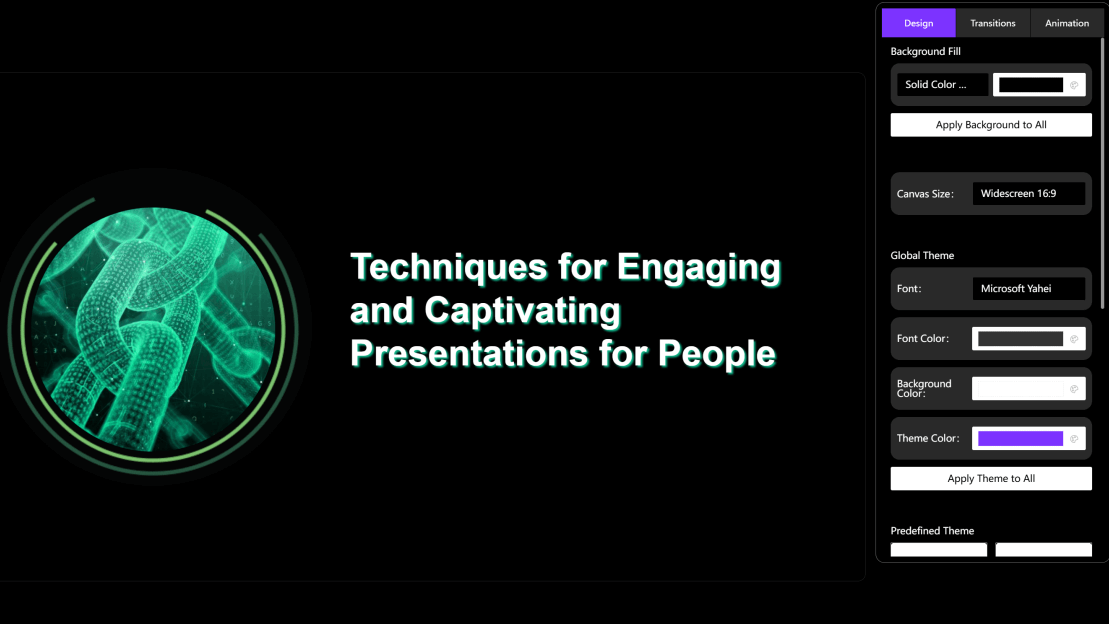
Pilih template di Smallppt dan praktikkan cara menambahkan batas pada teks dan gambar. Ada juga banyak slide cantik yang dirancang dengan menambahkan batas teks dan gambar. Klik untuk melihat.


