
Dalam presentasi, menyoroti gambar membantu menekankan poin-poin kunci dan meningkatkan daya tarik desain slide Anda.
Jadi, apakah Anda tahu bagaimana cara menyoroti bagian dari gambar di Google Slides? Panduan ini akan menunjukkan cara menyoroti bagian tertentu dari gambar dan konten teks, menggunakan teknik penyorotan untuk meningkatkan slide Anda.
Mengapa Menyoroti di Google Slides?
1. Penandaan dan Penekanan. Menyoroti gambar dan teks di slide membantu menyajikan poin-poin kunci secara mencolok, memungkinkan audiens untuk dengan cepat mengidentifikasi dan memahami informasi utama. Ini juga meningkatkan efek keseluruhan presentasi.
2. Meningkatkan Daya Tarik Presentasi. Sorotan menambahkan variasi visual pada slide. Teks dan gambar yang polos dapat menyebabkan kelelahan visual, tetapi menggunakan sorotan dengan tepat membuat presentasi lebih dinamis dan menarik, menjaga audiens tetap fokus.
3. Efek Panduan. Selama presentasi, teks dan gambar yang mencolok tidak hanya menangkap perhatian audiens tetapi juga berfungsi sebagai petunjuk bagi pembicara, membantu mereka menyampaikan konten dengan lebih logis dan jelas, menjadikan pidato lebih terstruktur.
Cara Menyoroti Gambar di Google Slides -- 9 Cara
1. Salin dan Sesuaikan Gambar
Langkah 1: Buka Google Slides dan masukkan gambar yang ingin Anda edit.
Langkah 2: Buat salinan gambar yang dimasukkan.
Langkah 3: Gunakan alat Crop Image di toolbar untuk memotong gambar ke area yang ingin Anda soroti.
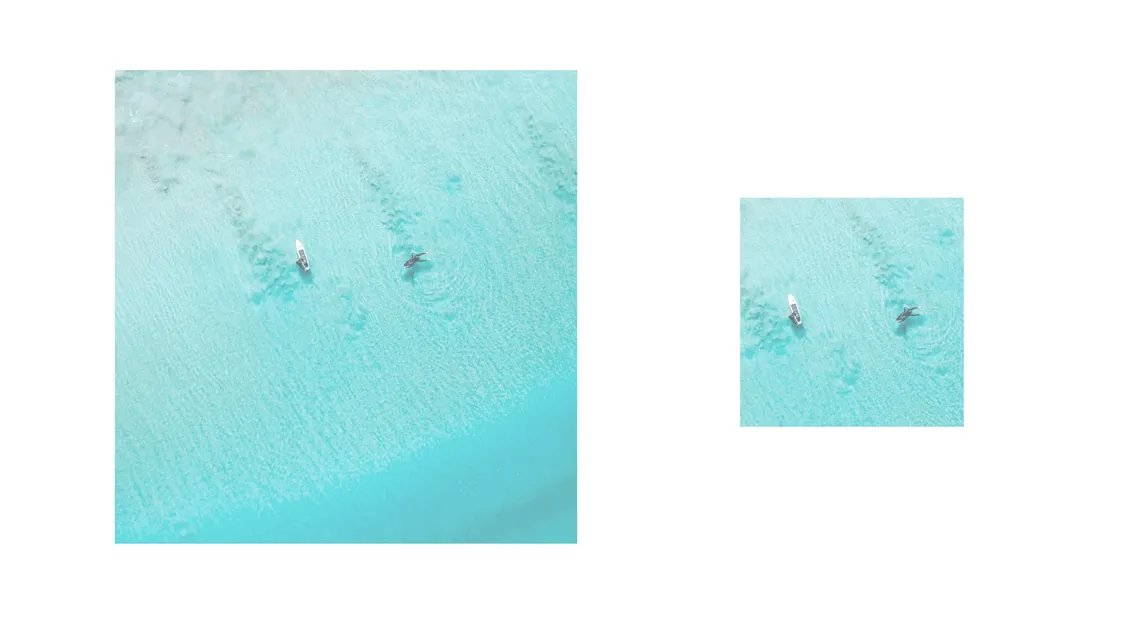
Langkah 4: Pilih gambar pertama, lalu buka Opsi Format di toolbar.
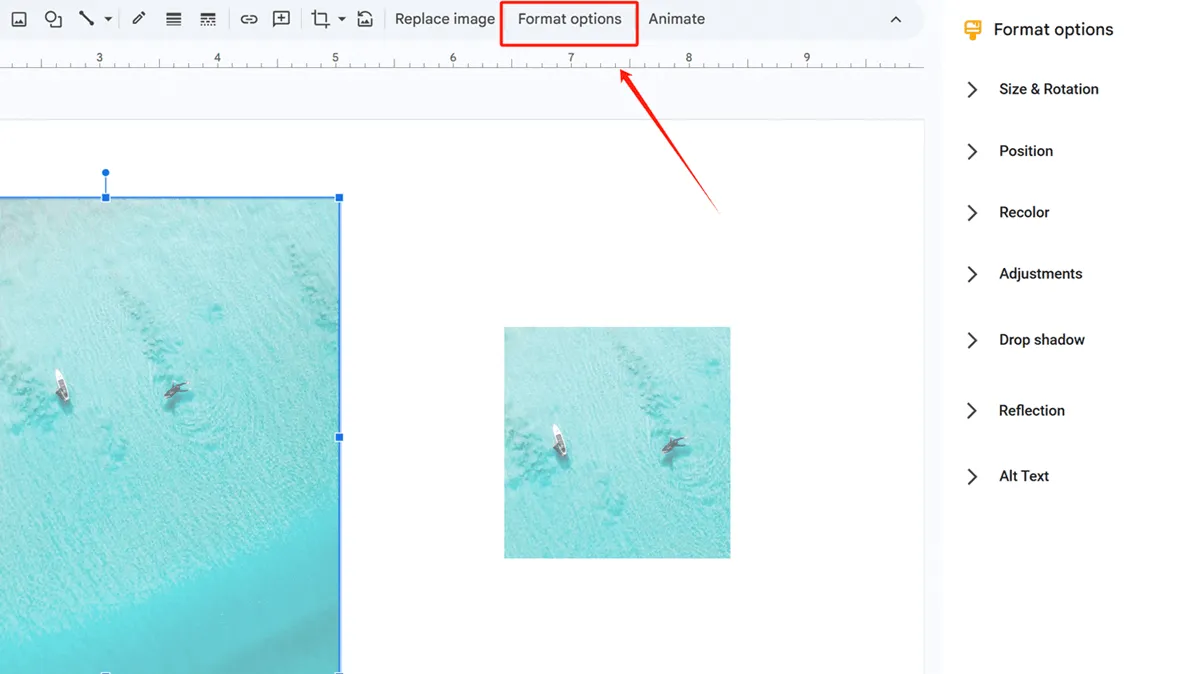
Langkah 5: Di bawah Penyesuaian, ubah transparansi gambar.
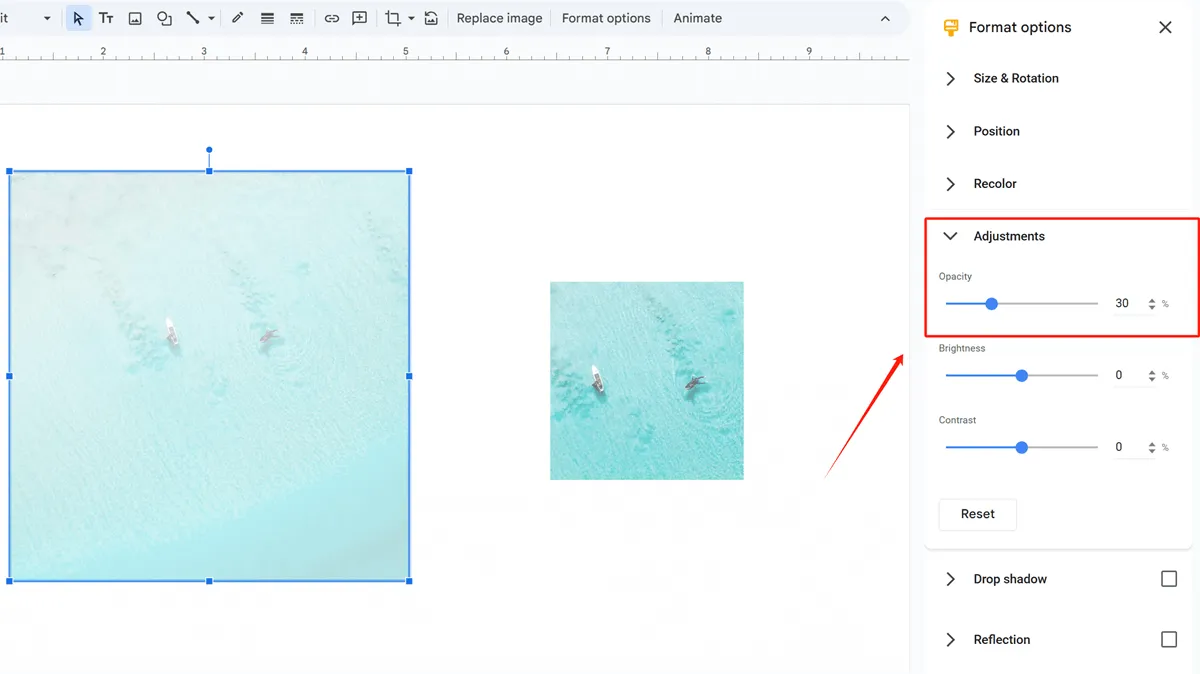
Langkah 6: Pindahkan gambar yang dipotong di atas yang asli, menyelaraskannya sesuai kebutuhan.
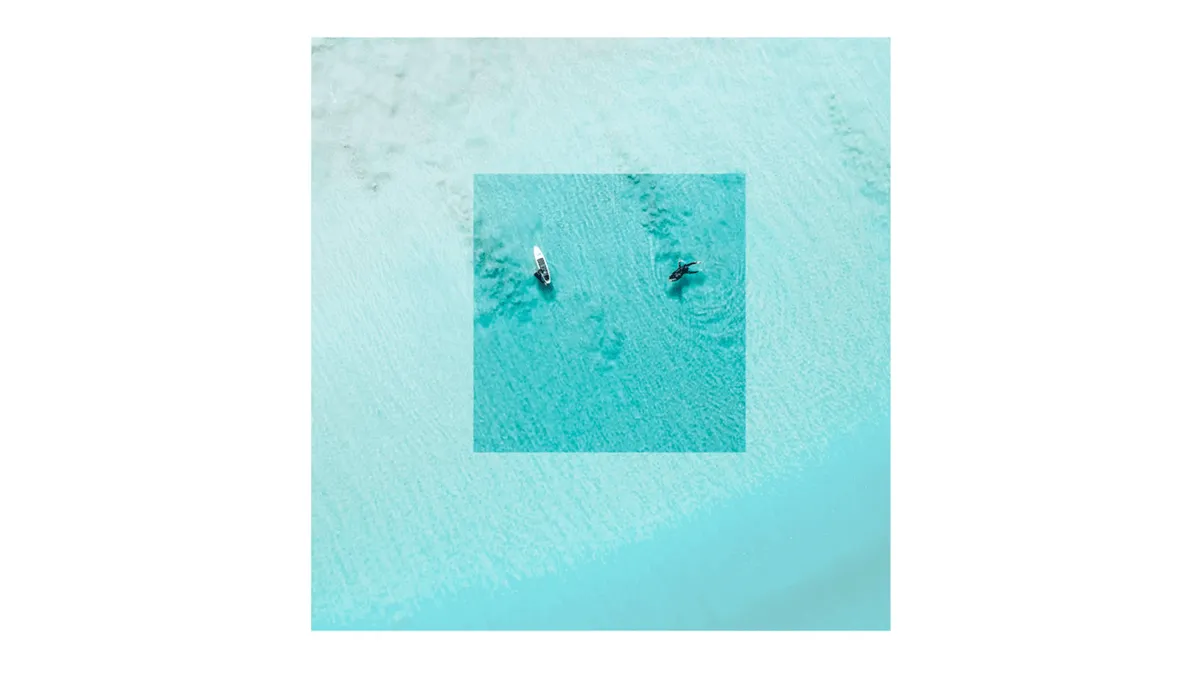
Sekarang Anda akan memiliki gambar dengan bagian tertentu yang disoroti.
2. Tambahkan Bingkai
Jika Anda tidak yakin bagaimana cara menambahkan bingkai ke gambar, Anda dapat melihat Cara Menambahkan Bingkai di Google Slides: Panduan Langkah demi Langkah dan mengikuti petunjuk di sana. Ini juga memperkenalkan beberapa cara untuk menambahkan bingkai ke gambar.
Anda dapat memilih untuk menambahkan bingkai di sekitar gambar untuk menekankan seluruh gambar.
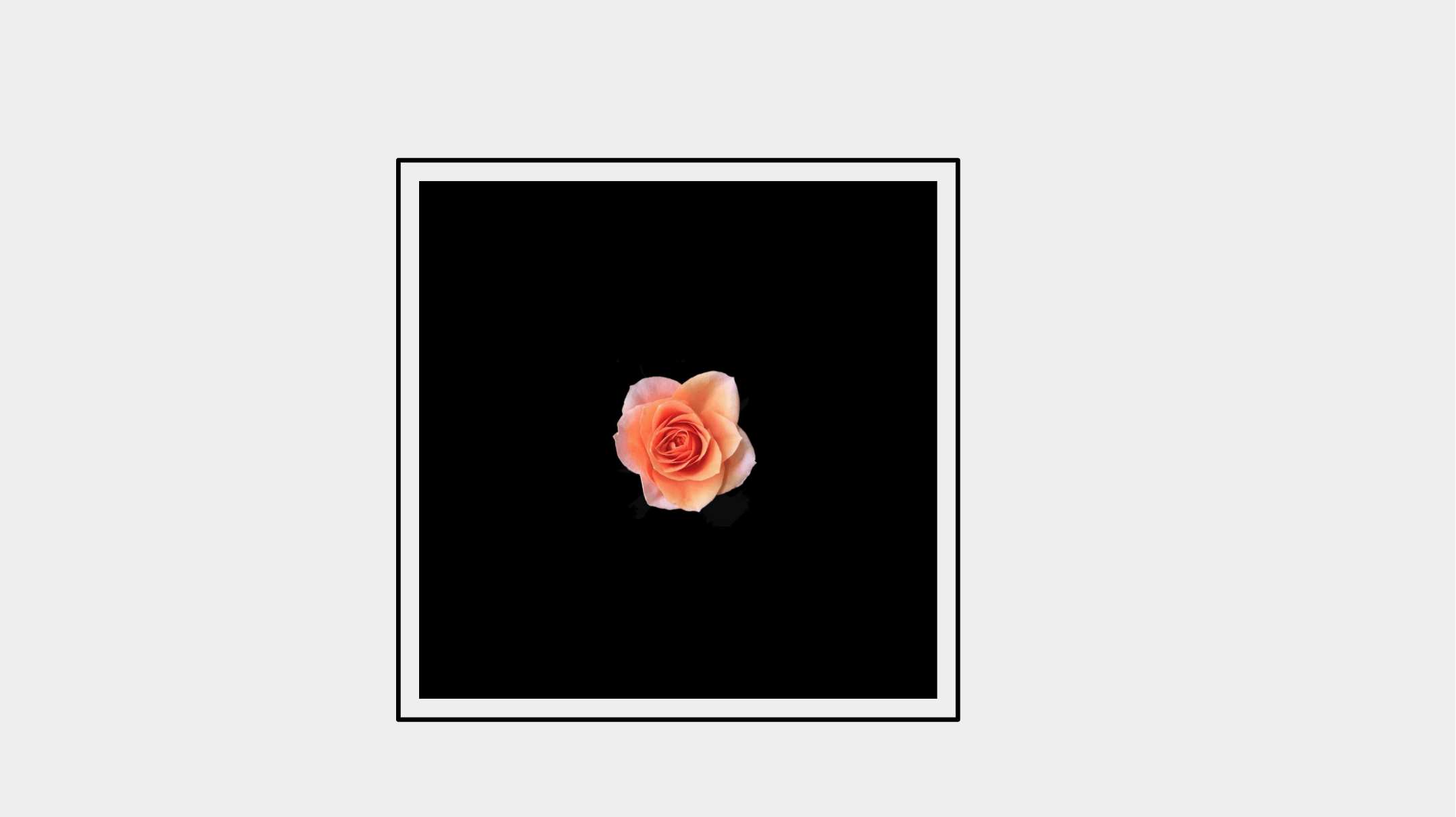
Pilihan lainnya adalah menempatkan bingkai dalam gambar itu sendiri untuk menekankan bagian tertentu.
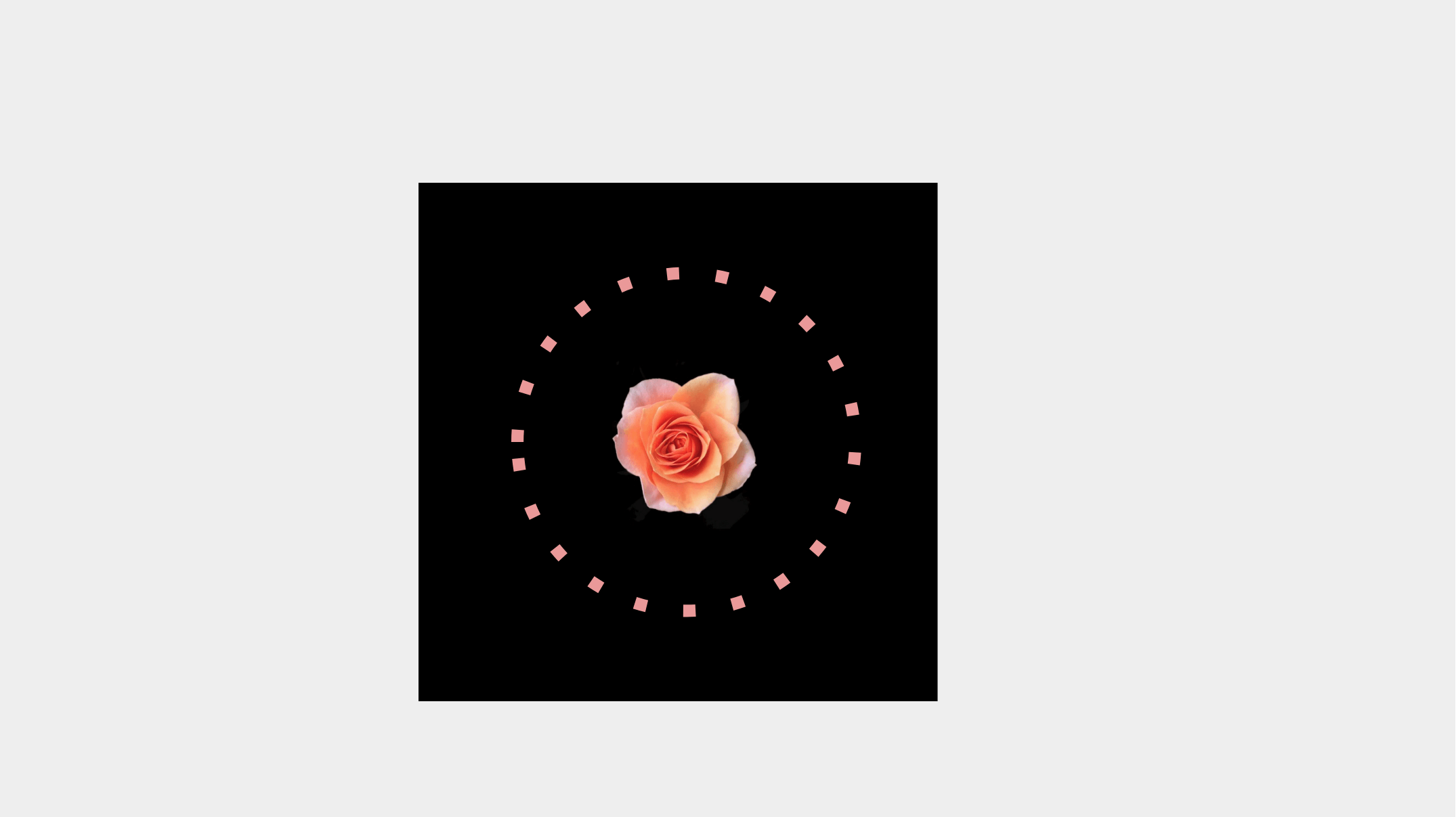
3. Sisipkan Bentuk Berwarna
Ikuti langkah yang sama seperti menambahkan bingkai (di atas), tetapi alih-alih membuat bentuk transparan, sesuaikan warnanya sesuai kebutuhan untuk penekanan.
Cukup letakkan bentuk berwarna solid di bawah atau di sekitar gambar Anda agar lebih menonjol.
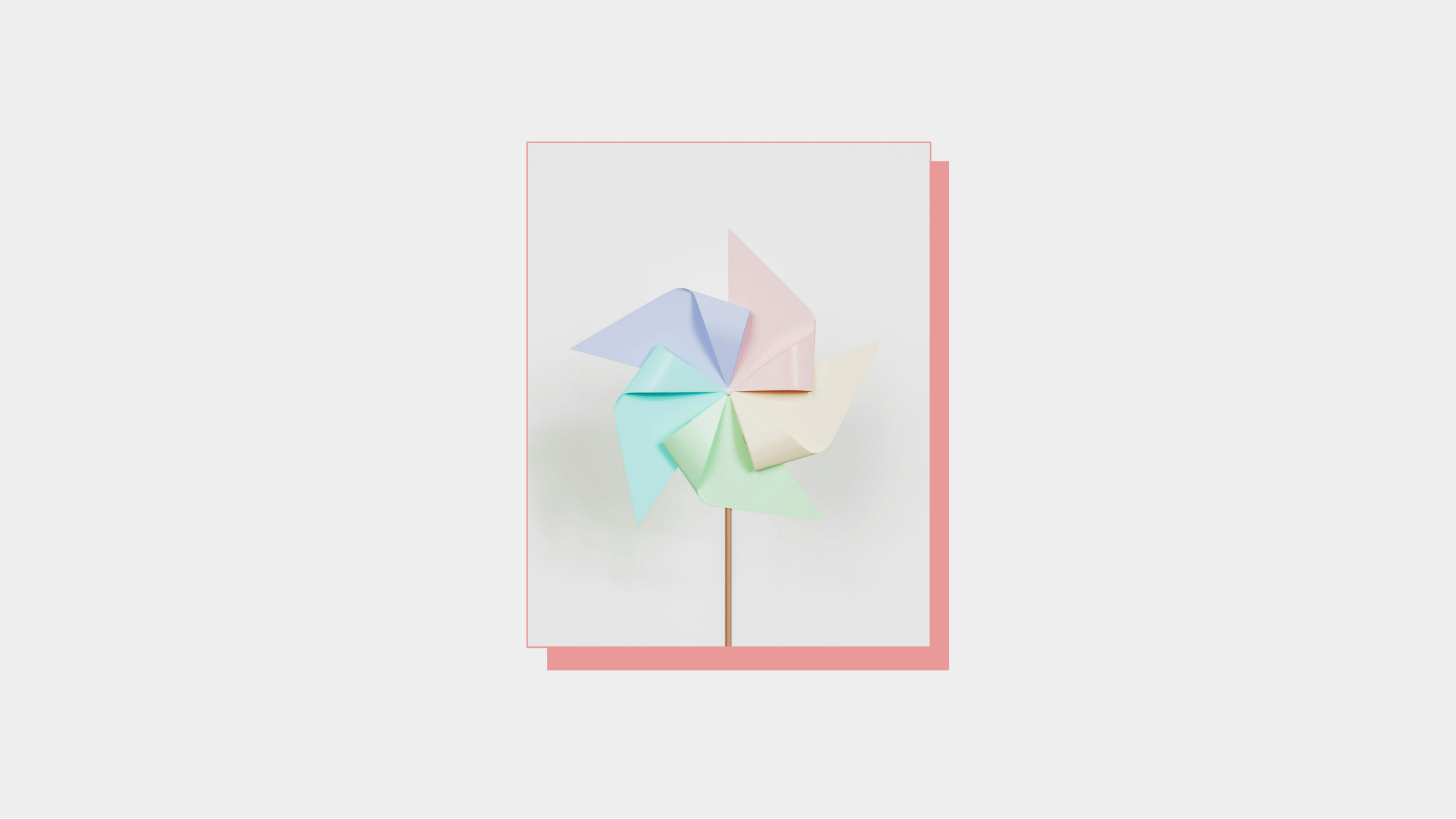
4. Lapisi Teks pada Gambar
Dengan menambahkan teks langsung di atas gambar, Anda sekaligus meningkatkan fokus visual dan mencapai tata letak gaya editorial.
· Klik Sisipkan untuk menambahkan Kotak Teks di dalam slide.
· Sesuaikan font, warna, gaya, dan rotasi untuk melengkapi gambar.
· Sesuaikan posisi teks di dalam gambar.

5. Potong Gambar menjadi Bentuk Kustom
Potongan persegi panjang standar sering kali kurang menarik secara visual. Cobalah memotong gambar Anda menjadi bentuk unik untuk menciptakan slide yang lebih dinamis.
· Klik untuk memilih gambar.
· Di toolbar, cari Crop Image dan klik panah kecil ke bawah di sampingnya.
· Pilih bentuk yang diinginkan dari opsi yang tersedia.
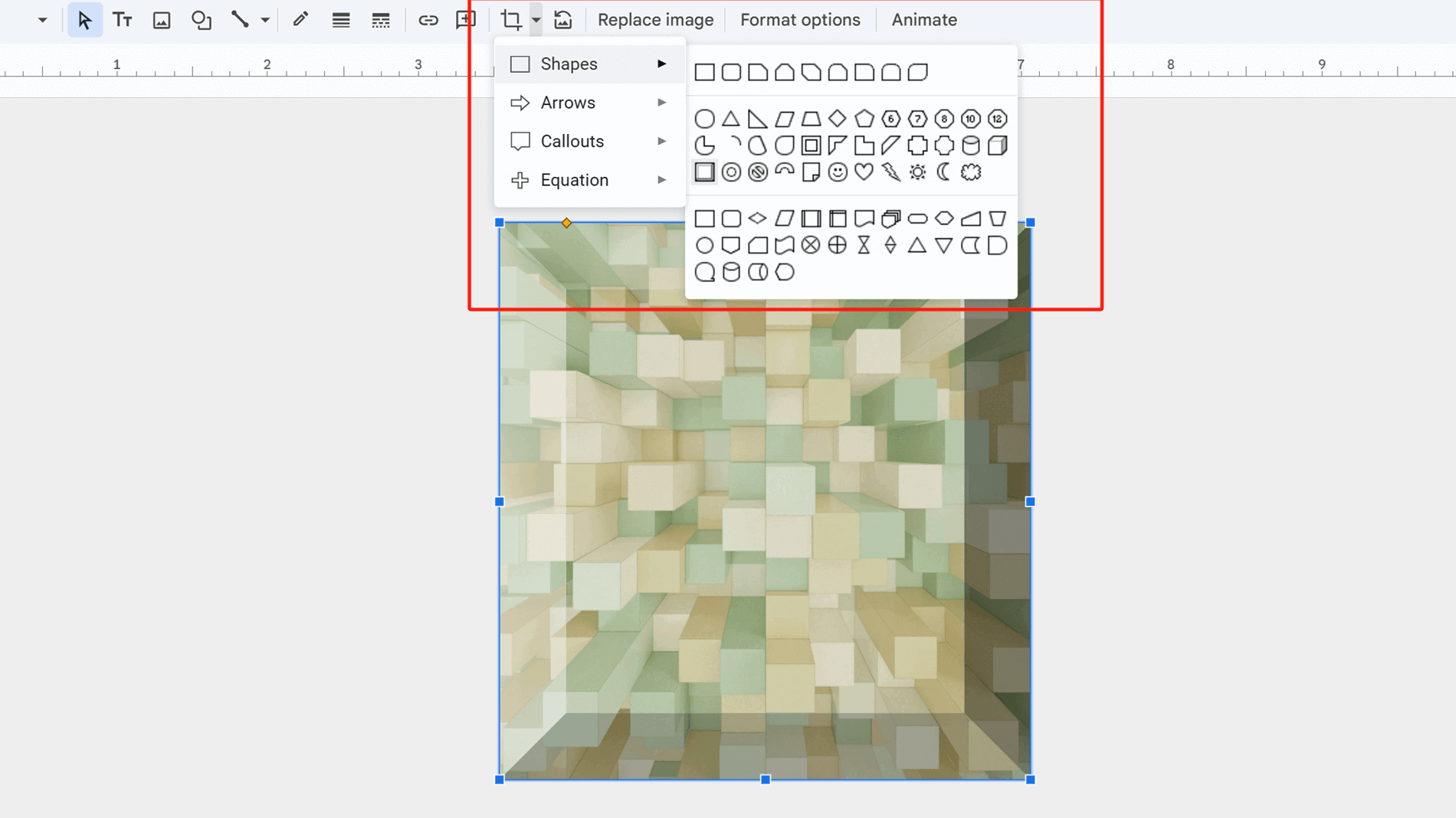
6. Tambahkan Bentuk di Atas Gambar
· Sisipkan gambar ke dalam presentasi Google Slides Anda.
· Dari menu bentuk, pilih bentuk Bingkai dan masukkan.
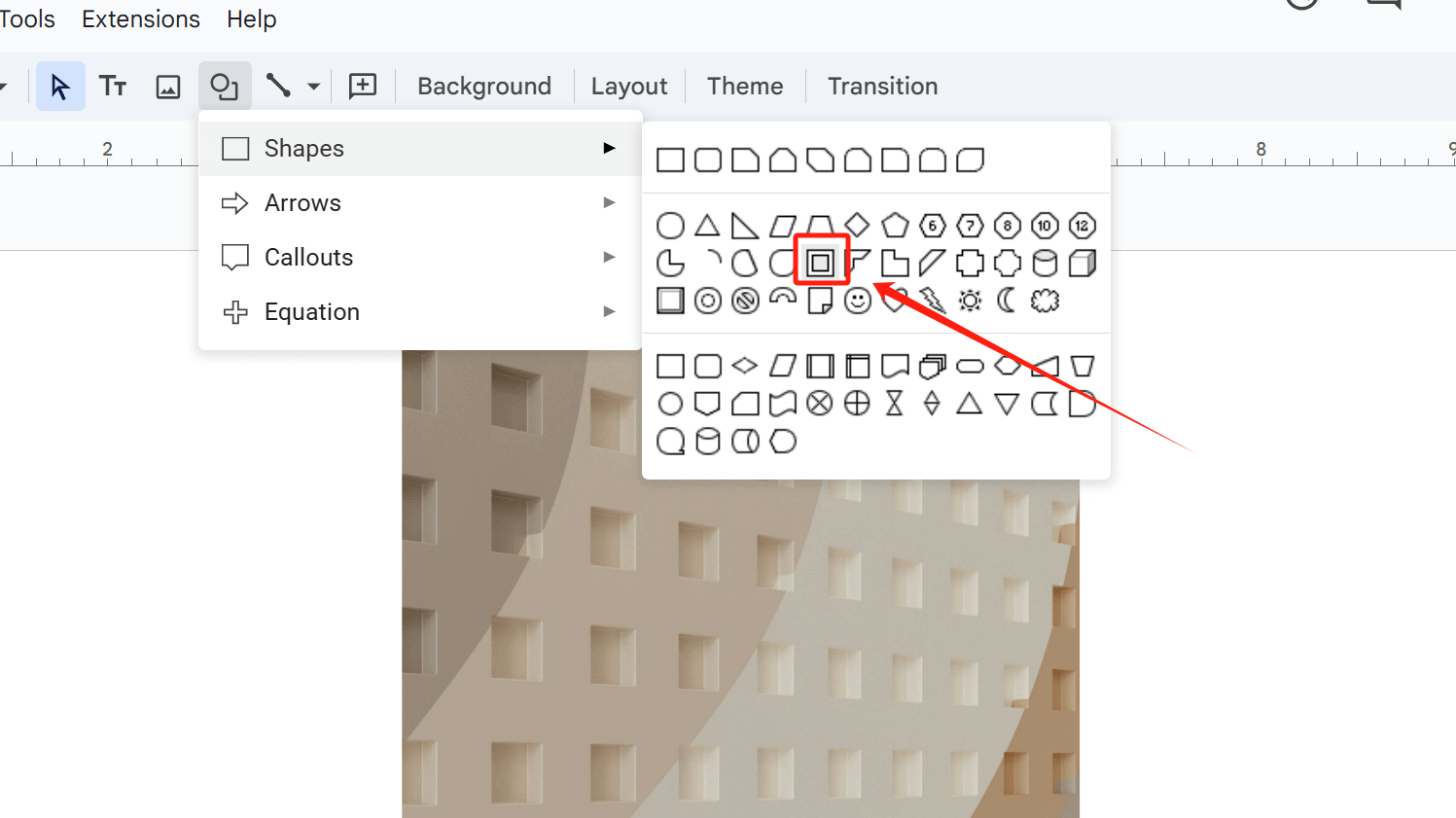
· Tempatkan bingkai di atas gambar Anda dan sesuaikan ukurannya agar sesuai.
· Sesuaikan ketebalan bingkai dengan menyeret pegangan berlian kuning - tinggalkan ruang kosong untuk menyoroti area gambar yang penting.
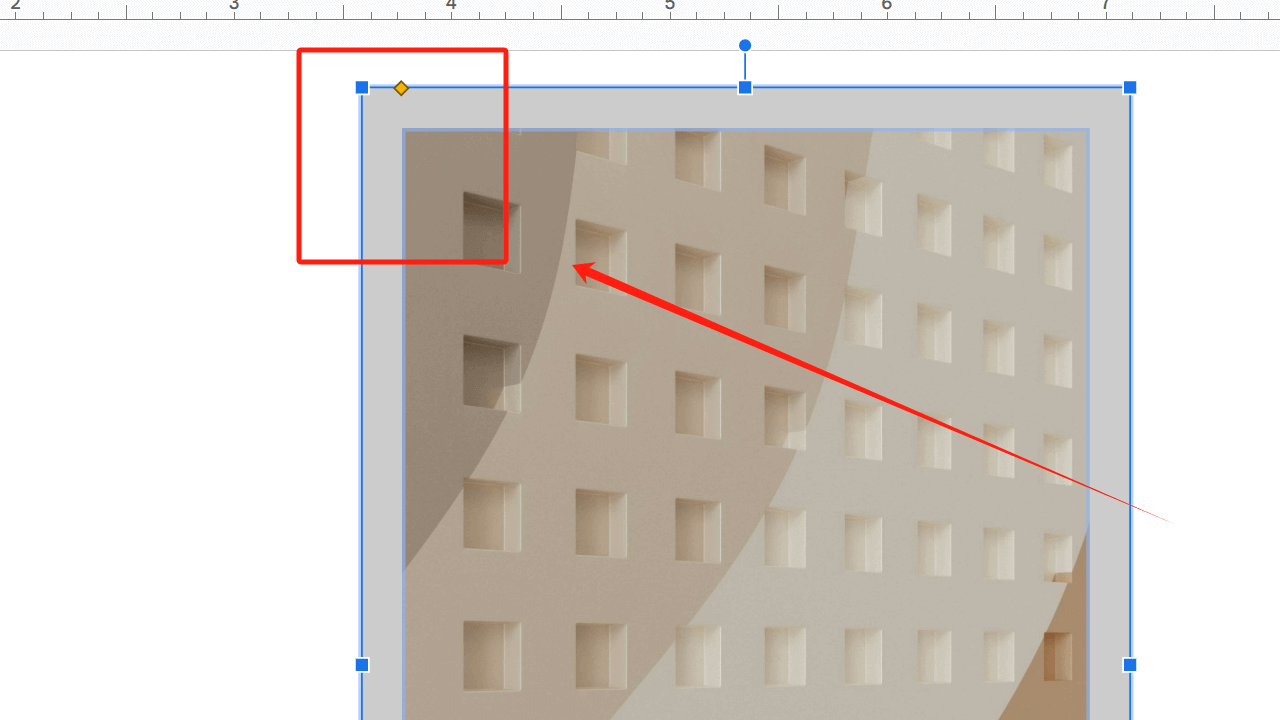
· Klik Warna Isi untuk menyesuaikan warna dan mengubah transparansi warna.
· Ubah warna dan transparansi warna bentuk yang dimasukkan dengan menyeret lingkaran kecil di dalam kotak.
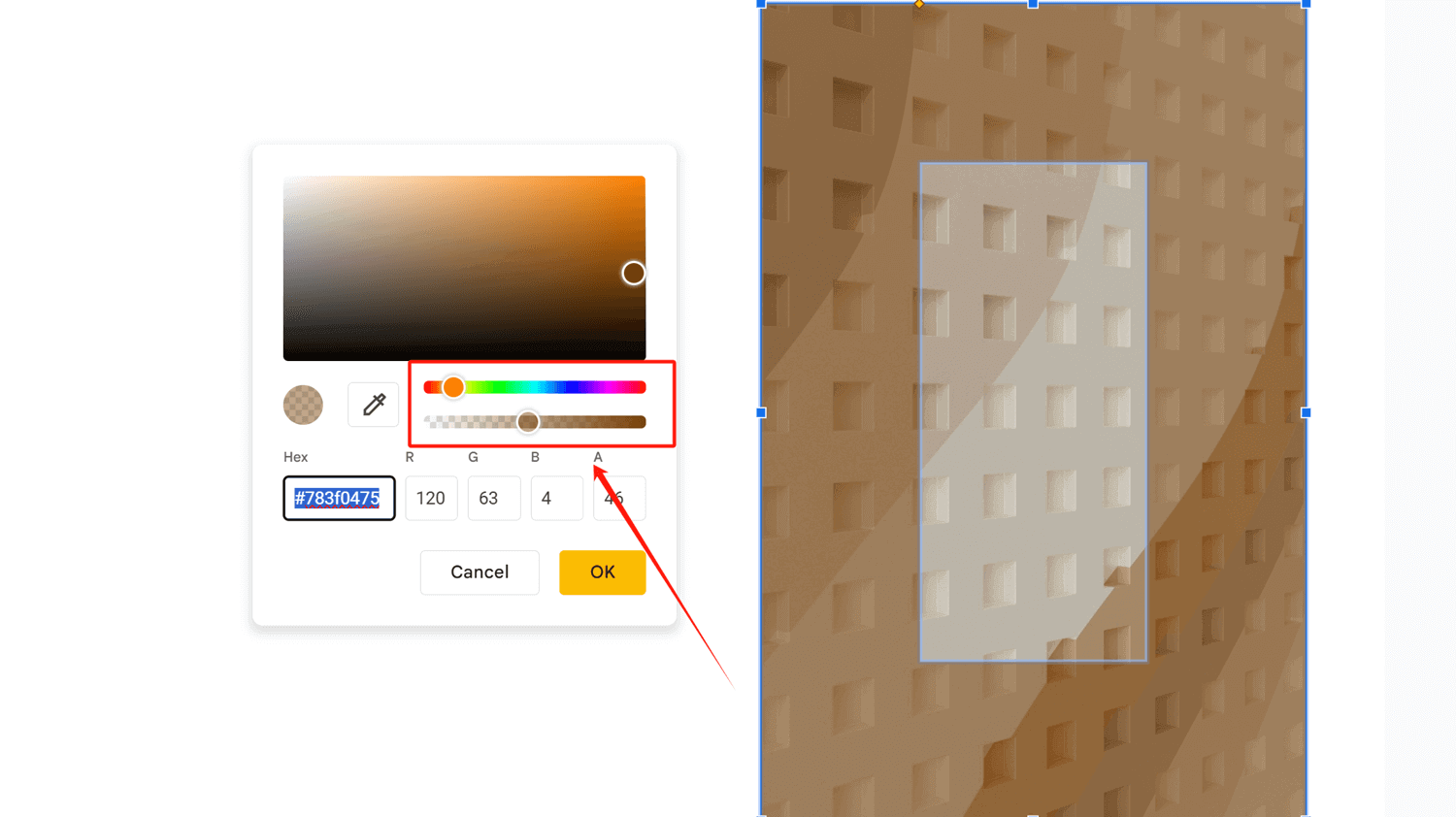
Metode bingkai ini menawarkan fleksibilitas terbatas untuk menyoroti area gambar. Pertimbangkan untuk bereksperimen dengan jenis bentuk lain untuk efek yang lebih beragam.
7. Mengubah Warna: Petunjuk Langkah demi Langkah
· Sisipkan gambar ke dalam Google Slides Anda.
· Buat salinan ganda dari gambar tersebut.
· Potong kedua gambar secara terpisah, memastikan bagian yang dipotong menyelaraskan dengan sempurna saat digabungkan.
(Opsi alternatif: Potong hanya satu gambar)
· Atau Anda dapat memilih untuk memotong hanya salah satu dari mereka. Anda perlu menumpuk kedua gambar dengan sempurna, dan kemudian memotong gambar yang di atas. (Area dalam kotak merah adalah gambar lain yang dipotong.)
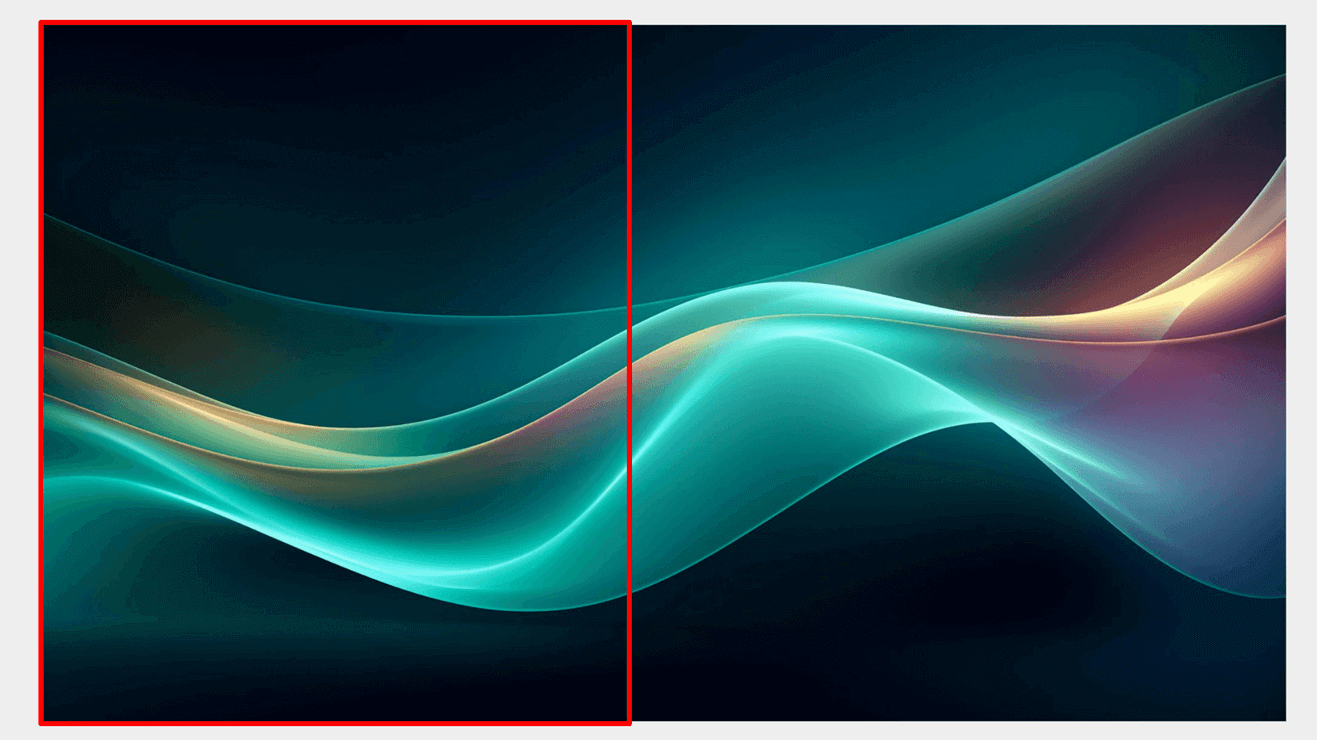
· Pilih satu gambar, navigasikan ke Opsi Format → Ubah Warna untuk memodifikasi warnanya.
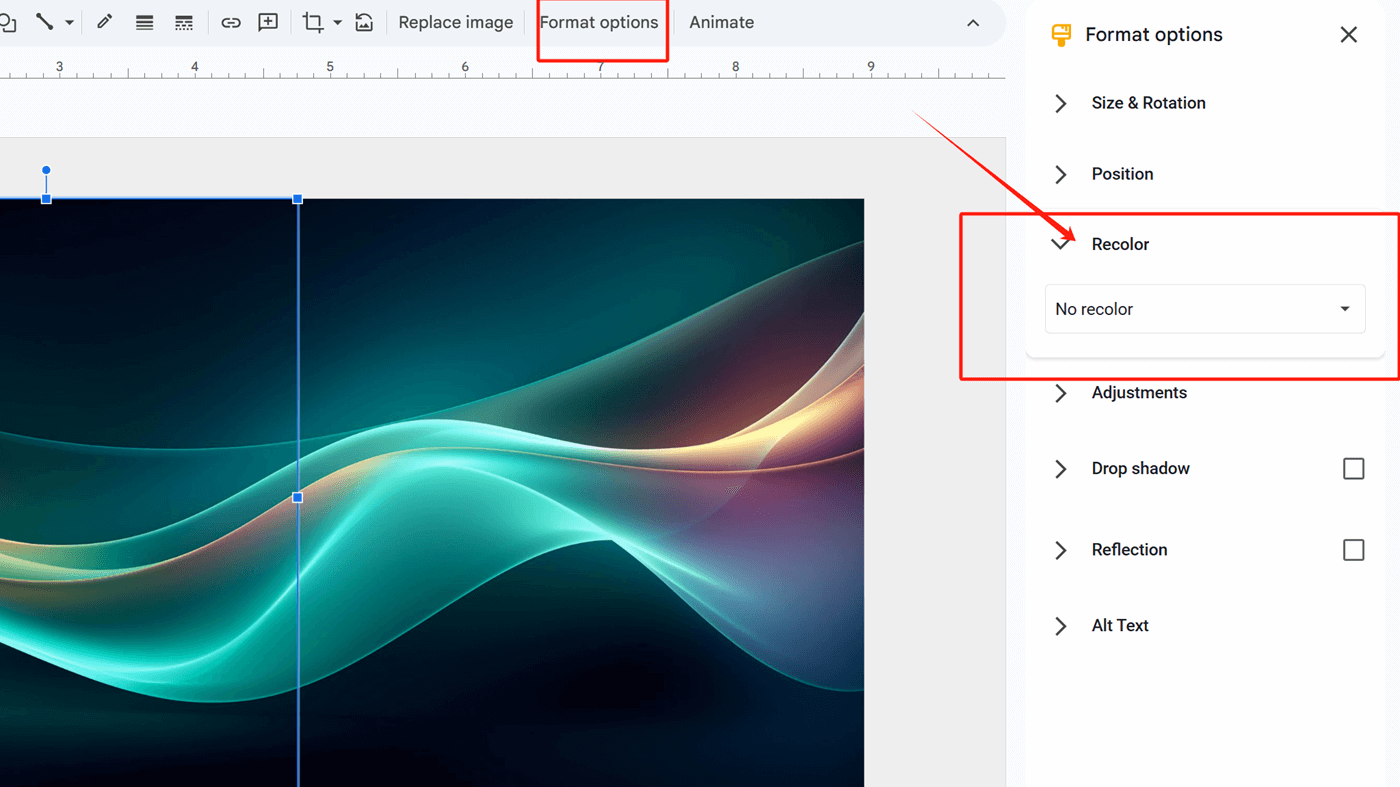
· Hasil akhir: Sebuah gambar komposit tunggal yang menampilkan dua warna yang kontras, secara efektif menyoroti area target Anda.
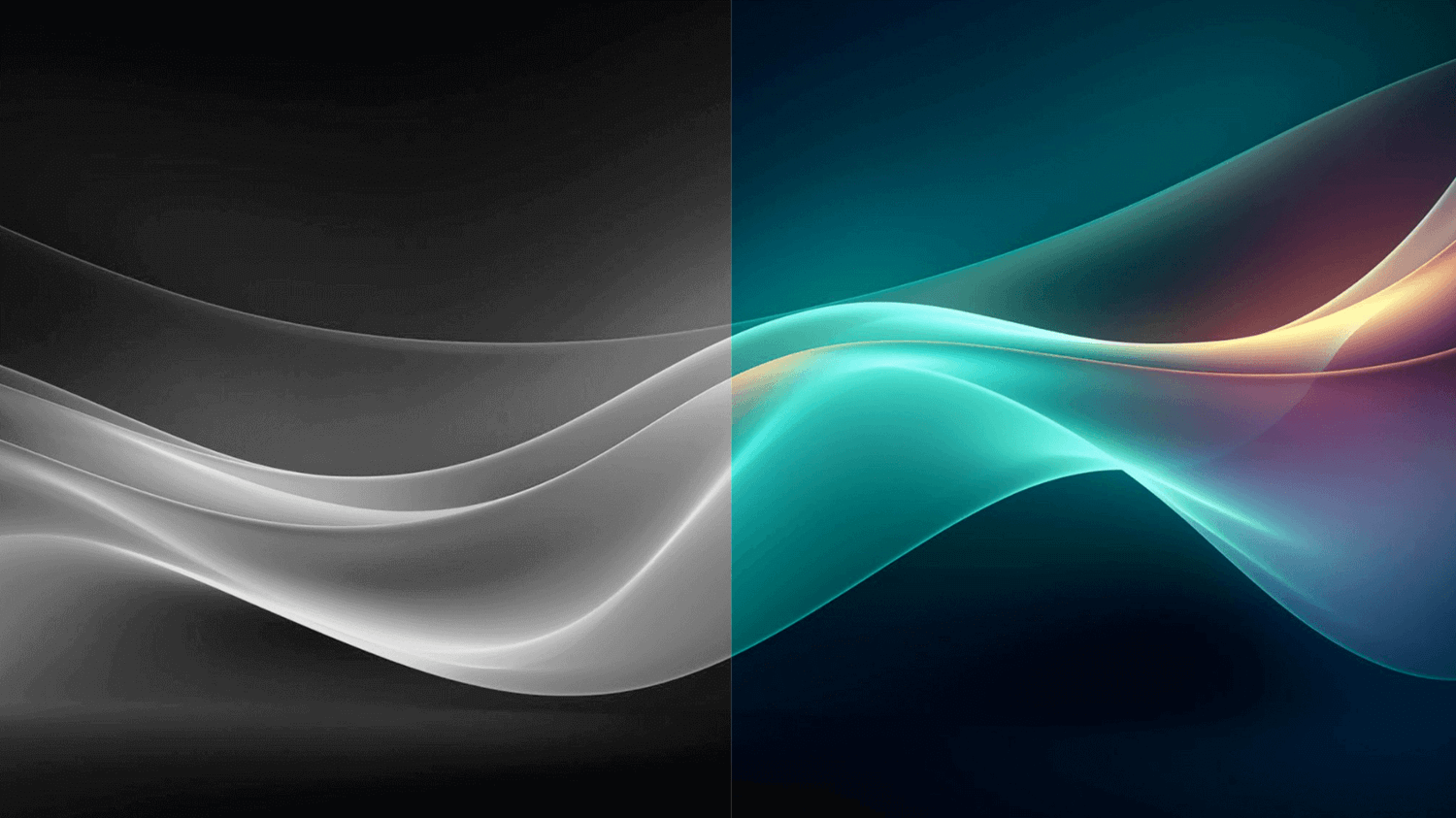
8. Tambahkan Bayangan
Menambahkan bayangan pada gambar dapat meningkatkan efek tiga dimensi dan memperkaya dampak visualnya.
· Sisipkan gambar ke dalam Google Slides.
· Pilih gambar dan klik warna Format, lalu temukan Bayangan jatuh.
· Sesuaikan ukuran, arah, jarak, dan warna bayangan agar lebih menonjol dan lebih sesuai dengan gambar.
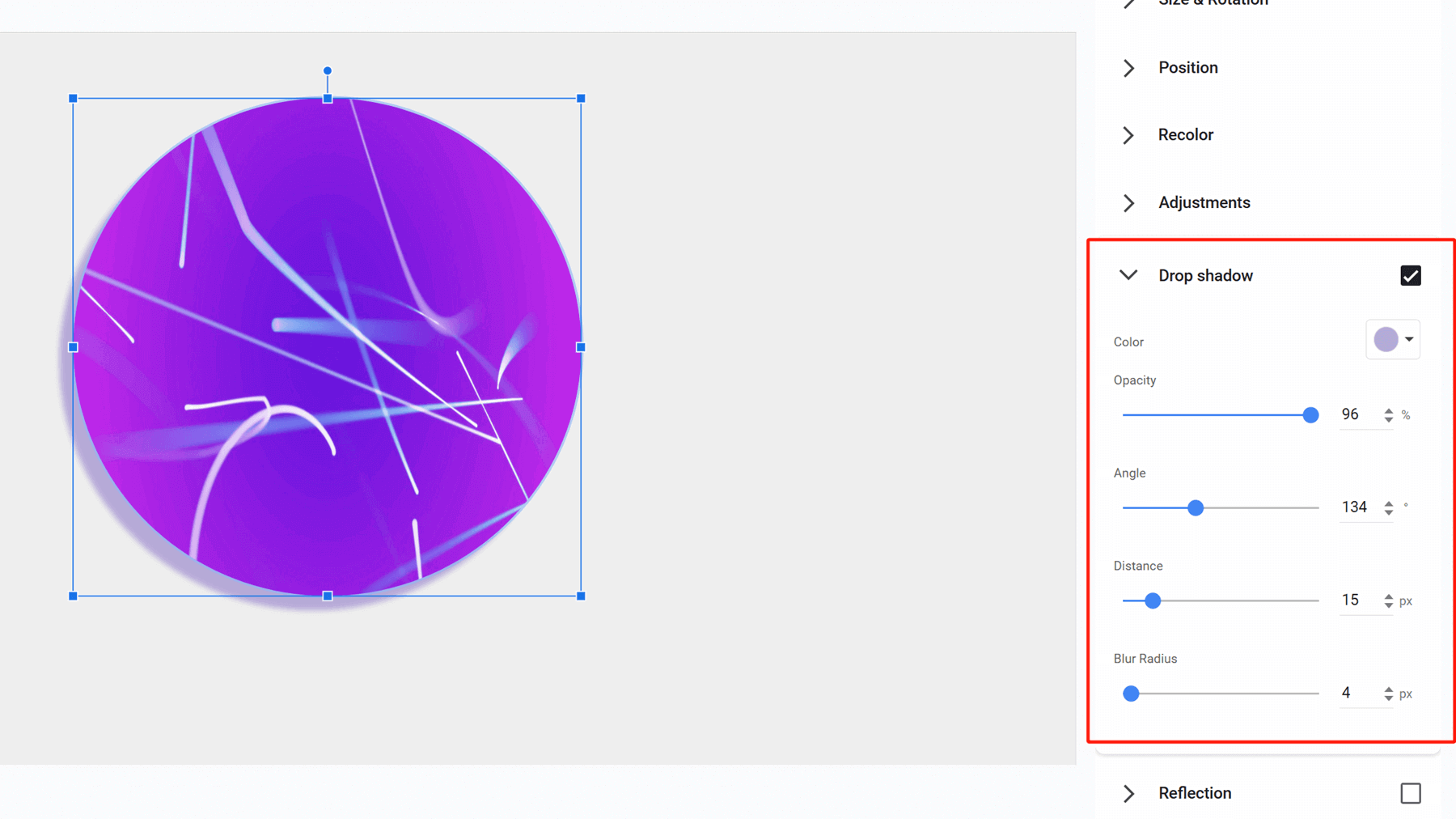
9. Atur Gambar sebagai Latar Belakang
Mengatur gambar sebagai latar belakang slide Anda bukan hanya cara yang bagus untuk menyoroti gambar tetapi juga membuat slide Anda lebih mencolok secara visual dan meningkatkan desain Anda.
· Sisipkan gambar yang cocok untuk digunakan sebagai latar belakang slide.
· Pilih gambar, klik kanan, dan temukan Atur gambar sebagai latar belakang. Klik untuk secara otomatis mengatur gambar Anda sebagai latar belakang slide.
(Catatan: Sesuaikan ukuran gambar dan transparansi sebelum menyisipkannya untuk lebih memenuhi persyaratan latar belakang.)
· Jika latar belakang Anda terlalu mencolok dan Anda perlu menambahkan teks di atasnya, sisipkan bentuk dan sesuaikan ukurannya agar sesuai dengan seluruh slide.
· Kemudian, hapus batas bentuk dan sesuaikan warna serta transparansinya.
· Sekarang, Anda dapat menambahkan teks ke dalamnya.
Biarkan Pembuat Presentasi AI Smallppt Membuat Slide Menakjubkan untuk Anda
Smallppt bukan hanya alat presentasi, ada sesuatu yang lebih dari itu. Ini mampu menciptakan titik awal yang menarik untuk presentasi dalam hitungan menit. Kepuasan membawa karya Anda hidup dan membagikannya dengan dunia. Manfaatkan kekuatan Smallppt dan ide-ide Anda akan hidup seperti sebelumnya.
Cukup masukkan kata kunci, unggah file/URL/audio, dan Smallppt akan dengan cepat menghasilkan garis besar teks untuk Anda. Dengan koleksi template elegan yang luas untuk dipilih, setelah Anda memilih satu, Smallppt akan menghasilkan dek slide yang dipoles dalam waktu singkat—lengkap dengan konten detail berdasarkan garis besar Anda.
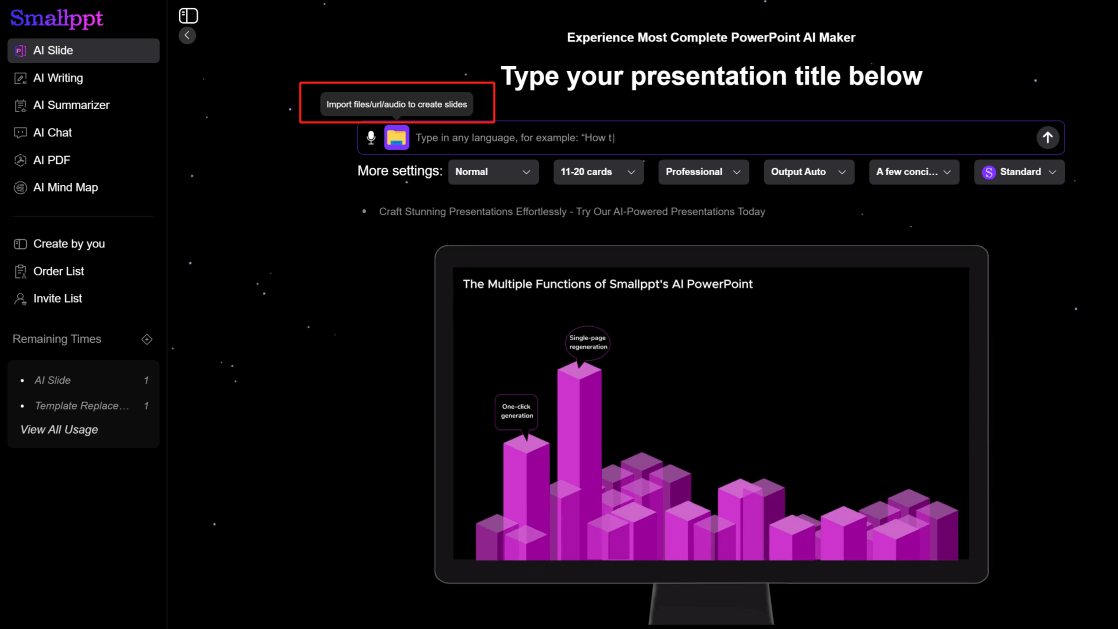
Smallppt adalah asisten yang sempurna untuk menghemat waktu dan meningkatkan efisiensi kerja dan belajar Anda.
Sekarang setelah Anda mempelajari begitu banyak metode tentang bagaimana cara menyoroti bagian dari gambar di Google Slides, mengapa tidak mencobanya di Smallppt? Template-nya juga dapat menginspirasi Anda dengan lebih banyak cara kreatif untuk menyoroti gambar.


