
Mengelompokkan beberapa objek memungkinkan mereka untuk menjadi satu entitas, sambil mengubah ukuran dan formatnya. Dalam panduan ini, Anda akan belajar bagaimana cara mengelompokkan dan memisahkan beberapa elemen di PowerPoint.
Memahami Pengelompokan di PowerPoint
• Apa Arti Mengelompokkan Elemen?
◦ Menggabungkan bentuk, gambar, kotak teks, atau objek menjadi satu unit untuk manipulasi yang lebih mudah.
• Mengapa Mengelompokkan Elemen?
◦ Menyederhanakan pergerakan, pengubahan ukuran, atau format dari beberapa objek.
◦ Mempertahankan konsistensi tata letak (misalnya, menyelaraskan grafik, diagram, atau infografis).
Cara Mengelompokkan Elemen di PowerPoint
Langkah 1: Buka PowerPoint.
Langkah 2: Pilih elemen yang ingin Anda kelompokkan. Anda dapat menahan tombol CTRL saat mengklik elemen dengan mouse Anda.
Langkah 3: Di tab Format Bentuk di bagian atas, temukan opsi Kelompok di kanan dan klik untuk menerapkannya. Sebagai alternatif, Anda dapat mengklik kanan langsung dan memilih Kelompok > Kelompok.
Langkah 4: Sekarang, Anda dapat mengubah ukuran dan memformat objek-objek ini sebagai satu entitas.
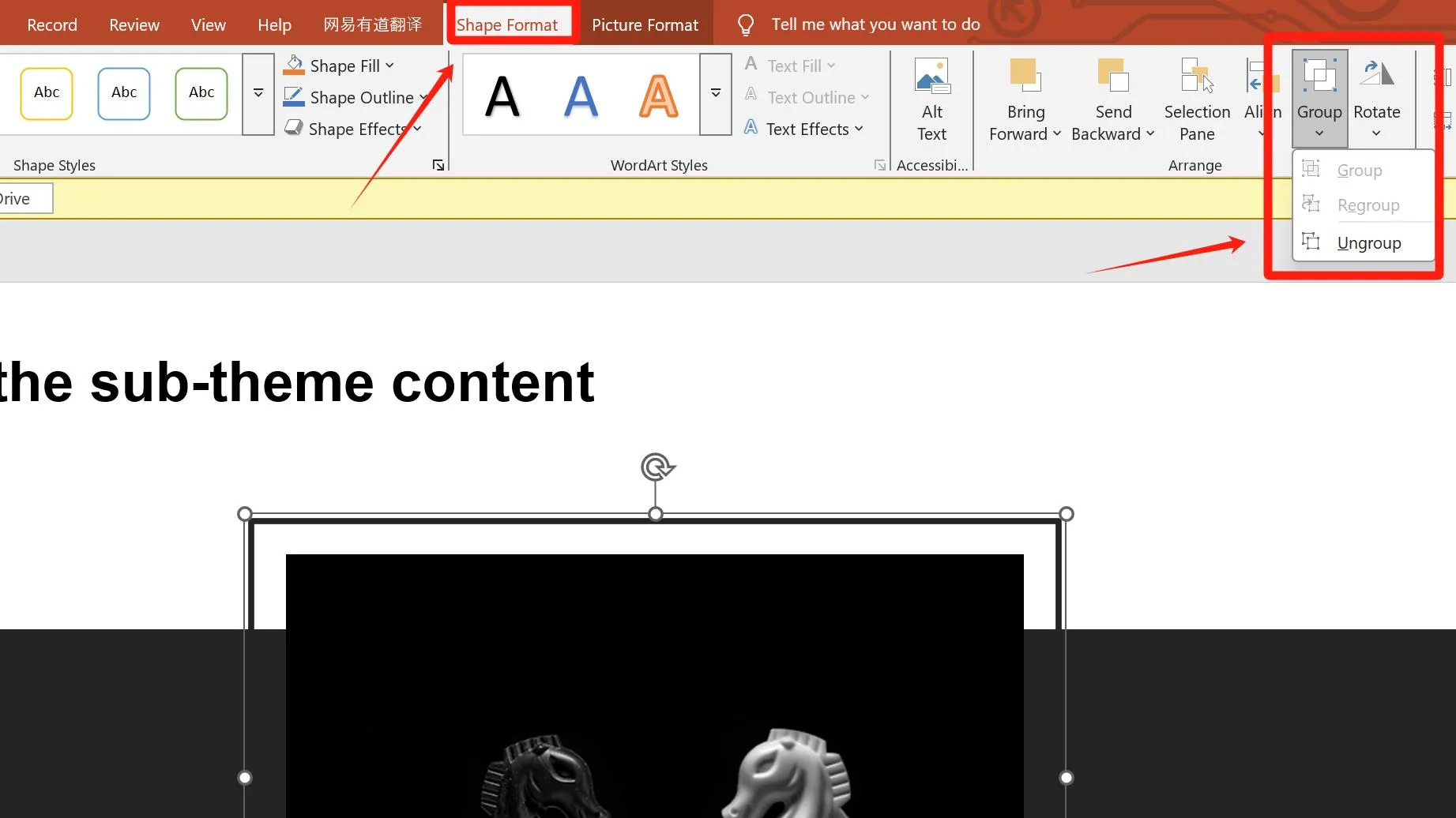
Cara Memisahkan Elemen di PowerPoint
Untuk memisahkan, pilih elemen yang telah dikelompokkan, pergi ke Format Bentuk > Kelompok > Pisahkan, yang akan memisahkan semua elemen yang digabungkan.
Demikian juga, Anda dapat mengklik kanan dan memilih Kelompok > Pisahkan.
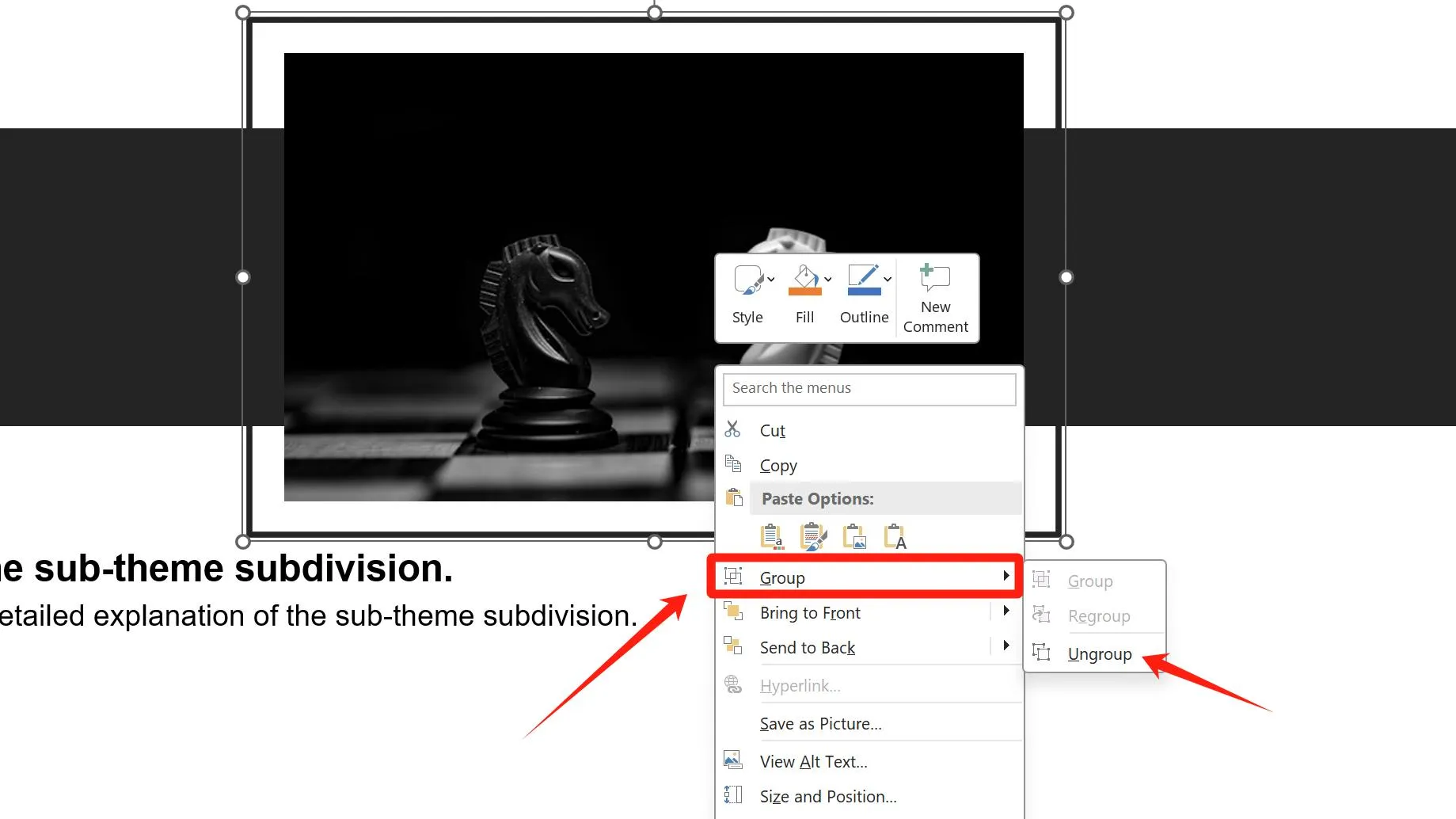
Bagaimana Pengelompokan Meningkatkan Efisiensi dalam Pembuatan Presentasi
1. Konversi Format yang Disederhanakan
Saat menyajikan di perangkat lain tanpa pengujian sebelumnya, masalah kompatibilitas font mungkin muncul. Untuk menghindari ini, ubah teks menjadi gambar. Alih-alih mengonversi setiap elemen secara individual, kelompokkan mereka terlebih dahulu dan konversikan semuanya sekaligus untuk pemrosesan yang lebih cepat.
2. Operasi Massal Menjadi Lebih Efisien
Saat beberapa elemen (misalnya, bentuk, gambar, kotak teks, grafik) di satu halaman perlu mempertahankan posisi relatif mereka, mengelompokkan mereka memungkinkan penarikan, pemutaran, dan penyesuaian lain secara bersamaan. Ini menghindari pemborosan waktu dan kesalahan penempatan akibat pengeditan individu.
3. Tata Letak Kompleks Mencapai Presisi Lebih Tinggi
Saat merancang tata letak multi-elemen (misalnya, grafik data + panah anotasi + teks penjelasan, diagram hierarki), pengelompokan mencegah kesalahan penempatan atau gangguan tata letak yang tidak diinginkan akibat operasi yang tidak disengaja.
4. Efek Animasi yang Tersinkronisasi
Menerapkan animasi pada objek yang dikelompokkan memastikan semua sub-elemen memainkan efek secara bersamaan (misalnya, memudar bersama, bergerak sebagai satu unit).
5. Mencegah Pengeditan Tidak Sengaja Selama Kolaborasi
Dalam pengeditan multi-pengguna, modul desain yang telah disetujui dapat dikelompokkan dan dikunci untuk menghindari penghapusan atau modifikasi elemen internal yang tidak sengaja.
Setelah memilih objek yang dikelompokkan, gunakan Alat Gambar → Atur → Kunci untuk melarang memindahkan, mengubah ukuran, atau memodifikasi elemen apa pun dalam grup, memastikan konten inti tetap aman.
Kasus Penggunaan Umum untuk Pengelompokan di PowerPoint
Menyederhanakan Desain Infografis yang Kompleks dan Penyesuaian
Saat merancang infografis multi-elemen, mengelompokkan elemen dapat secara signifikan mempercepat proses.
Misalnya, untuk menampilkan garis waktu secara dinamis dalam tahap (misalnya, mengungkapkan fase secara berurutan), kelompokkan elemen untuk setiap tahap dan kontrol urutan kemunculan mereka melalui animasi.
Ini memastikan konsistensi visual sambil meminimalkan penyesuaian yang berulang.
Mempertahankan Konsistensi Visual dalam Template Merek
Elemen standar dalam template perusahaan (misalnya, logo, header/footer, modul warna) sering kali perlu digunakan kembali di seluruh slide.
Dengan mengelompokkan elemen-elemen ini menjadi unit tetap, posisi, skala, dan format mereka tetap identik di semua slide, menjaga integritas merek.
Mempercepat Pengeditan Format Massal
Pengelompokan memungkinkan pengeditan format massal dengan satu klik untuk set elemen besar (misalnya, bayangan, batas, transparansi).
Sebagai contoh, menerapkan sudut membulat ke beberapa gambar hanya memerlukan satu penyesuaian setelah pengelompokan, memastikan gaya yang seragam di seluruh elemen.
F&A
Q: Bisakah saya memilih beberapa objek sekaligus?
A: Tentu saja. Tempatkan mouse Anda di area kosong di dalam atau di luar slide, tahan tombol mouse kanan dan seret untuk membuat kotak pilihan abu-abu. Tutupi elemen yang ingin Anda pilih dengan kotak ini, dan Anda dapat memilih beberapa objek sekaligus.
Q: Mengapa elemen tidak terpilih ketika menggunakan metode di atas?
A: Pastikan kotak pilihan abu-abu sepenuhnya menutupi batas kotak teks dari elemen target, bukan hanya bagian yang terlihat. Beberapa elemen (bahkan yang kecil) mungkin memiliki kotak teks yang lebih besar, dan hanya menutupi batas tersebut akan memilihnya.
Q: Bagaimana cara memisahkan semua elemen yang dikelompokkan sekaligus?
A: Jika sebuah slide memiliki beberapa grup, tekan Ctrl&A untuk memilih semua elemen, lalu kelompokkan mereka bersama, dan akhirnya pisahkan. Ini menghapus semua pengelompokan dalam satu langkah.
Q: Bisakah saya mengedit elemen individu dalam grup?
A; Ya. Klik pertama kali akan memilih seluruh grup. Klik lagi pada elemen spesifik yang ingin Anda edit (atau klik dua kali langsung) untuk memodifikasinya secara independen sambil menjaga grup tetap utuh.
Q: Bisakah elemen yang dikelompokkan disesuaikan lapisannya (misalnya, Bawa ke Depan/Kirim ke Belakang)?
A: Klik kanan grup dan pilih “Bawa ke Depan” atau “Kirim ke Belakang”. Lapisan relatif di dalam grup tetap tidak berubah.
Q: Bagaimana cara mengonversi teks menjadi gambar seperti yang disebutkan di bagian terakhir?
A: Pertama, pilih kotak teks yang ingin Anda edit. Kemudian, potong atau salin. Setelah itu, klik kanan dan pilih tempel sebagai Gambar dari Opsi Tempel untuk mengganti teks dengan gambar. Akhirnya, sesuaikan posisi gambar yang telah dikonversi sesuai kebutuhan.
Menggunakan Smallppt untuk Membuat Presentasi dengan Cepat
Smallppt menyederhanakan pembuatan presentasi melalui proses cerdas end-to-end, meningkatkan efisiensi dan kualitas. Ini menghasilkan garis besar konten yang terstruktur secara logis dan salinan berdasarkan kata kunci, secara otomatis mengkurasi data dan studi kasus profesional, serta mendukung perintah suara dan pengeditan massal untuk meminimalkan pekerjaan manual. Ini bahkan menyesuaikan logika presentasi untuk berbagai audiens, membantu pengguna membuat presentasi yang profesional dan menarik secara visual dengan mudah.
Cukup masukkan kata kunci atau unggah dokumen terkait, file audio, atau URL. Smallppt akan secara otomatis menghasilkan atau merangkum garis besar teks. Setelah selesai, pilih template yang Anda sukai, dan Smallppt secara instan mengisi garis besar ke dalam presentasi yang telah disempurnakan.
Bagaimana cara mengelompokkan elemen di Smallppt?
Sama seperti PowerPoint, pilih elemen yang ingin Anda kelompokkan, klik kanan, dan pilih Kelompok untuk menggabungkannya. Untuk memisahkan, klik kanan pada objek yang dikelompokkan dan pilih Pisahkan.
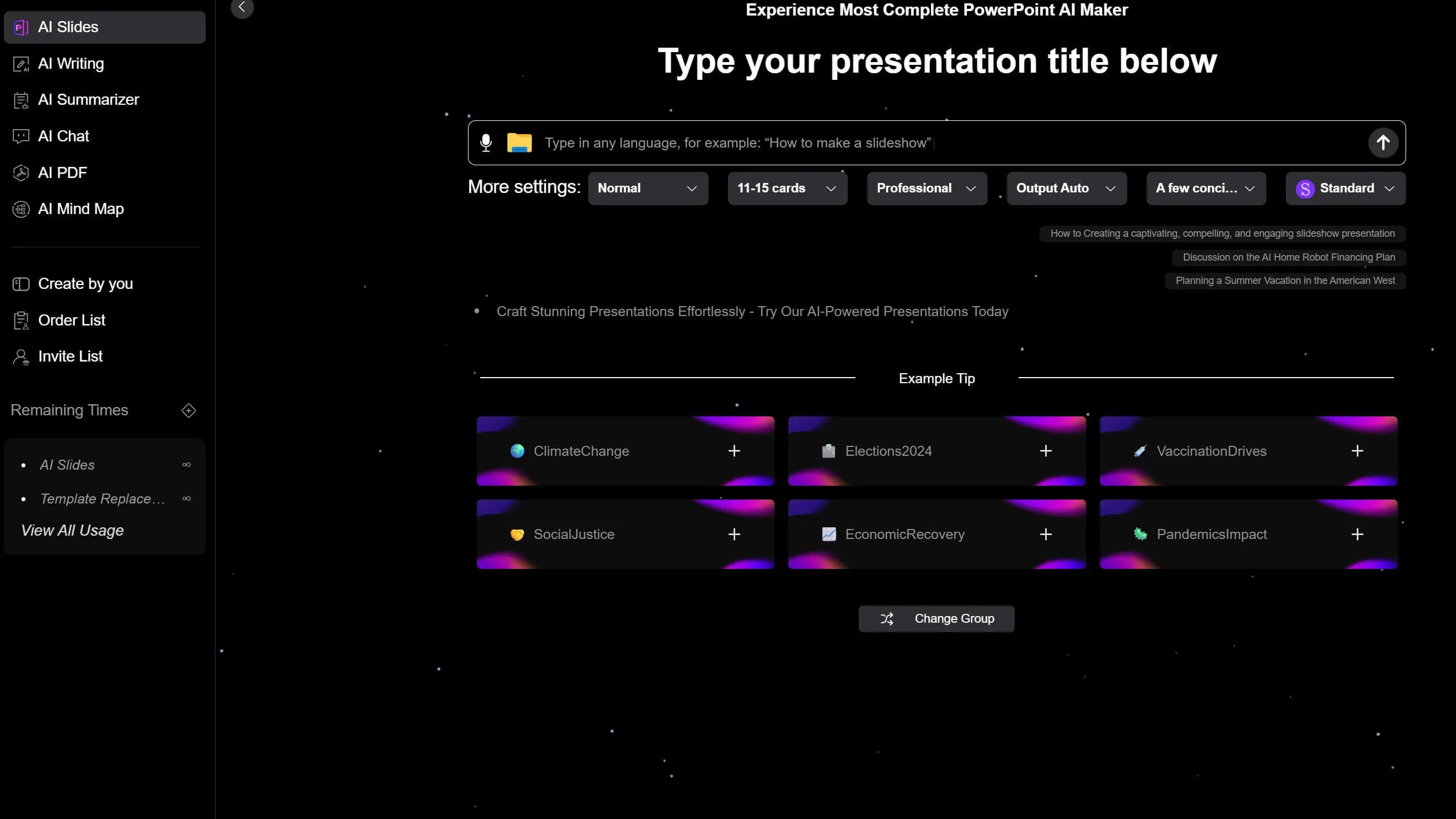
Lain kali Anda membuat presentasi di PowerPoint, coba gunakan fitur Kelompok dan Pisahkan untuk meningkatkan produktivitas Anda.


