
Ketika membuat slide di Google Slides, menyisipkan gambar sering kali sangat penting untuk meningkatkan daya tarik visual dan kekayaan presentasi Anda. Jadi, apakah Anda tahu bagaimana cara menyisipkan, memotong, atau memask gambar di Google Slides? Panduan ini akan memandu Anda melalui proses tersebut.
Bagaimana Cara Menyisipkan Gambar di Google Slides?
Buka Google Slides.
Klik Sisipkan di atas, temukan Gambar, dan Anda akan melihat bahwa Anda dapat menyisipkan gambar atau GIF ke dalam halaman dengan beberapa cara.
Unggah dari komputer Anda: Klik opsi ini, dan penjelajah file akan muncul. Anda dapat memilih gambar atau GIF yang diunduh dari tempat lain di komputer Anda untuk disisipkan.
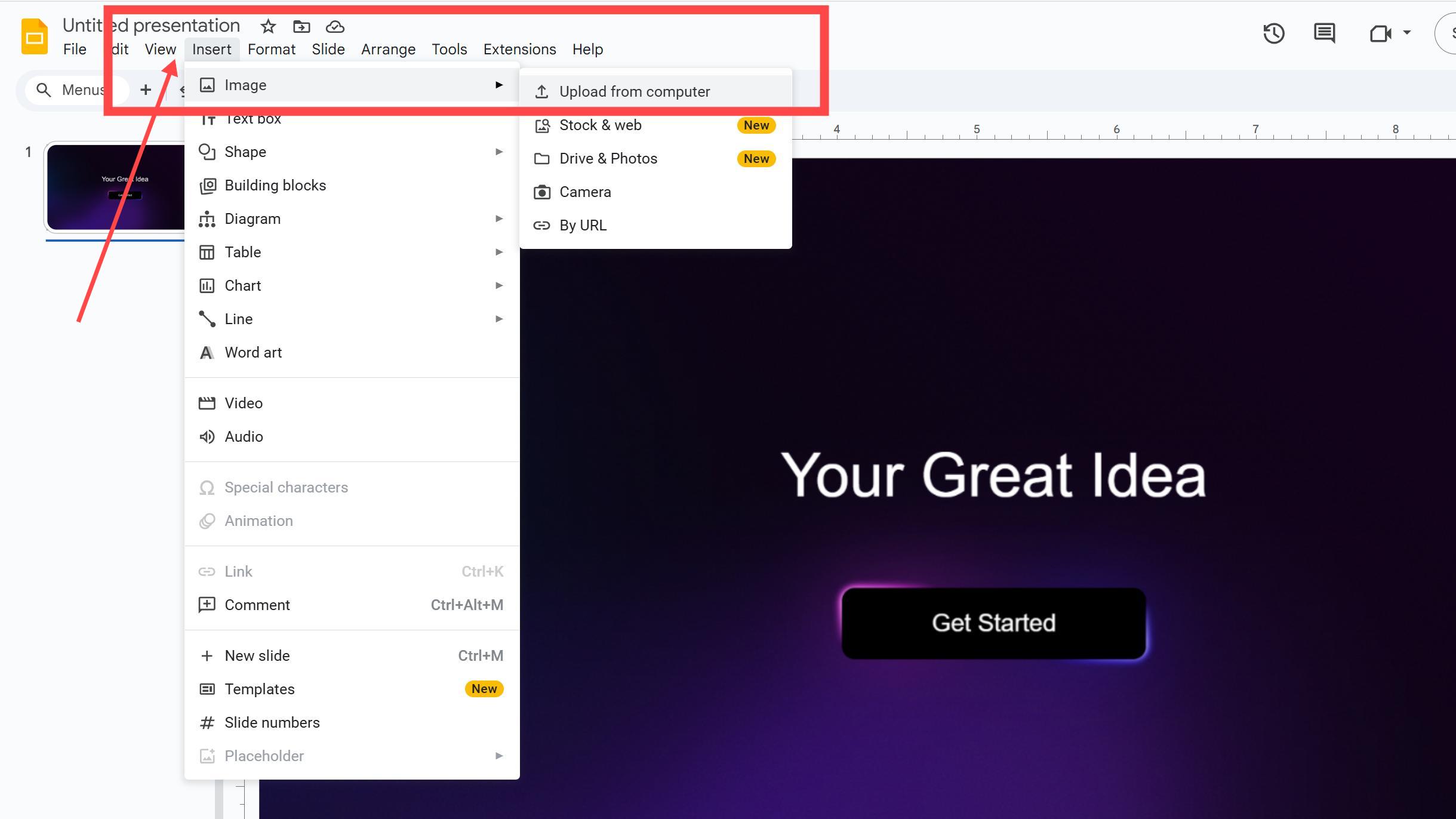
Stok & web: Tidak perlu mencari gambar di situs eksternal. Klik untuk menyisipkan dan gunakan langsung.
Setelah mengkliknya, kotak pencarian akan terbuka di sebelah kanan. Masukkan kata kunci gambar yang ingin Anda sisipkan di kotak teks. Ini akan memberikan Anda gambar Stok, GIF, Stiker, dan gambar Google. Di gambar Stok, Anda dapat memfilter orientasi dan ukuran gambar.
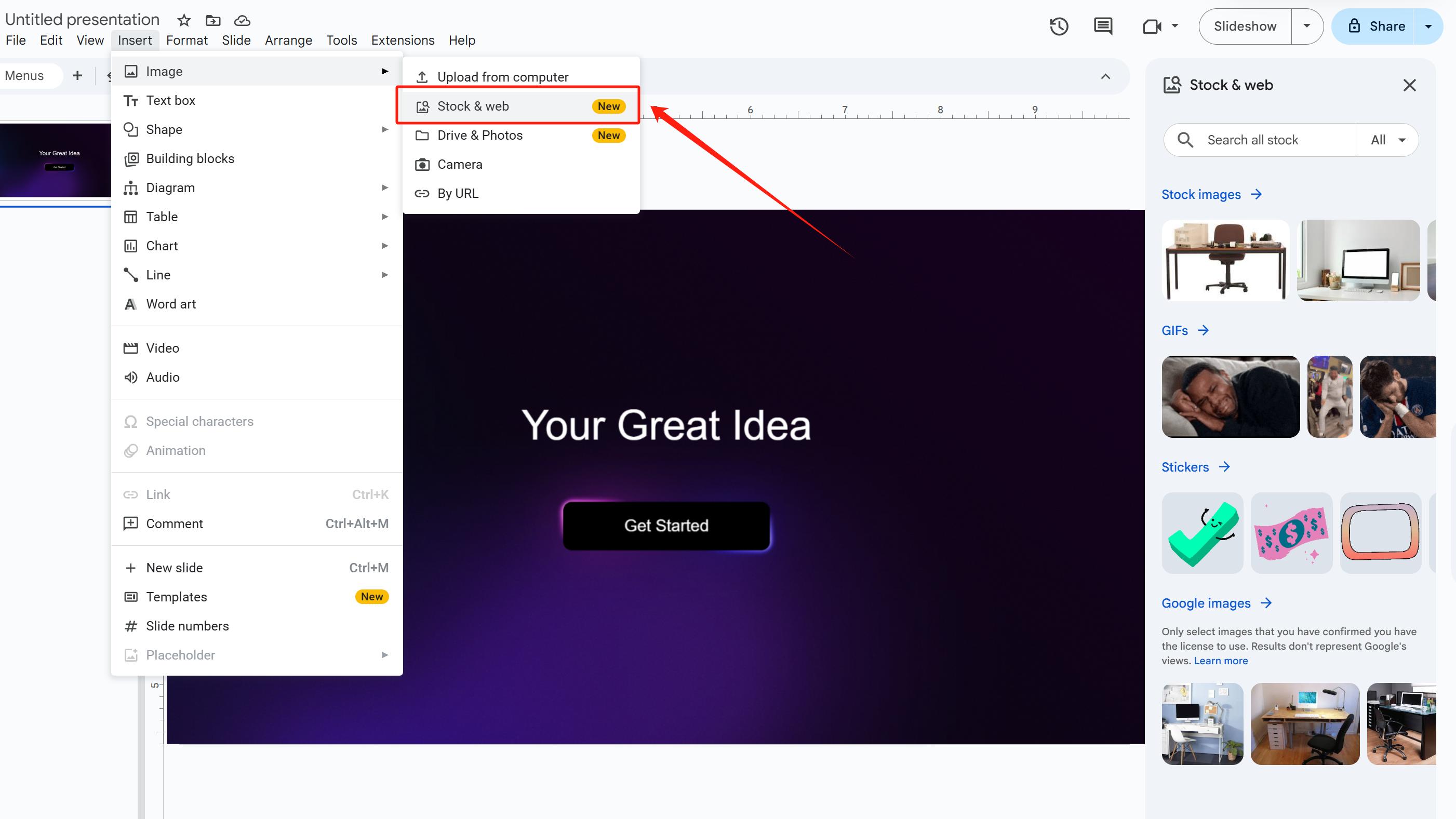
Jika Anda ingin menyisipkan gambar yang disimpan di Google Drive: Buka Sisipkan→Gambar→Drive & Foto.
Tentu saja, Anda dapat membuka kamera untuk mengambil foto di tempat. Masuk: Sisipkan→Gambar→Kamera.
Kamera: Memungkinkan pengguna untuk langsung mengaktifkan kamera perangkat untuk mengambil foto dan menyisipkannya ke dalam slide, tanpa perlu menyimpannya ke album atau mengunggah secara eksternal.
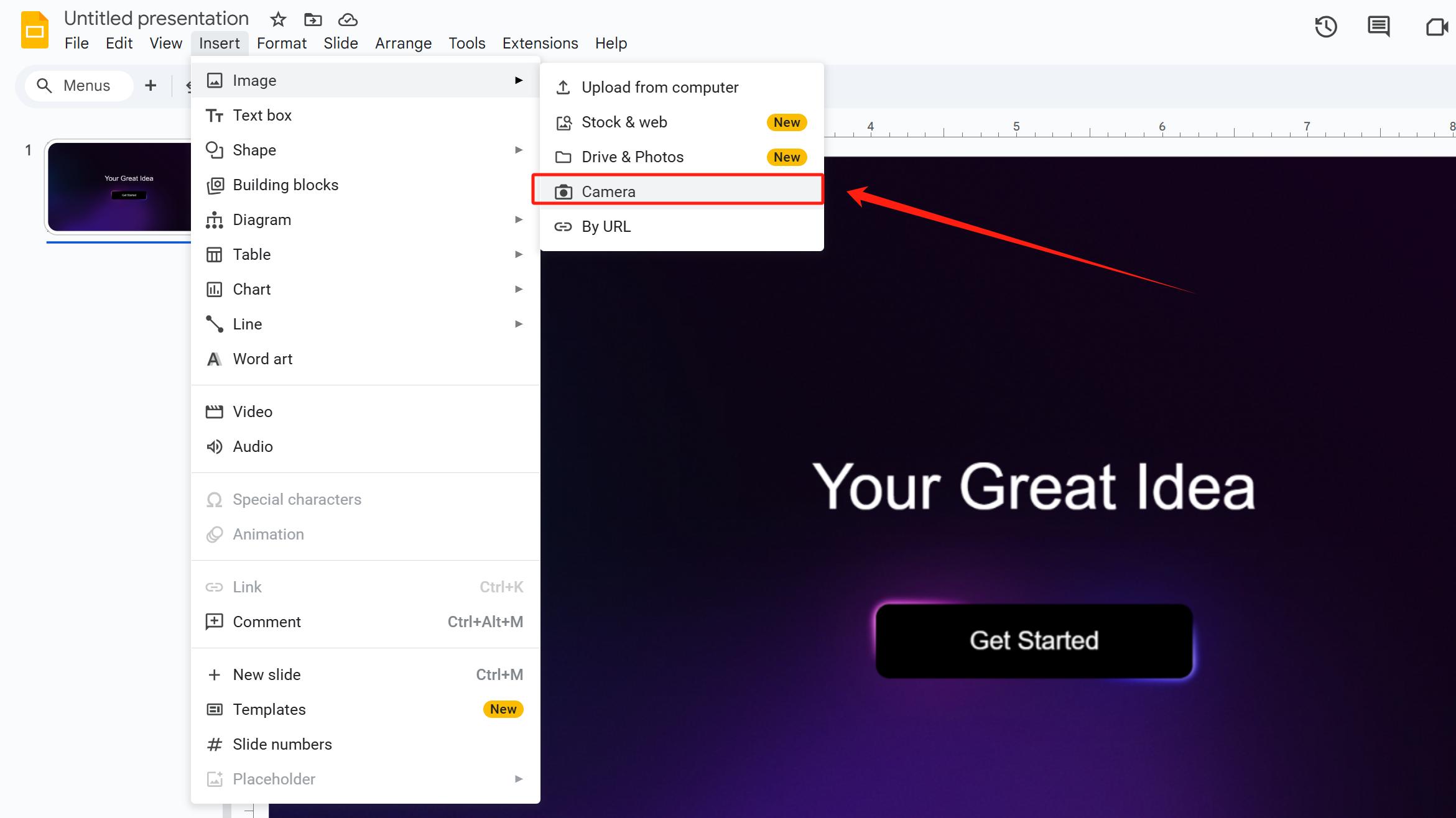
Jika Anda menemukan gambar di situs eksternal tetapi tidak ingin mengunduhnya, Anda dapat langsung menyalin dan menempelkan URL situs gambar ke dalam kotak teks yang disediakan oleh Google Slides.
Klik Dengan URL, dan halaman kecil akan muncul di mana Anda dapat menempelkan URL. (PERHATIAN: Periksa lisensi gambar yang Anda sisipkan untuk memastikan dapat digunakan.)
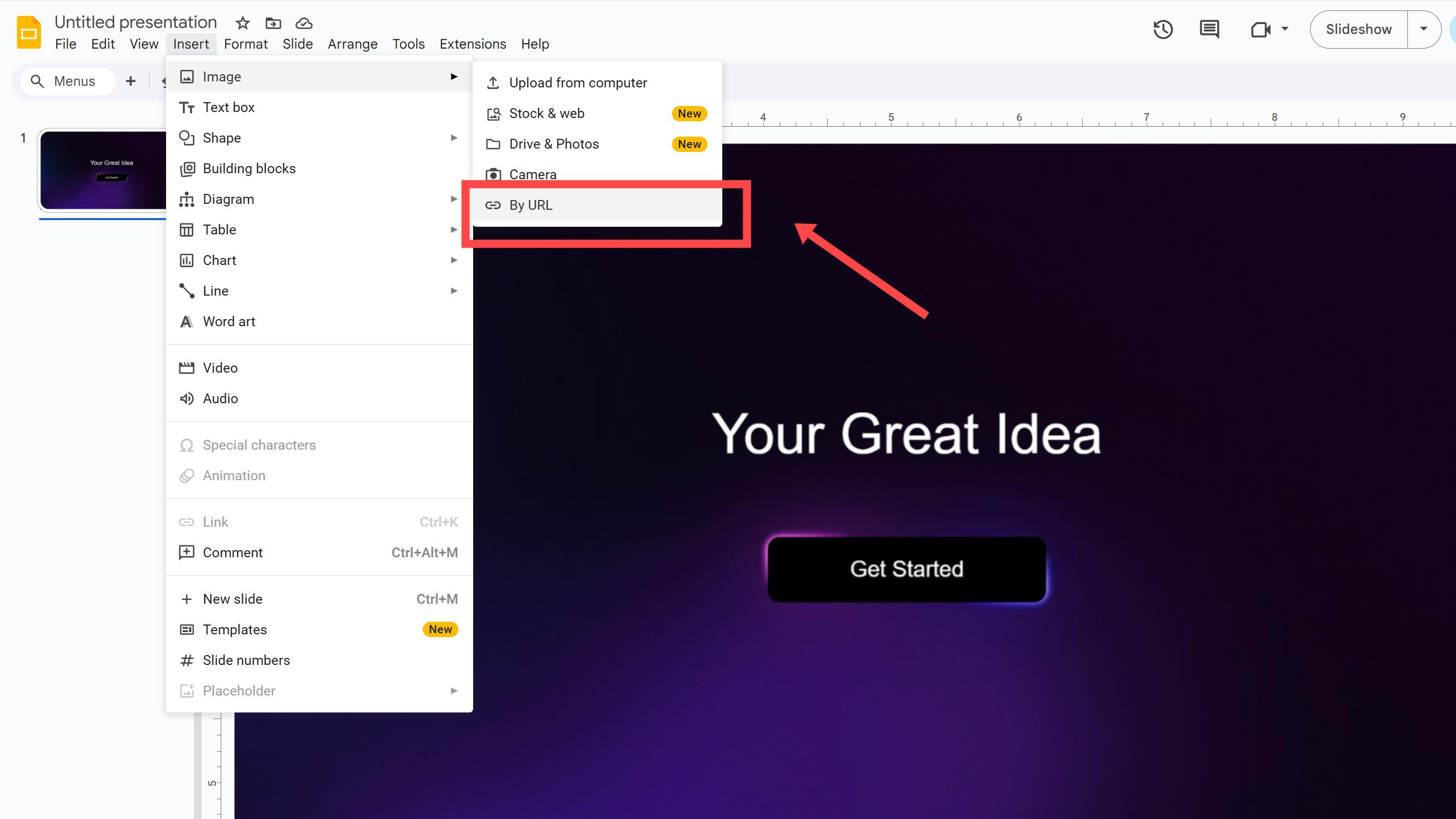
Tentu saja, Anda dapat langsung menarik dan menjatuhkan gambar yang disimpan di komputer Anda ke halaman slide.
Bagaimana Cara Memotong Gambar di Google Slides?
Sisipkan atau pilih gambar yang ingin Anda potong di Google Slides.
Klik tombol Potong Gambar di bilah alat atas. Seret pegangan hitam untuk menyesuaikan area pemotongan (hindari menyeret pegangan biru).
Tip Pro:
◦ Tahan tombol Shift saat menyeret untuk mempertahankan rasio aspek asli.
◦ Tahan tombol Ctrl (Windows) atau Perintah (Mac) untuk memotong bebas tanpa batasan.
Selesaikan pemotongan dengan menekan Enter atau mengklik di mana saja yang kosong di slide.
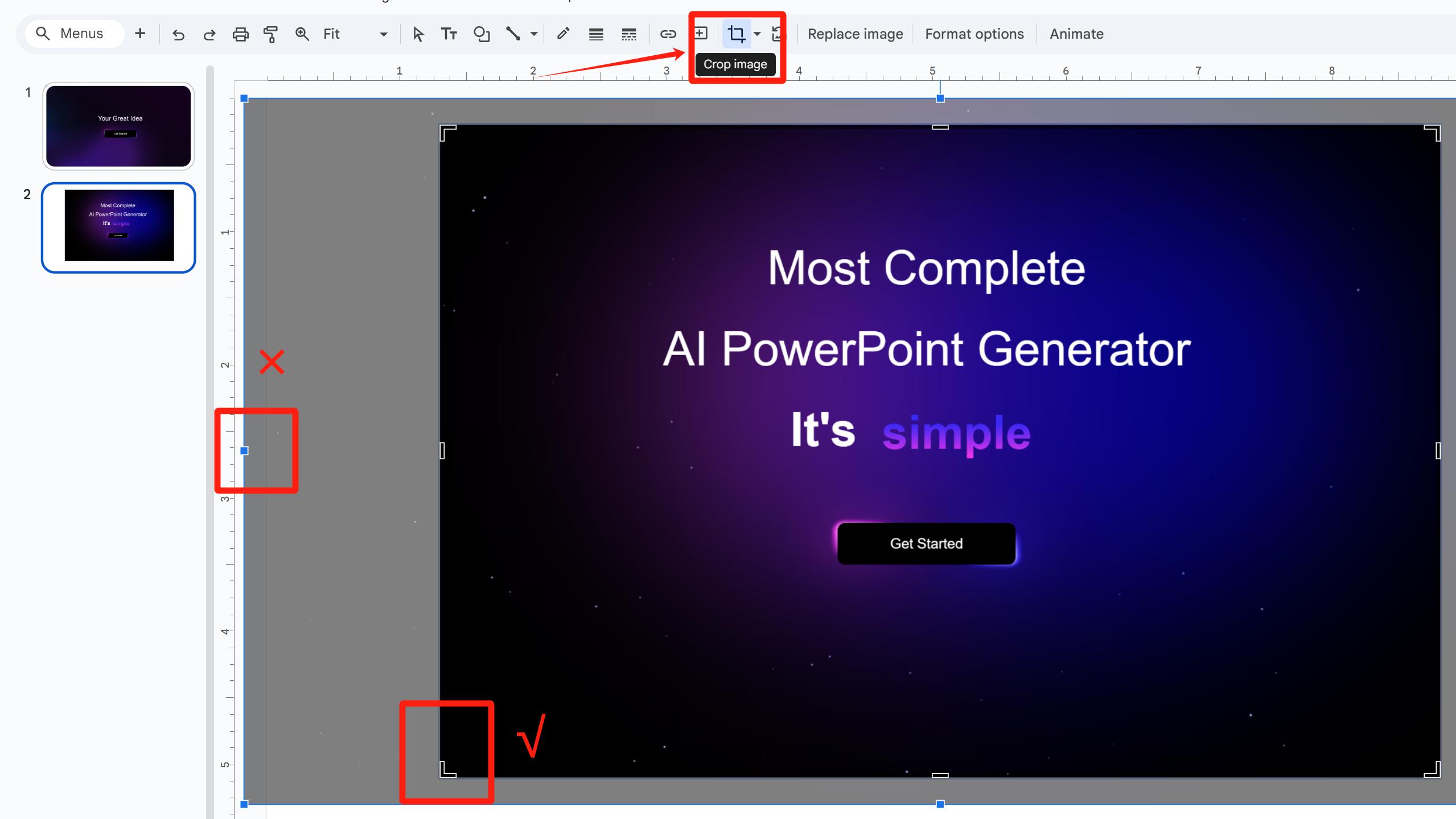
Bagaimana Cara Memask Gambar di Google Slides?
Pilih gambar yang ingin Anda edit.
Arahkan kursor ke panah hitam kecil di samping tombol Potong Gambar di bilah alat atas. Menu dropdown akan muncul—pilih Mask Gambar.
Pilih bentuk (misalnya, lingkaran, bintang, panah) untuk diterapkan pada gambar.
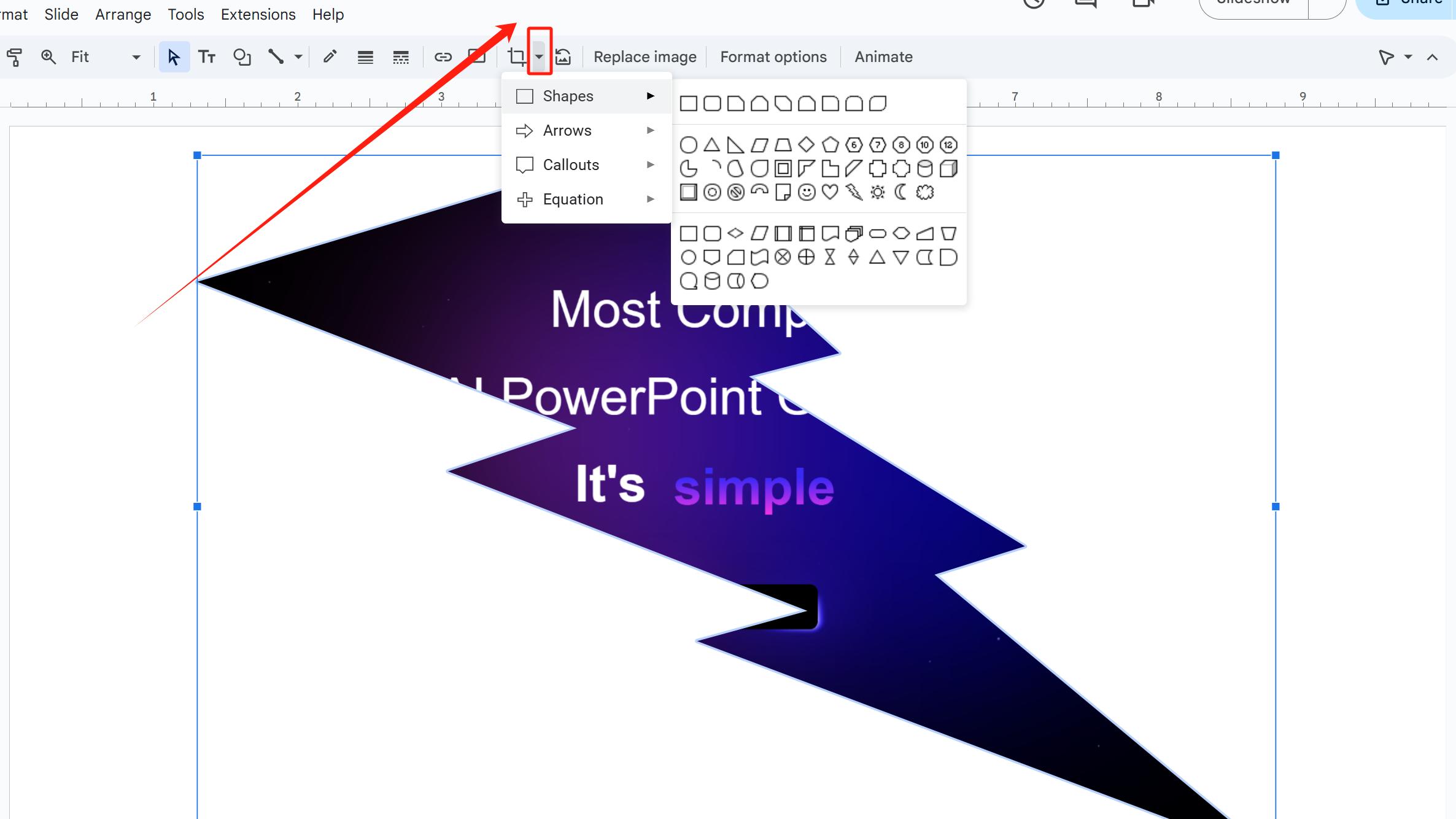
Mengklik Reset Gambar di samping Potong Gambar akan mengembalikan gambar ke keadaan aslinya saat pertama kali disisipkan, menghapus semua modifikasi manual atau otomatis berikutnya.
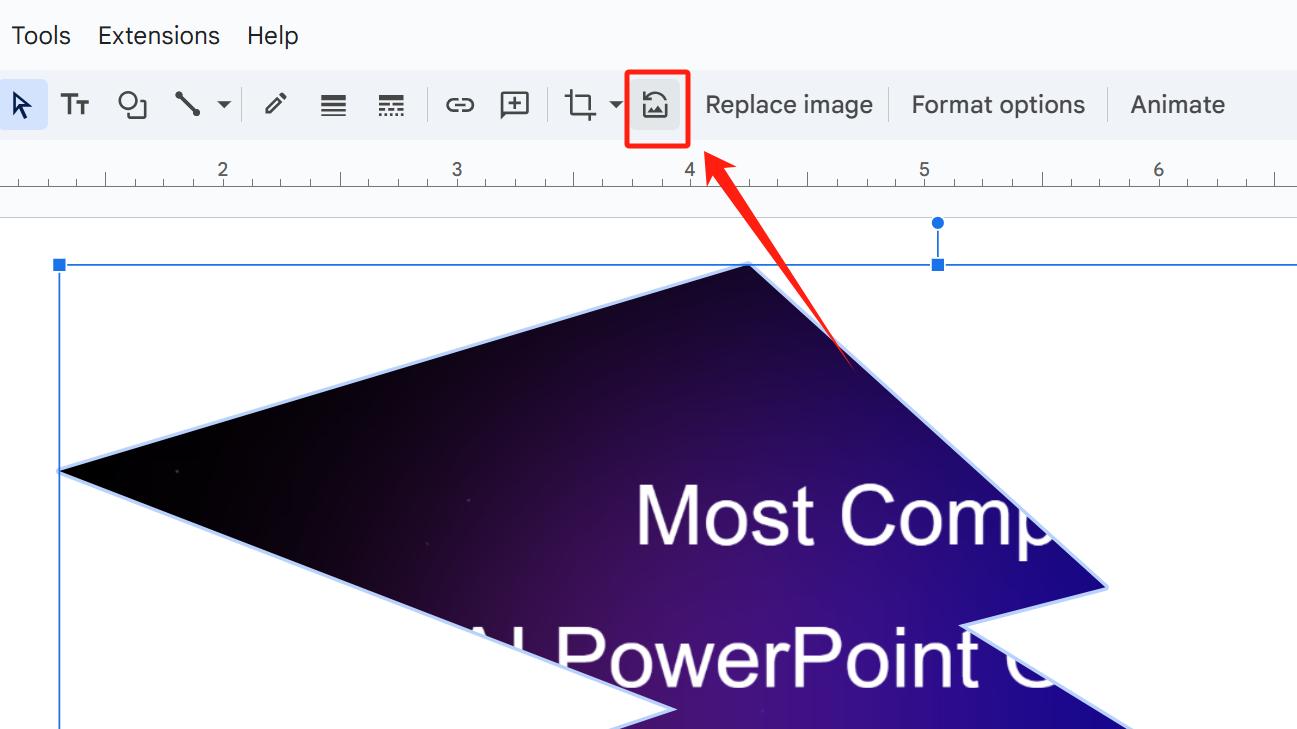
F&Q
Mengapa ketika saya memotong gambar, gambar tidak terpotong dengan sukses tetapi menyusut?
Anda mungkin secara tidak sengaja menarik pegangan biru alih-alih pegangan hitam.
Untuk memperbaikinya:
• Klik Reset Gambar di samping Potong Gambar untuk mengembalikan keadaan asli, atau
• Tekan Ctrl+Z (Windows) atau Command+Z (Mac) untuk membatalkan tindakan.
Apa perbedaan antara Potong Gambar dan Mask Gambar?
Potong Gambar: Menghapus bagian dari gambar (tepi atau area tertentu) untuk mengubah dimensinya atau konten.
Mask Gambar: Mengubah bentuk gambar (misalnya, lingkaran, bintang).
Bagaimana cara mempertahankan rasio aspek asli saat memotong?
Tahan tombol Shift saat menyeret pegangan hitam.
Gunakan Smallppt untuk Membuat Presentasi dengan Cepat
Jika merancang slide sangat merepotkan bagi Anda, mengapa tidak menggunakan AI untuk meringankan beban kerja Anda? Anda dapat langsung menggunakan alat berbasis AI yang khusus untuk membuat presentasi, seperti Smallppt.
Bahkan jika Anda ingin membuat presentasi Anda sendiri secara manual, Smallppt menawarkan koleksi besar template yang indah. Anda dapat merujuk pada gaya desain slide di dalamnya, yang mungkin memberi Anda banyak ide.
Bagaimana Smallppt membuat kreasi Anda lebih nyaman?
Cukup masukkan topik atau kata kunci presentasi Anda di AI Slides, dan alat ini akan cepat menghasilkan garis besar teks. Selanjutnya, pilih template yang diinginkan (Anda dapat melihat pratayang seluruh gaya template sebelum memilih). Smallppt akan lebih lanjut mengisi konten dan menghasilkan presentasi yang rapi dalam hitungan detik.
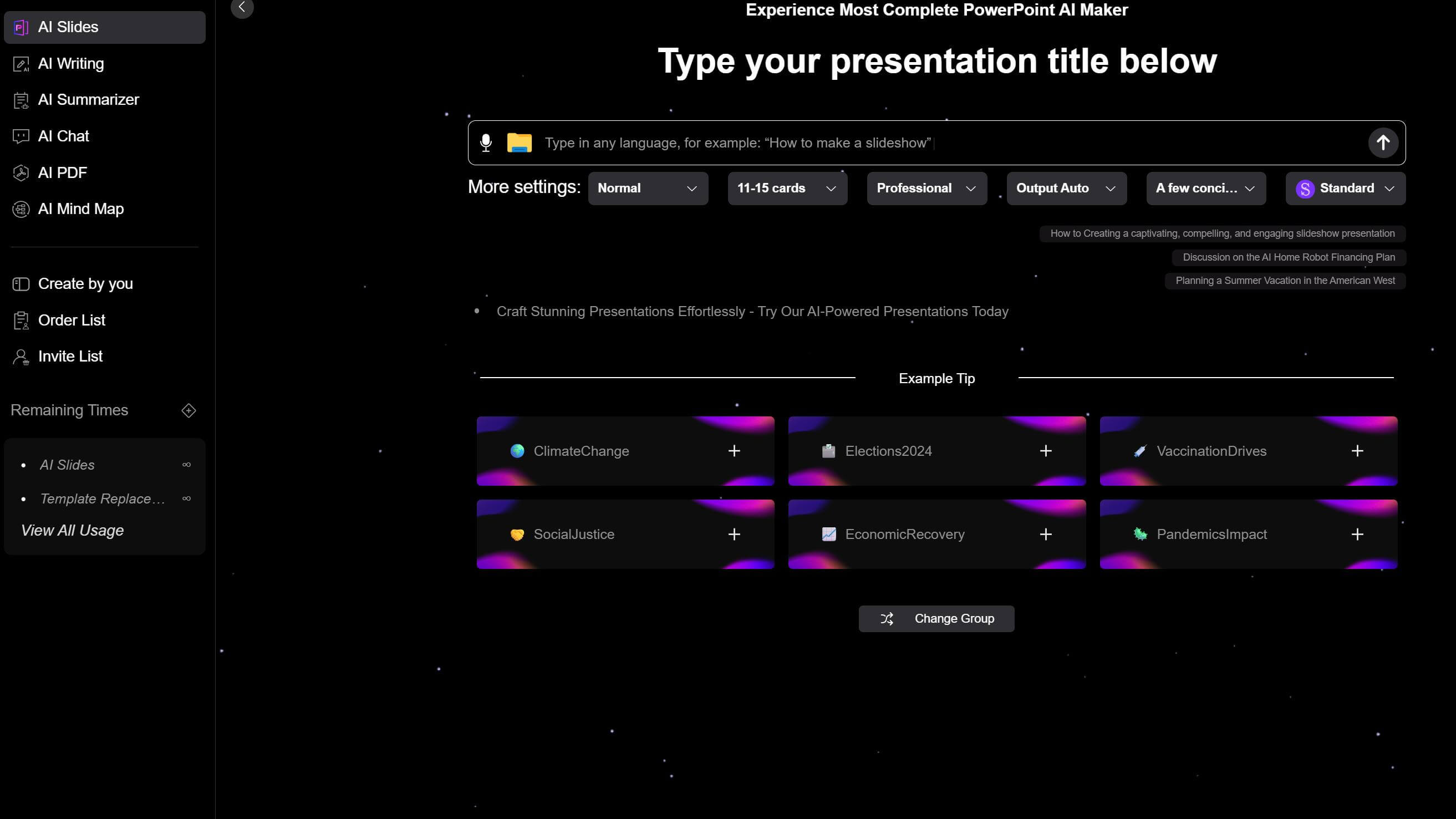
Bagaimana Mengatur Halaman Slide dengan Gambar yang Dipotong? Temukan Inspirasi di Smallppt!
Tempatkan bentuk yang lebih besar dan berwarna berbeda (diisi dengan warna tema) di bawah gambar untuk menambah kedalaman pada tata letak sambil secara visual memisahkan gambar dan teks.
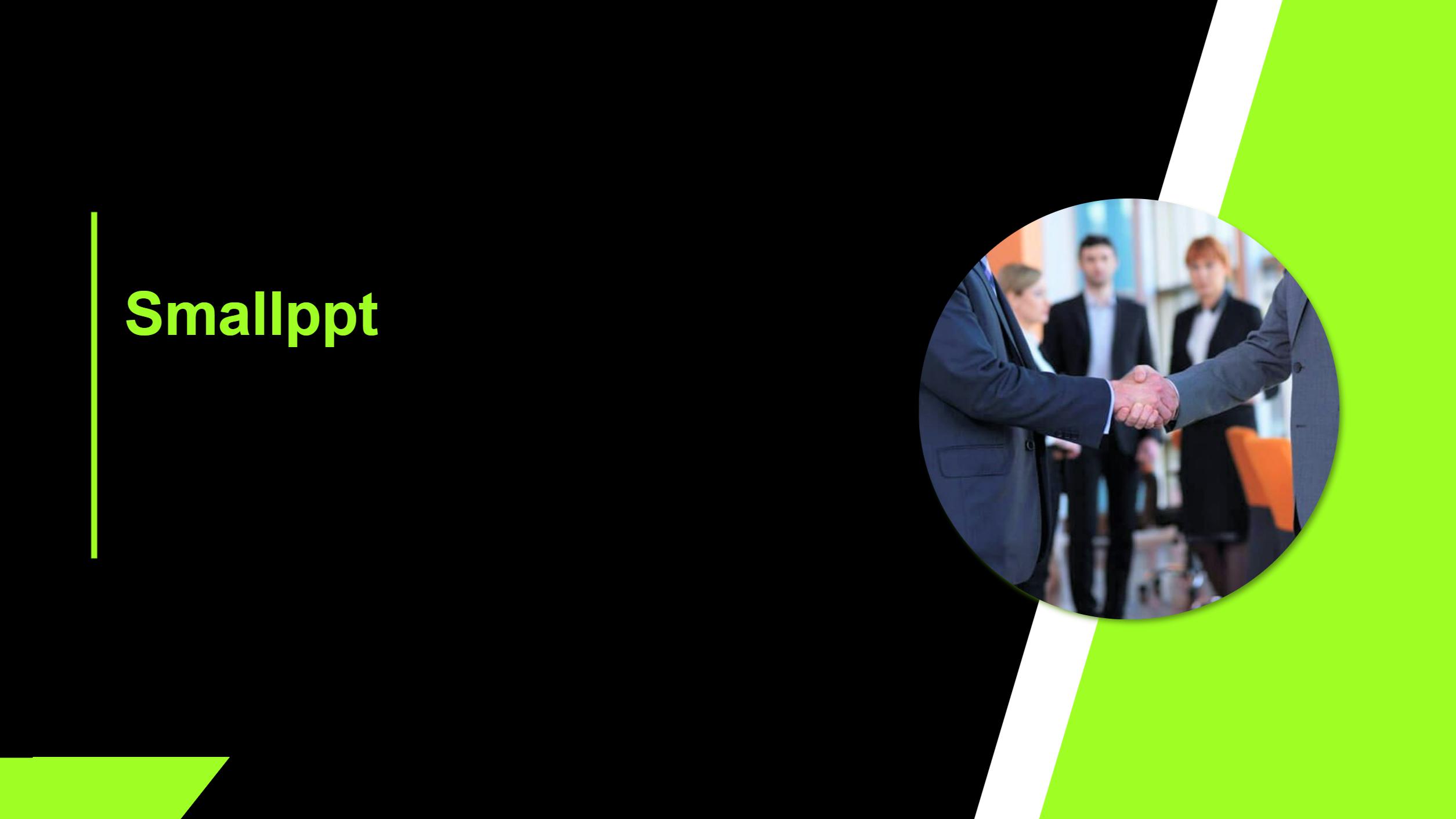
Tidak seperti tata letak biasa yang membagi halaman menjadi bagian kiri/kanan atau atas/bawah dengan gambar, template ini membagi halaman secara diagonal.
• Potong gambar menjadi bentuk yang sesuai dengan tepi halaman, posisikan di tepi, dan tambahkan bentuk berwarna di bawahnya untuk meningkatkan dampak visualnya.
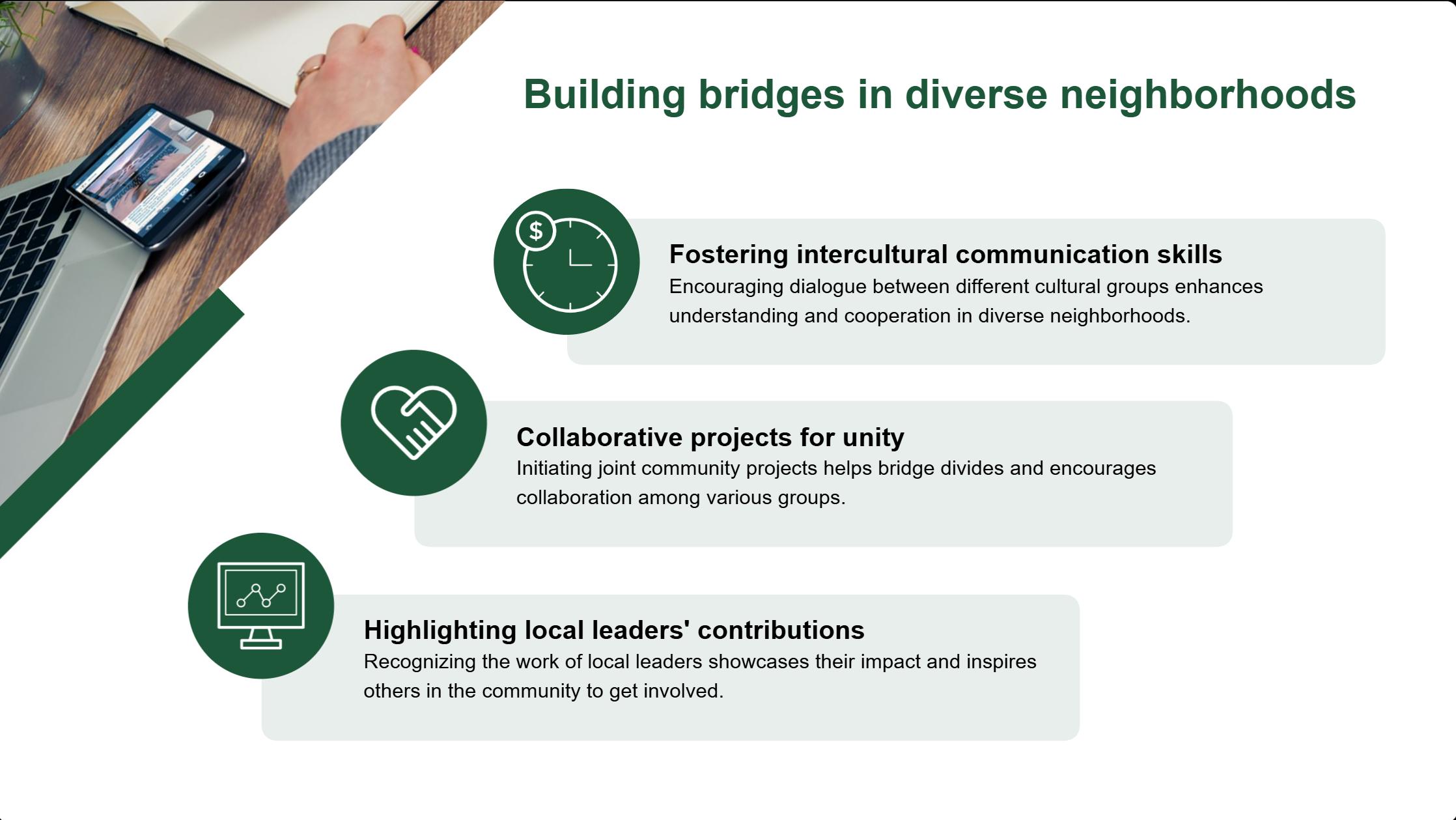
Tumpuk gambar dengan bentuk yang identik dengan bentuk yang dipotong di bawahnya. Atur bentuk menjadi dua warna dan tambahkan bayangan untuk menciptakan dimensi. Untuk menghindari kebosanan, tambahkan bentuk lain untuk mengisi ruang.
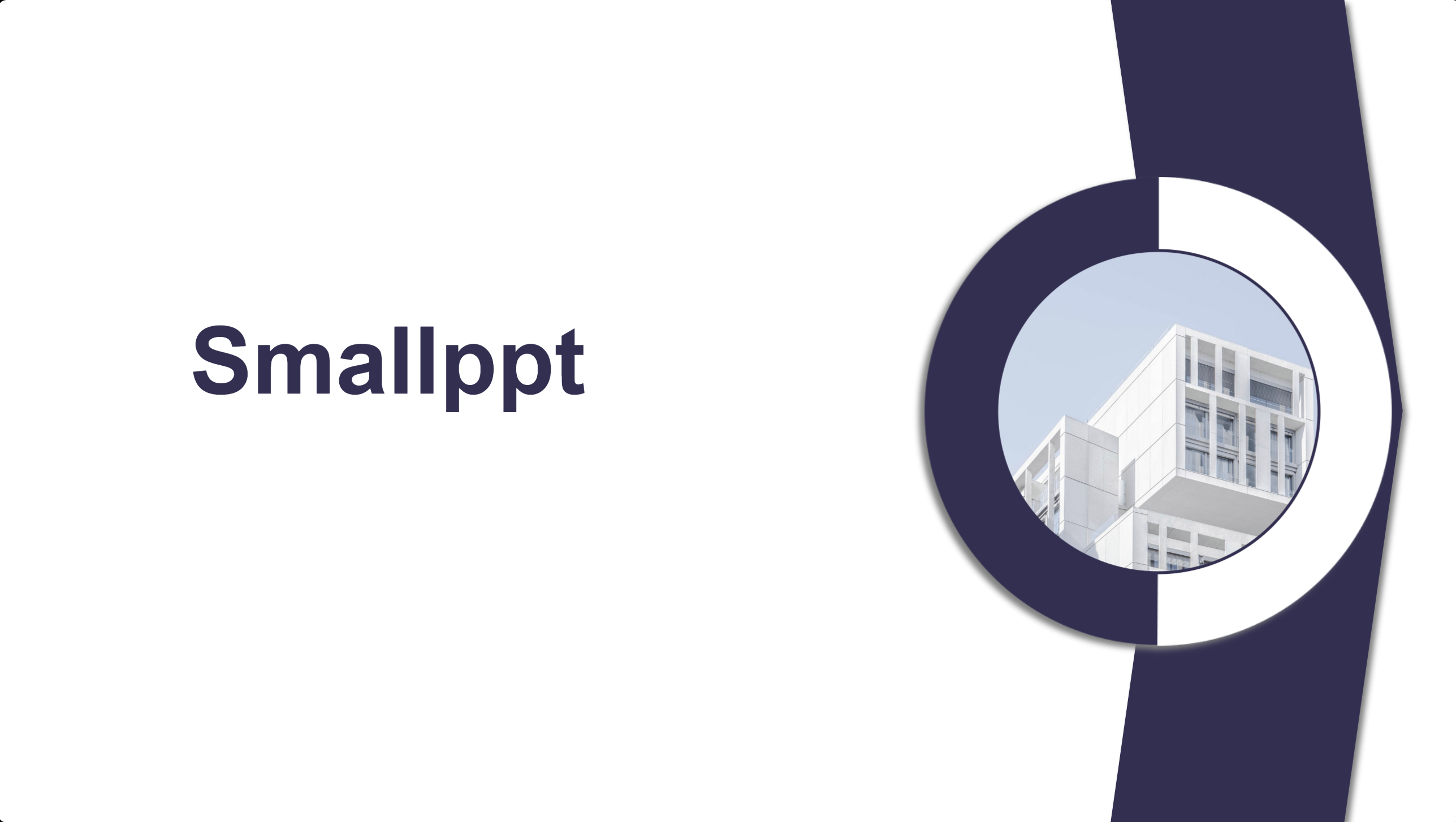
Susun beberapa lingkaran dengan warna yang berbeda di sekitar gambar lingkaran yang dipotong untuk memberikan kedalaman. Tambahkan lingkaran luar dengan isi transparan dan border berwarna tema. Kemudian, masukkan garis melengkung di kedua sisi lingkaran untuk meniru efek difusi gelombang suara. Terakhir, hias garis lengkung dan border dengan bentuk kecil.
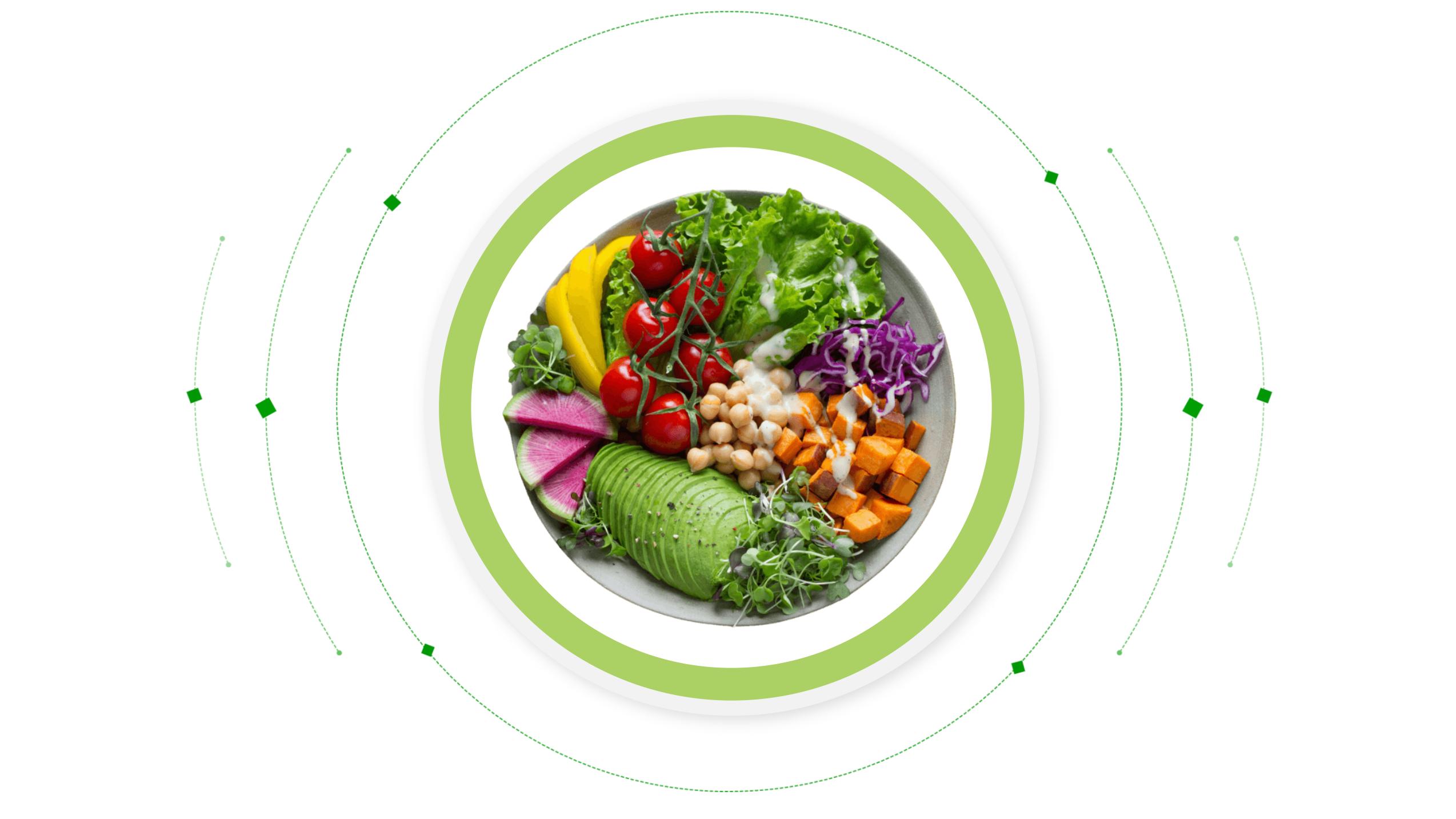
Sekarang Anda telah belajar cara menyisipkan, memotong, atau memask gambar di Google Slides, mulailah merancang slide Anda! Jika Anda perlu inspirasi, kunjungi smallppt untuk mendapatkan ide.


