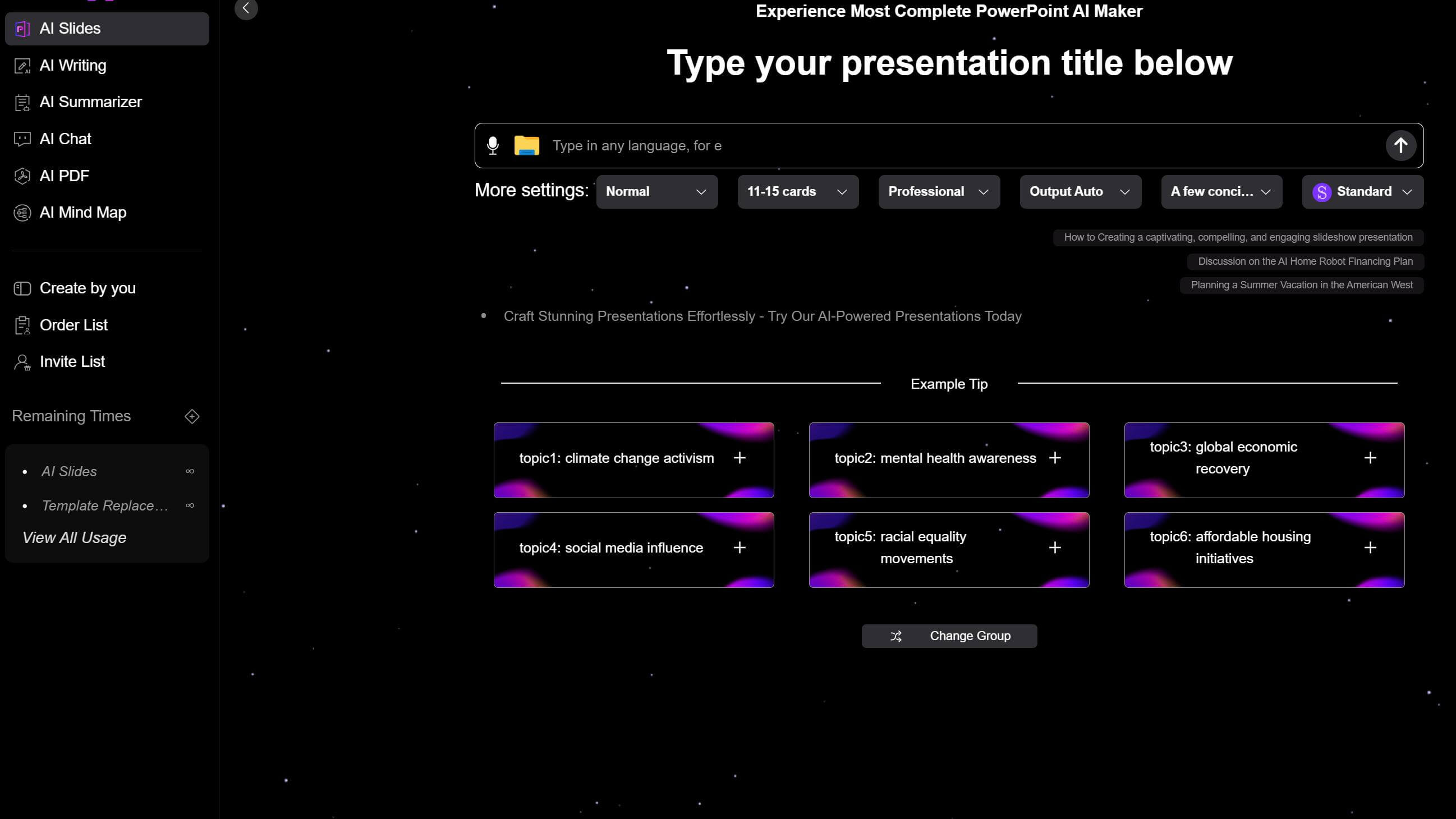Criar slides visualmente atraentes é mais eficaz para capturar a atenção do público. O design de slides requer não apenas preenchê-los com conteúdo, mas também considerar o layout e a tipografia de elementos como imagens. Então, como você pode fazer seus Google Slides parecerem legais, bonitos e impressionantes? Siga os passos deste artigo para descobrir.
Benefícios de Tornar Seus Google Slides Bonitos
1. Atrair atenção. Entre a vasta quantidade de informações, slides com designs únicos e efeitos visuais podem rapidamente chamar a atenção do público, tornando-os mais dispostos a se concentrar no conteúdo apresentado.
2. Aumentar a compreensão do público sobre as informações. Usando elementos visuais como gráficos, tabelas e imagens para apresentar informações, conteúdos complexos podem ser simplificados e visualizados, ajudando o público a compreender e absorver melhor as ideias que você deseja transmitir.
3. Aumentar a eficácia da apresentação. Slides visualmente impactantes podem adicionar brilho à entrega do apresentador, elevando o profissionalismo e a credibilidade de toda a apresentação. Além disso, designs polidos e animações suaves criam uma atmosfera positiva, tornando a apresentação mais envolvente.
4. Fortalecer a memória do público sobre a apresentação. Quando os slides têm um forte apelo visual, o público reterá uma impressão mais profunda deles, garantindo que as informações apresentadas permaneçam na memória por mais tempo.
Como Tornar Seus Google Slides Incríveis
1. Use Imagens de Alta Qualidade e Atraentes
Ao criar apresentações, priorize imagens de alta resolução para melhorar a qualidade geral de seus slides. Imagens de baixa resolução podem parecer pixeladas e não profissionais, especialmente quando exibidas em telas grandes.
• Se seus slides seguirem um estilo minimalista, opte por imagens simples com fundos sólidos ou limpos, evitando elementos confusos.
• Para imagens complexas, certifique-se de que sejam visualmente agradáveis e bem compostas, em vez de caóticas.

2. Crie Layouts Hierárquicos para Conteúdo e Imagens
Layouts organizados proporcionam uma melhor experiência visual. Se você estiver sem inspiração, consulte templates do Smallppt para orientação.
• Alinhe o texto ou organize-o de maneira escalonada, mas estruturada. Para várias caixas de texto, use a ferramenta de régua do Google Slides para alinhamento manual.
• O layout mais simples é em tela dividida: coloque uma imagem de um lado e texto do outro. Para evitar monotonia, você pode sobrepor uma forma colorida ou borda abaixo da imagem. Da mesma forma, destaque textos-chave adicionando bordas ou formas coloridas atrás deles.
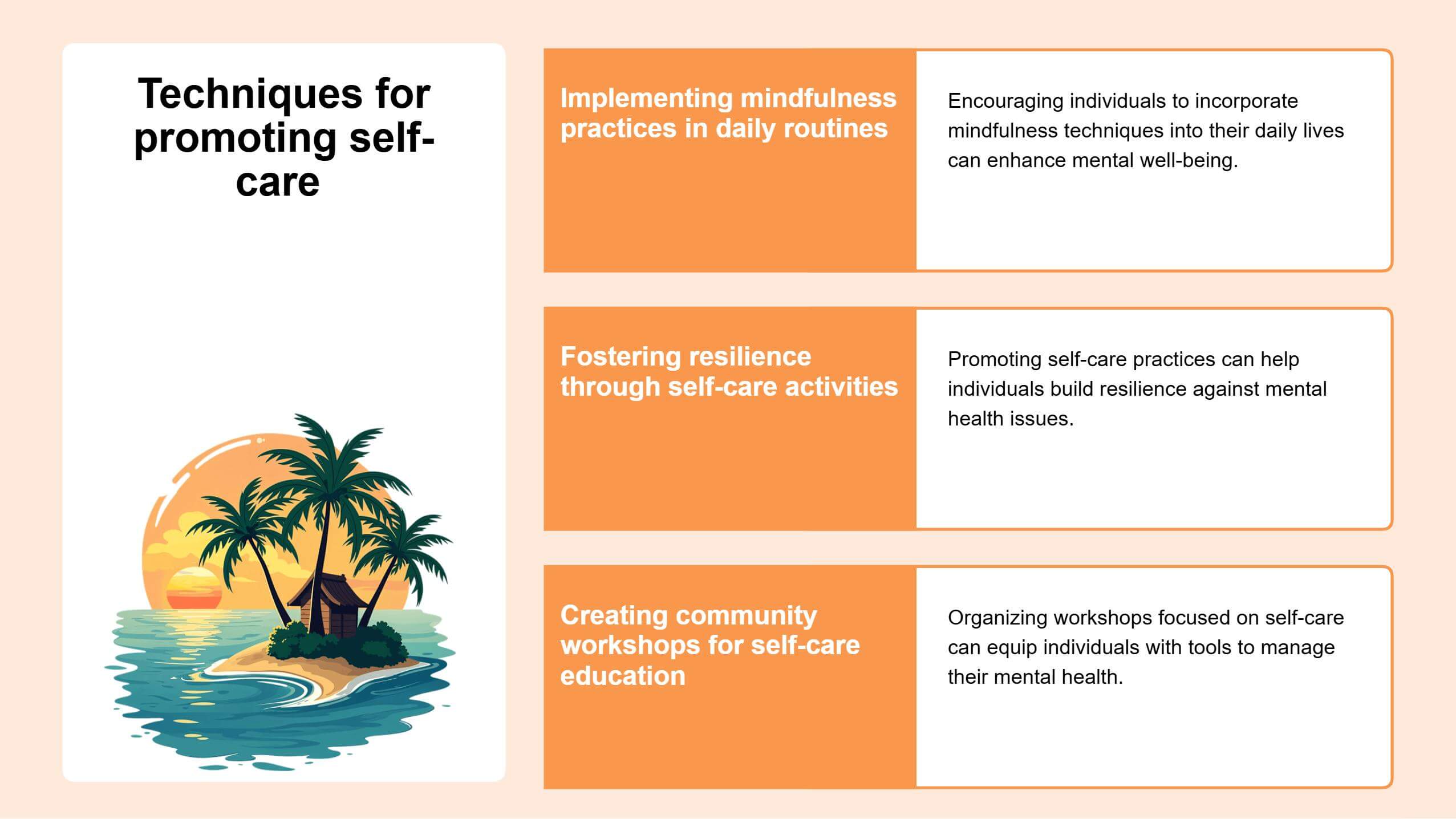
• No entanto, deve haver espaço suficiente entre os módulos para evitar a aglomeração das informações, dando às pessoas uma sensação de sufocamento. Você deve prestar atenção ao ajustar o espaçamento dos textos e a distância entre os vários elementos.
Se você não souber como ajustar o espaçamento dos textos, você pode consultar o tutorial anterior.
3. Adicione Animação
Para melhorar a apresentação visual, você pode aplicar animações de entrada aos slides ou a elementos como imagens e textos. No entanto, se sua apresentação tiver muitos slides, evite adicionar animações a cada elemento para evitar fadiga visual para o público e possíveis atrasos na apresentação.
4.Harmonia de Cores
A combinação de cores da página deve ser harmoniosa, para que as pessoas possam ver a lógica, e mesmo que as cores sejam ricas, as pessoas não se sentirão confusas. Você pode primeiro determinar uma ou duas cores principais e usar isso como o núcleo, e encontrar imagens, ícones ou ajustar a cor do texto em torno da cor tema.
Além disso, assegure-se de que haja contraste tanto na cor quanto no tamanho para criar uma hierarquia visual, tornando elementos primários e secundários instantaneamente distinguíveis. Se todo o texto usar tamanhos idênticos ou não houver diferenciação entre títulos e conteúdo do corpo, o público terá dificuldade em localizar e entender informações-chave.
5. Adicione Gráficos
Se sua apresentação incluir dados substanciais, apresente-os por meio de tabelas ou gráficos para evitar a sobrecarga caótica de dados e fornecer uma experiência mais clara e intuitiva para os espectadores. Isso também permite que você explique melhor o significado dos dados e suas tendências.
6. Concisão do Texto
Para que a página pareça limpa e bonita, geralmente é melhor colocar as informações-chave no slide em vez de todas as informações do seu manuscrito preparado. Portanto, se você já tiver um manuscrito para seu discurso, precisará identificar quais informações-chave colocar nele.
Alguns Designs de Layout para Google Slides que Você Pode Referenciar
1. Como este modelo com azul escuro e preto como a cor tema, você pode colocar a forma branca sob a imagem de fundo escura para distinguir o fundo do slide da imagem.
Além disso, em vez de simplesmente definir o título principal em branco, adicione uma cor de fundo a ele. Isso não apenas alinha com as cores tema, mas também enriquece a paleta de cores da página.
A imagem e o texto podem ser organizados em um layout simples de cima para baixo. Como não há muito conteúdo textual, você pode aumentar ligeiramente a imagem para melhorar o efeito visual da página.
Se você não souber como definir a cor de fundo para o texto, você pode conferir este artigo.
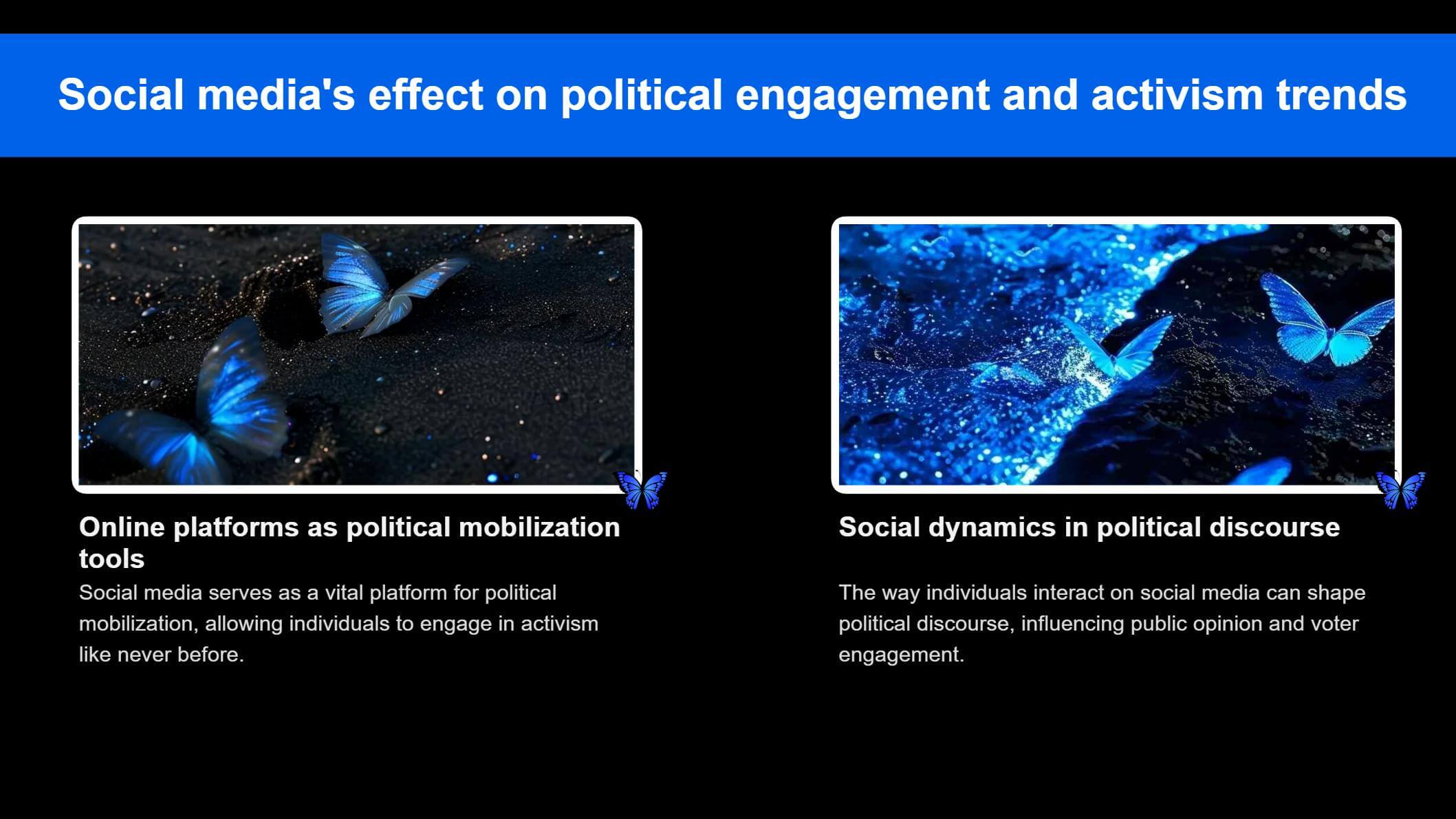
2. Se um slide contém apenas uma seção de conteúdo, você pode adicionar uma grande forma colorida a ele e, em seguida, adicionar texto e imagens sobre a forma, como neste modelo. Ao mesmo tempo, coloque um grande retângulo sob a forma para atuar como uma projeção da forma, aumentando a sensação tridimensional de toda a parte.
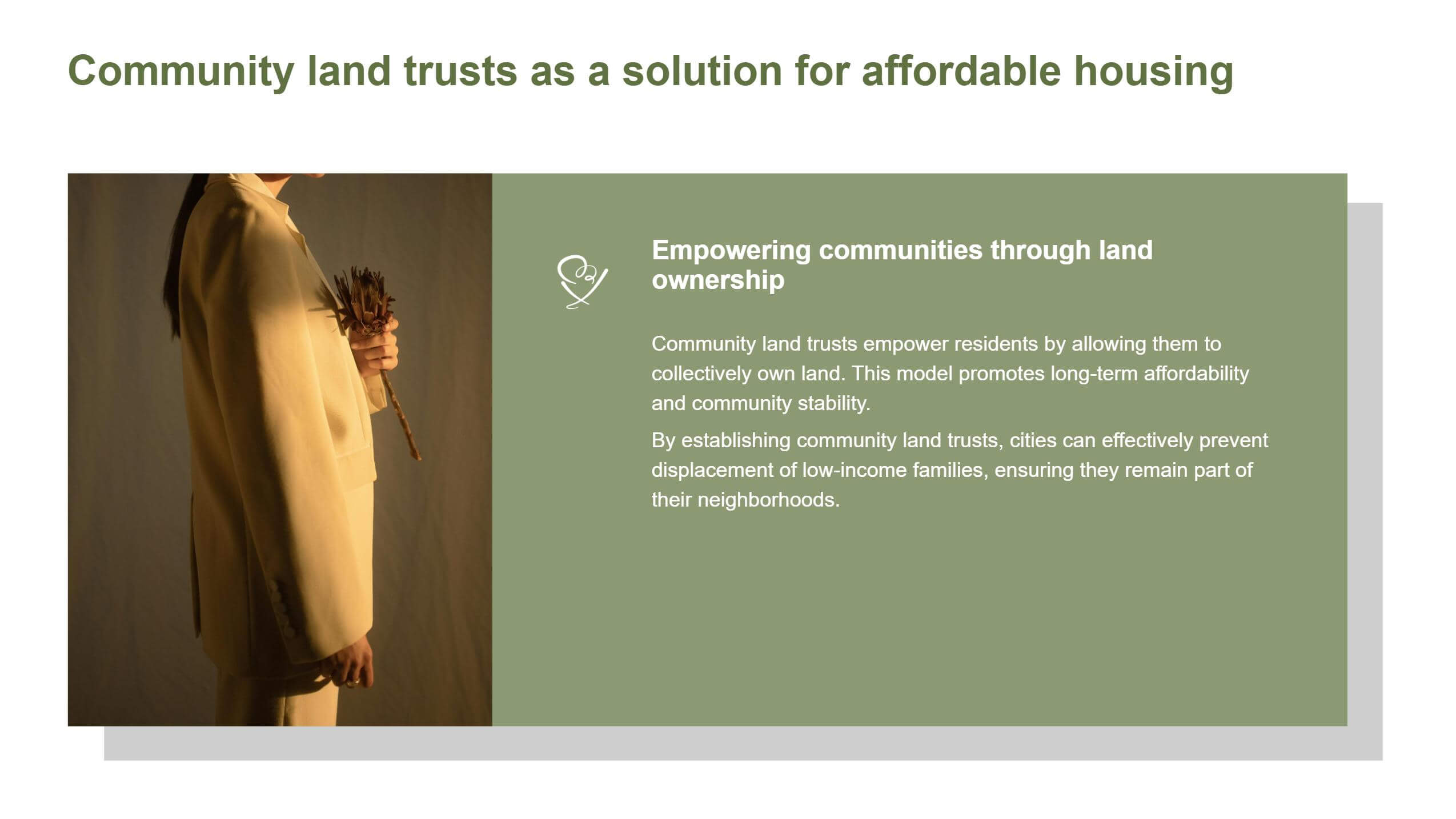
3. Esta imagem modelo é usada como fundo do título principal, e o texto do título principal é separado por uma forma colorida, ocupando apenas metade da imagem. Isso não só retém parte da aparência da imagem e aumenta a riqueza da imagem, mas também o título não será obscurecido pela imagem.
Você também pode colocar um número de série na junção da imagem e do texto abaixo, ou seja, acima dos três blocos de conteúdo, para enfatizar a disposição e a ordem do conteúdo.
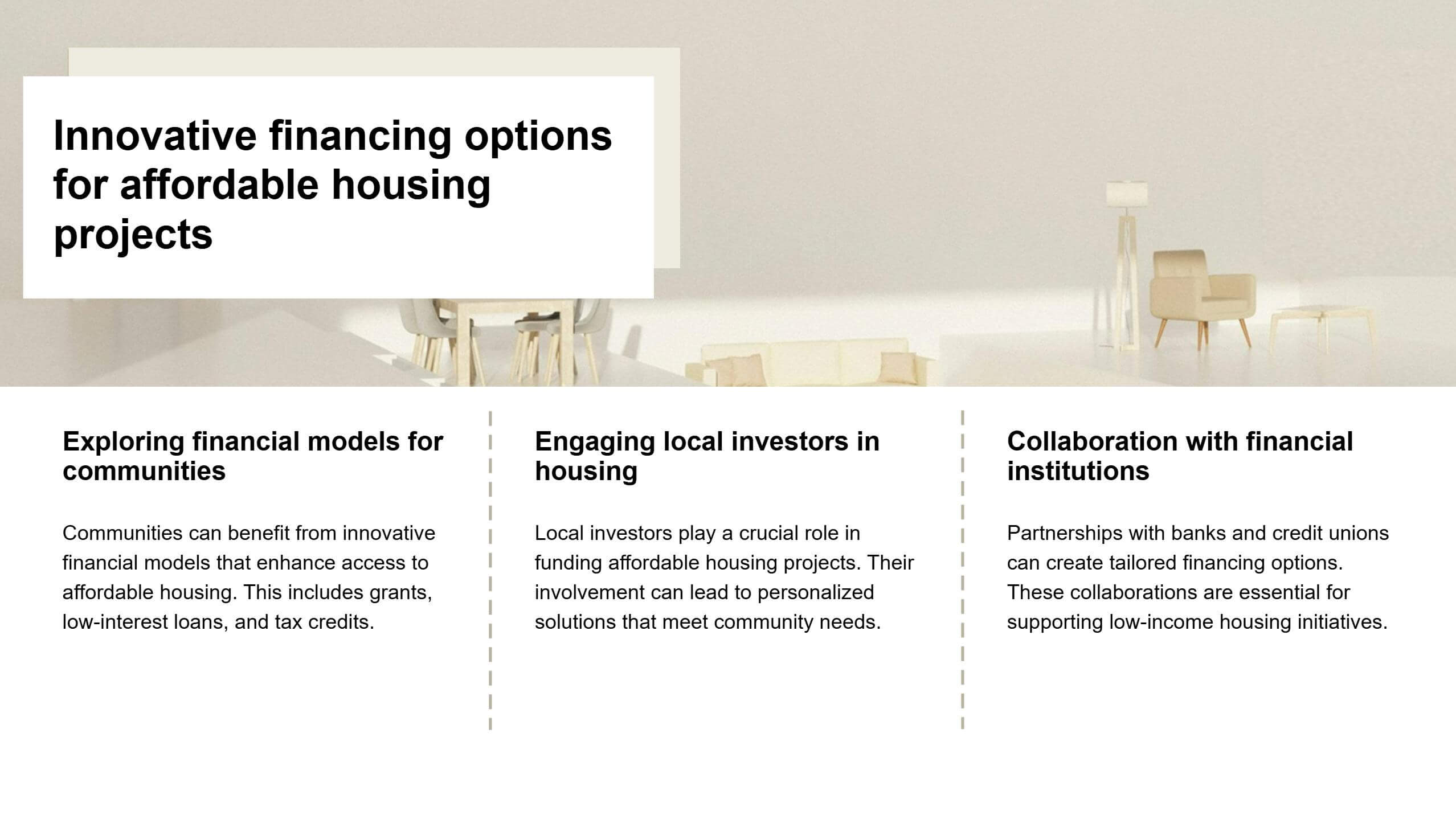
Como Criar Apresentações Impressionantes com Smallppt
✔️ Se você tiver um roteiro completo para sua apresentação, insira-o no Smallppt’s AI Summarizer para condensar o conteúdo do documento. Isso também tornará mais conveniente para você modificar o conteúdo do texto da apresentação posteriormente.
✔️ Alternativamente, faça upload diretamente de arquivos/áudios/URLs relacionados para AI Slide. Ele analisará inteligentemente o conteúdo e gerará um esboço estruturado para seus slides.
✔️ Lembre-se de ajustar os detalhes, como o número de slides nas Mais configurações e, em seguida, gerar o esboço.
✔️ O Smallppt oferece 20 categorias com uma vasta biblioteca de templates. Visualize e selecione seu template preferido e clique em “Gerar” para prosseguir.
✔️ O SmallPPT pode criar uma apresentação completa em segundos. Você pode alterar de template após a geração, mas evite fazer edições antes de trocar, pois suas alterações não serão salvas.
✔️ Se você precisar de ideias de conteúdo, consulte AI Chat para sugestões. Para criação de texto completo, use AI Writer para redigir seu material.
✔️ Se você planeja adicionar um mapa mental de um determinado conteúdo no slide, AI Mind Map pode ajudá-lo a economizar tempo.