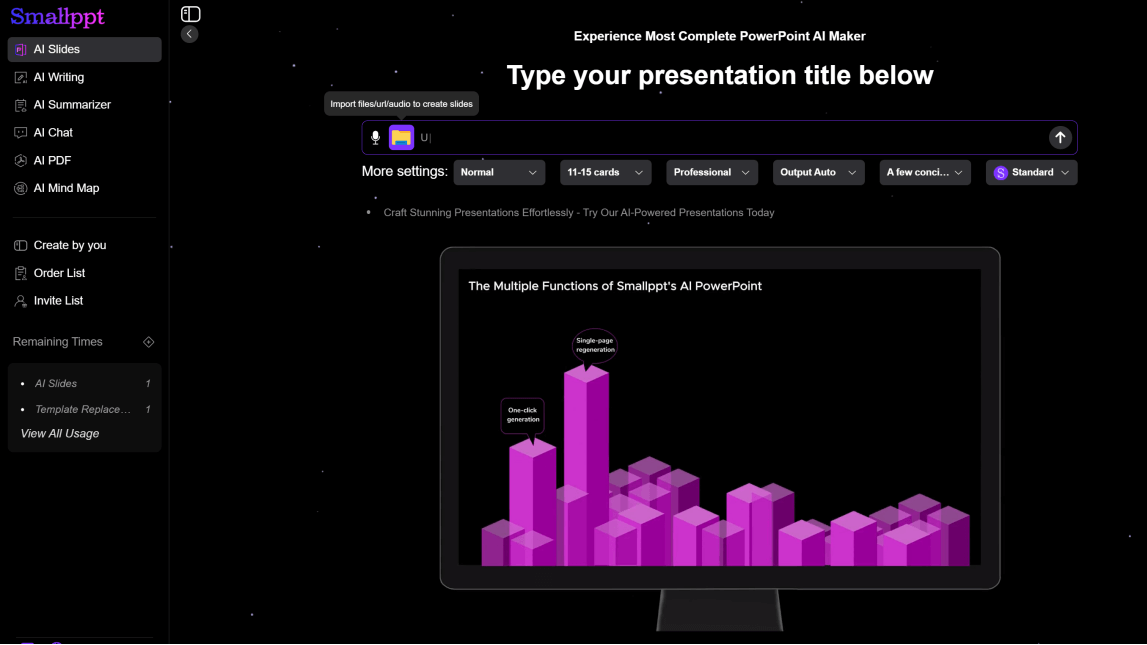Sometimes, PowerPoint files are too large, exceeding your creation requirements, making them impossible to upload to certain websites, causing lag when opening or presenting, and difficult to share. Let’s learn how to reduce the size of a PowerPoint presentation file.
Common Causes of Large File Sizes
1. High-resolution images/bitmaps embedded in large quantities.
By default, inserted images in PowerPoint retain their original resolution. For example, a 4K image (3840×2160 pixels) may occupy 5-10 MB. Repeatedly inserting the same image without using "copy-paste" can store multiple copies of the same data.
2. Uncompressed video/audio files are directly embedded.
Different formats result in varying file sizes for the same audio/video. For instance, WAV format (lossless) audio files are 10 times larger than MP3 (lossy compressed) files (e.g., 1-minute audio: WAV ≈ 10 MB, MP3 ≈ 1 MB).
3. Embedded special fonts.
When selecting "Embed fonts," choosing "Embed all characters" (instead of "Embed only used characters") will fully package the font file.
4. Excessive use of slide animations and transition effects. Although individual effects have small file sizes, their cumulative impact is significant.
5. Redundant data remnants.
Cropped portions of images in PowerPoint are not deleted. Additionally, residual master slides increase file size, and unused layout designs (e.g., redundant layouts in default templates) add complexity to the file structure.
Methods to Compress a PowerPoint File
1. Reduce Image Size
Step 1: Open a PowerPoint file and click to select the image you want to compress.
Step 2: Click on the Picture Format tab in the top menu bar, then select Compress Pictures in the upper-left corner.
Step 3: If you want to compress all images in the file, uncheck the option "Apply only to this picture".
Step 4:If your images have been cropped within PowerPoint, you can select "Delete cropped areas of pictures".
Step 5: Adjust the resolution according to your needs.
Step 6: Alternatively, you can compress images using other tools before inserting them into PowerPoint.
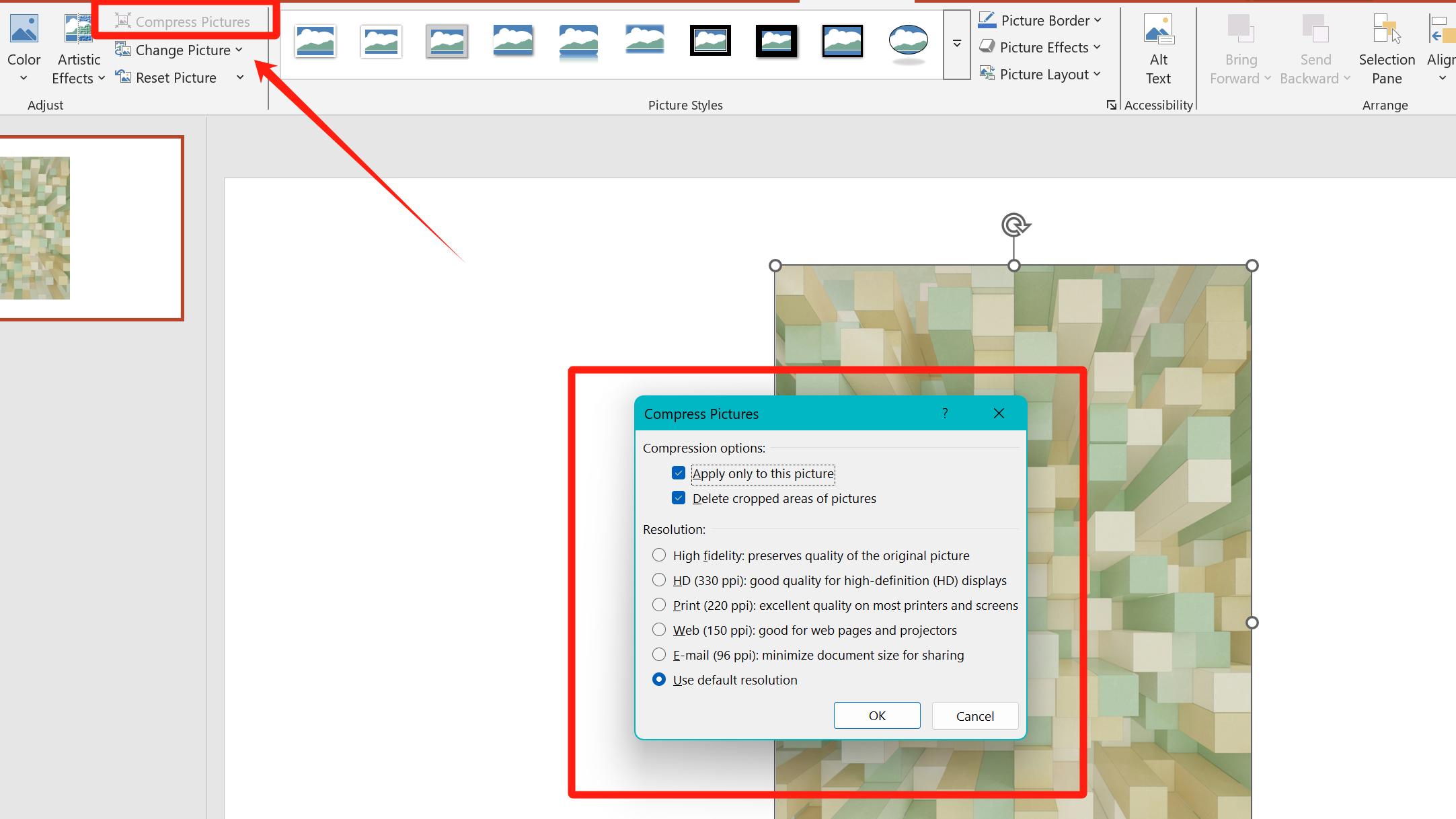
2. Compress the PowerPoint File into a ZIP File
■ Compressing it into a ZIP format can reduce the overall file size.
■ Save the PowerPoint file, locate the saved file on your computer, right-click on it, find the compress-related option, and select Compress to ZIP.
3. Remove Redundant Content
■ Complex animations increase file size. If your presentation contains many animations, delete them entirely or retain only specific parts.
■ Clear unused layouts or masters. Open the Slide Master under the View tab and delete unnecessary or unused slides.
4. Compress the File into a PDF
After completing the presentation, if no further editing is required, compress the file into a PDF. Locate the saved file on your computer, right-click to compress it.
Note: After converting to PDF, animations, audio, and video embedded in slides will disappear, and the content will become uneditable.
5. Reduce Audio/Video Size
■ When importing audio/video, prioritize files with lower resolution.
■ Alternatively, insert placeholders (e.g., images or elements) on slides to remind yourself to play the audio/video during the presentation.
■ Add a hyperlink to these placeholders, or store the audio/video in the same folder as the presentation and open them directly during the presentation.
■ Another method: Open the file you want to compress, click File, find Info in the left-hand menu, and directly compress audio/video from there.
Potential Issues Caused by Large PowerPoint Files
1. Large files will occupy extra space on local devices or cloud storage, especially noticeable on devices with limited storage capacity (e.g., smartphones, tablets).
2. The larger the file, the more obvious delays when opening, saving, or switching slides, which impacts work efficiency.
3. When sharing screens through other platforms, large files may cause lag or desynchronization in the display.
4. Backing up or restoring large files to the cloud or external devices requires significantly more time.
5. Long-term handling of large files may accelerate the aging of hardware components (e.g., hard drives, memory).
Precautions During Compression
1. Avoid over-compression. Do not excessively reduce image resolution solely to shrink the PowerPoint file size, as overly blurry images will degrade the presentation’s visual quality. *(Note: Retain original image files in case adjustments are needed later.)*
2. Ensure audio/video compatibility. If using "Link to File," confirm that the storage path of the audio/video matches the linked path in the PowerPoint presentation; otherwise, playback will fail.
3. Simplify animations if retained. Prioritize basic effects like "fade-in/out" over path-based or 3D animations. After compression, replay the PowerPoint presentation to check for stuttering or glitches in animations.
4. PDF removes all animations, transitions, and hyperlinks, making it suitable only for static content display.
5. Test across multiple devices. Open the compressed presentation on different computers or projectors to verify layout, fonts, and media playback function properly.
6. Rehearse beforehand. Simulate playback with the compressed file before the actual presentation to avoid on-site issues.
PowerPoint Presentation Designs on Smallppt
Smallppt offers a vast collection of exquisite and compact file-sized templates. Simply download and use them, and you no longer need to worry about the file size of your presentation while maintaining the design aesthetics of your slides, which include clear and beautiful images.
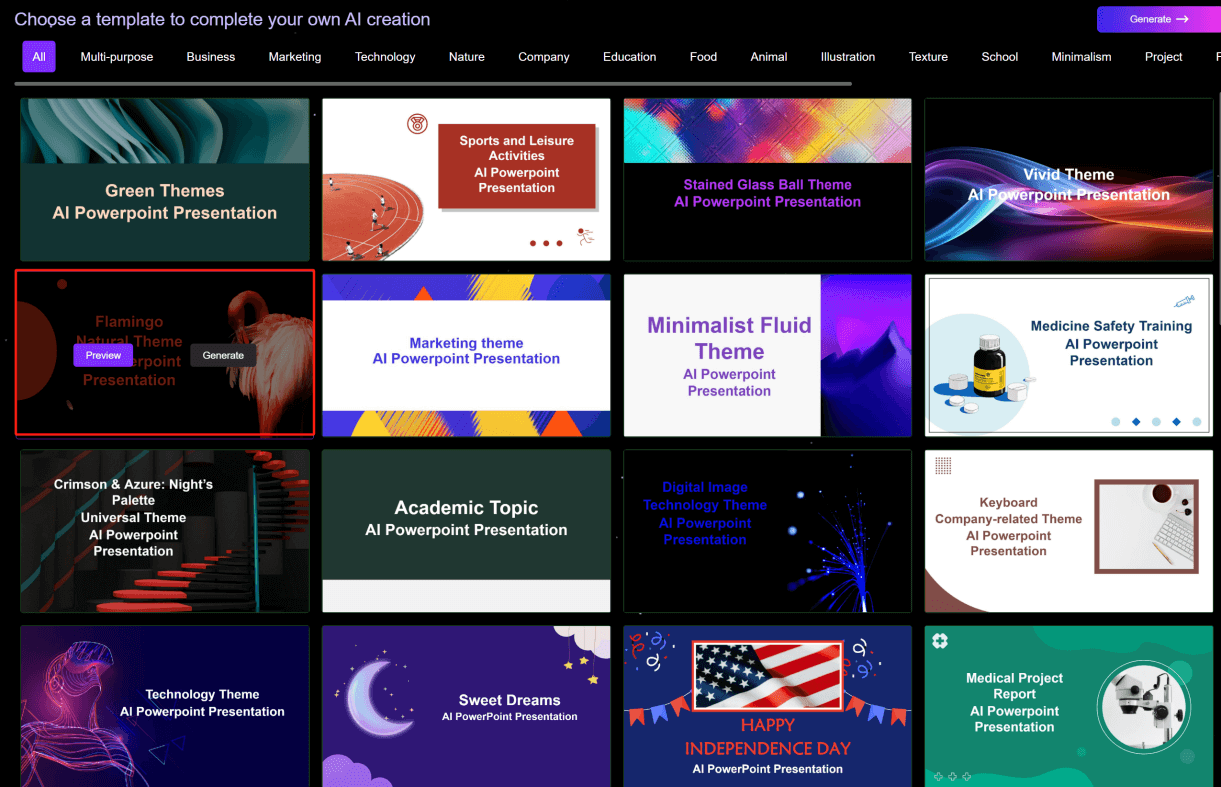
✔️ If you want to improve the efficiency of creating presentations, Smallppt can also automatically generate presentations based on the information you provide, allowing you to use your time more effectively.
✔️ You only need to enter your presentation’s topic or keywords in the provided text box, and Smallppt will quickly generate a text outline for you. The number of slides you choose to generate will determine the number of outline modules.
✔️ Additionally, you can upload related files/URLs/audio, and Smallppt will intelligently analyze and summarize the content to generate your text outline.
✔️ You can edit the generated presentation online, refine the details to your satisfaction, and then download it.
✔️ You can change templates after creating the presentation, but ensure you do this before modifying slide content; otherwise, your edits may be lost.
✔️ Smallppt supports multiple export formats, including PPTX, PDF, and images. Simply select your desired format without needing multiple conversions.
✔️ Moreover, Smallppt includes AI Chat, AI Summarizer, AI Mind Map, AI Writing, and AI PDF features, fulfilling multiple needs on a single platform. Whether you’re drafting articles, seeking advice, extracting information, or creating mind maps, you can find assistance here.