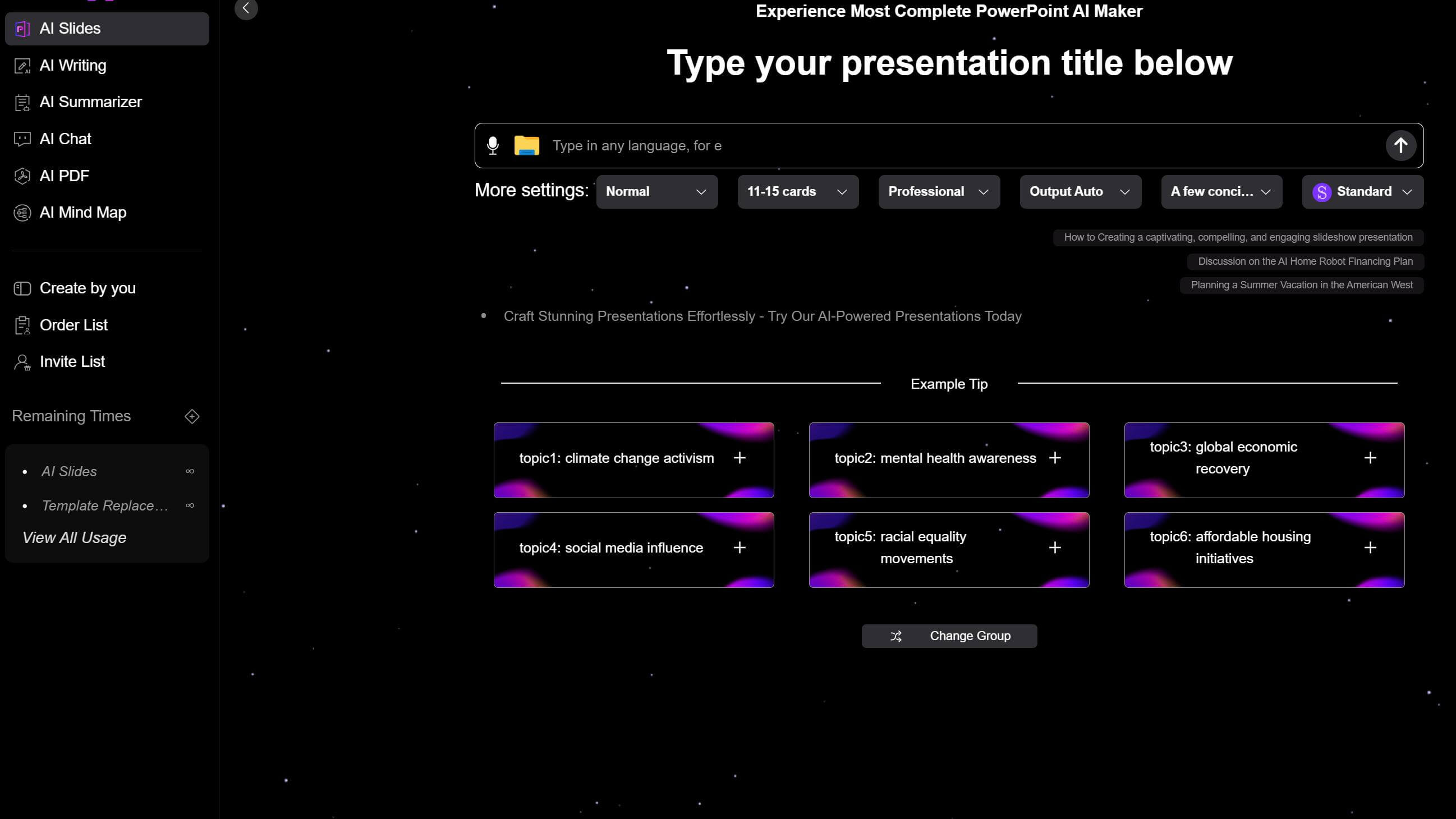Crear presentaciones visualmente atractivas es más efectivo para captar la atención de la audiencia. Diseñar diapositivas no solo requiere llenarlas de contenido, sino también considerar la disposición y la tipografía de elementos como las imágenes. Entonces, ¿cómo puedes hacer que tus Google Slides se vean geniales, hermosos y sorprendentes? Sigue los pasos de este artículo para averiguarlo.
Beneficios de hacer que tus Google Slides se vean bonitos
1. Atracción de atención. Entre la gran cantidad de información, las diapositivas con diseños únicos y efectos visuales pueden captar rápidamente la atención de la audiencia, haciéndola más dispuesta a concentrarse en el contenido presentado.
2. Mejorar la comprensión de la información por parte de la audiencia. Al utilizar elementos visuales como gráficos, tablas y fotos para presentar información, el contenido complejo puede simplificarse y visualizarse, ayudando a la audiencia a comprender y absorber mejor las ideas que deseas transmitir.
3. Aumentar la efectividad de la presentación. Las diapositivas visualmente impactantes pueden añadir brillo a la entrega del presentador, elevando el profesionalismo y la credibilidad de toda la presentación. Además, diseños pulidos y animaciones suaves crean una atmósfera positiva, haciendo la presentación más atractiva.
4. Fortalecer la memoria de la audiencia sobre la presentación. Cuando las diapositivas tienen un fuerte atractivo visual, la audiencia retendrá una impresión más profunda de ellas, asegurando que la información presentada permanezca en su memoria por más tiempo.
Cómo hacer que tus Google Slides sean asombrosas
1. Usa imágenes de alta calidad y atractivas
Al crear presentaciones, prioriza imágenes de alta resolución para mejorar la calidad general de tus diapositivas. Las imágenes de baja resolución pueden aparecer pixeladas y poco profesionales, especialmente cuando se muestran en pantallas grandes.
• Si tus diapositivas siguen un estilo minimalista, opta por imágenes simples con fondos sólidos o limpios, evitando elementos desordenados.
• Para imágenes complejas, asegúrate de que sean visualmente agradables y bien compuestas en lugar de caóticas.

2. Crea diseños jerárquicos para contenido e imágenes
Los diseños organizados proporcionan una mejor experiencia visual. Si te falta inspiración, consulta plantillas de Smallppt para orientación.
• Alinea el texto o dispónlo en un orden escalonado pero estructurado. Para múltiples cuadros de texto, utiliza la herramienta de regla de Google Slides para la alineación manual.
• El diseño más simple es de pantalla dividida: coloca una imagen en un lado y texto en el otro. Para evitar la monotonía, puedes superponer una forma de color o un borde debajo de la imagen. De manera similar, destaca el texto clave añadiendo bordes o formas de color detrás de él.
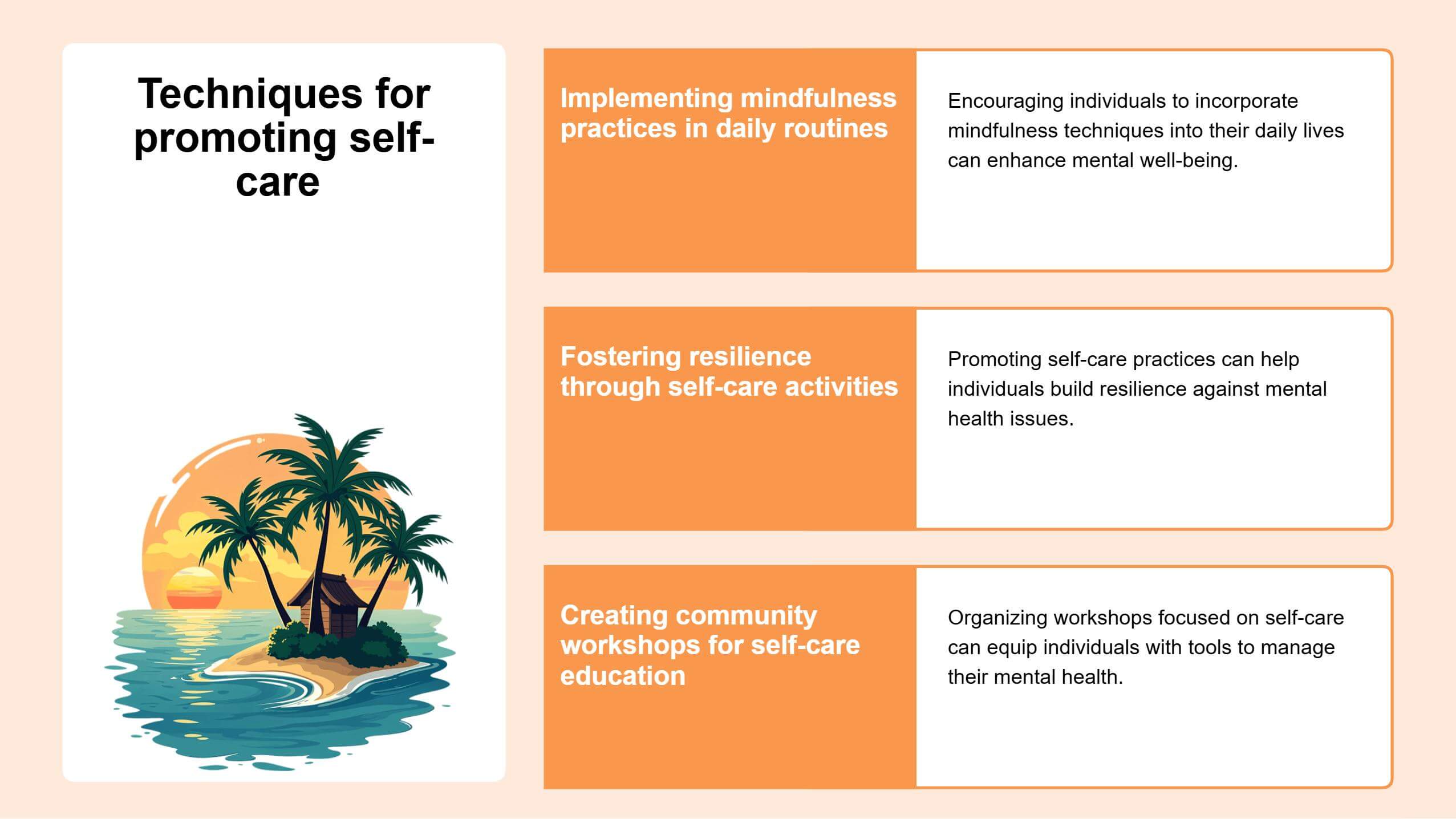
• Sin embargo, debe haber suficiente espacio entre los módulos para evitar aglomerar la información y dar una sensación de asfixia. Debes prestar atención a ajustar el espaciado del texto y la distancia entre los diversos elementos.
Si no sabes cómo ajustar el espaciado del texto, puedes consultar el tutorial anterior.
3. Agrega animación
Para mejorar la presentación visual, puedes aplicar animaciones de entrada a las diapositivas o elementos como imágenes y texto. Sin embargo, si tu presentación tiene muchas diapositivas, evita agregar animaciones a cada elemento para prevenir la fatiga visual en la audiencia y posibles retrasos en la presentación.
4. Armonía de colores
La combinación de colores de la página debe ser armoniosa, para que las personas puedan ver la lógica, y aunque los colores sean ricos, la gente no se sentirá confundida. Puedes primero determinar uno o dos colores principales y usar esto como el núcleo, y encontrar imágenes, íconos o ajustar el color del texto en torno al color del tema.
Además, asegúrate de que haya contraste tanto en color como en tamaño para crear una jerarquía visual, haciendo que los elementos primarios y secundarios sean instantáneamente distinguibles. Si todo el texto usa tamaños idénticos o carece de diferenciación entre títulos y contenido del cuerpo, la audiencia tendrá dificultades para localizar y entender la información clave.
5. Agrega gráficos
Si tu presentación incluye datos sustanciales, preséntalos a través de tablas o gráficos para evitar apilamientos de datos caóticos y proporcionar una experiencia más clara e intuitiva para los espectadores. Esto también te permite explicar mejor el significado detrás de los datos y sus tendencias.
6. Concisión del texto
Para que la página se vea ordenada y hermosa, generalmente es mejor poner la información clave en la diapositiva en lugar de toda la información de tu manuscrito preparado. Así que, si ya tienes un manuscrito para tu discurso, necesitas identificar qué información clave poner en él.
Algunos diseños de diseño para Google Slides que puedes consultar
1. Como esta plantilla con azul oscuro y negro como color temático, puedes colocar la forma blanca debajo de la imagen de fondo oscura para distinguir el fondo de la diapositiva de la imagen.
Además, en lugar de simplemente establecer el título principal en blanco, agrega un color de fondo a él. Esto no solo se alinea con los colores del tema, sino que también enriquece la paleta de colores de la página.
La imagen y el texto pueden organizarse en un diseño simple de arriba hacia abajo. Dado que no hay mucho contenido de texto, puedes aumentar ligeramente la imagen para mejorar el efecto visual de la página.
Si no sabes cómo establecer el color de fondo para el texto, puedes consultar este artículo.
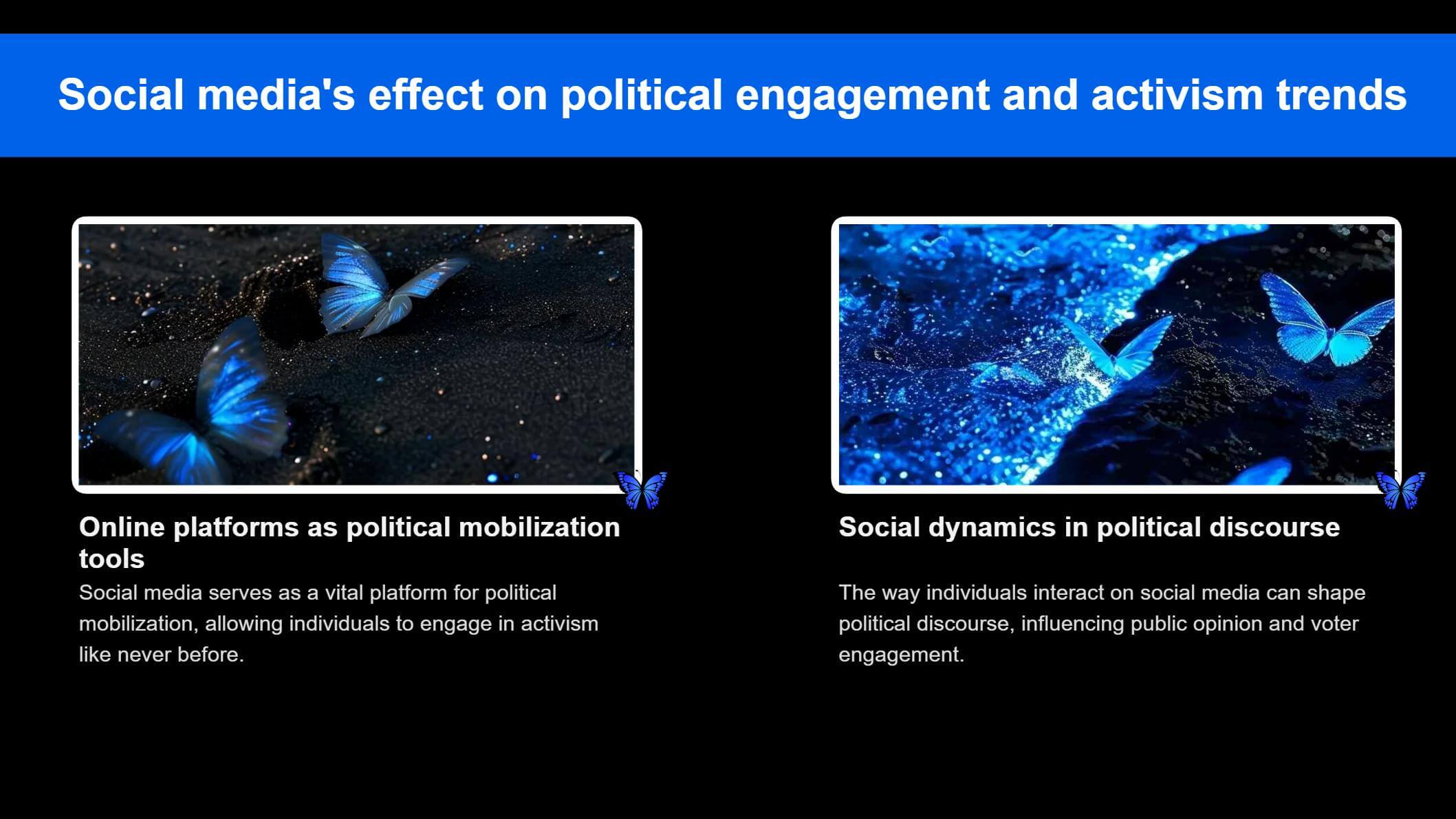
2. Si una diapositiva contiene solo una sección de contenido, puedes agregar una gran forma de color a ella y luego añadir texto e imágenes sobre la forma, como en esta plantilla. Al mismo tiempo, coloca un gran rectángulo debajo de la forma para actuar como una proyección de la forma, y aumentar la sensación tridimensional de toda la parte.
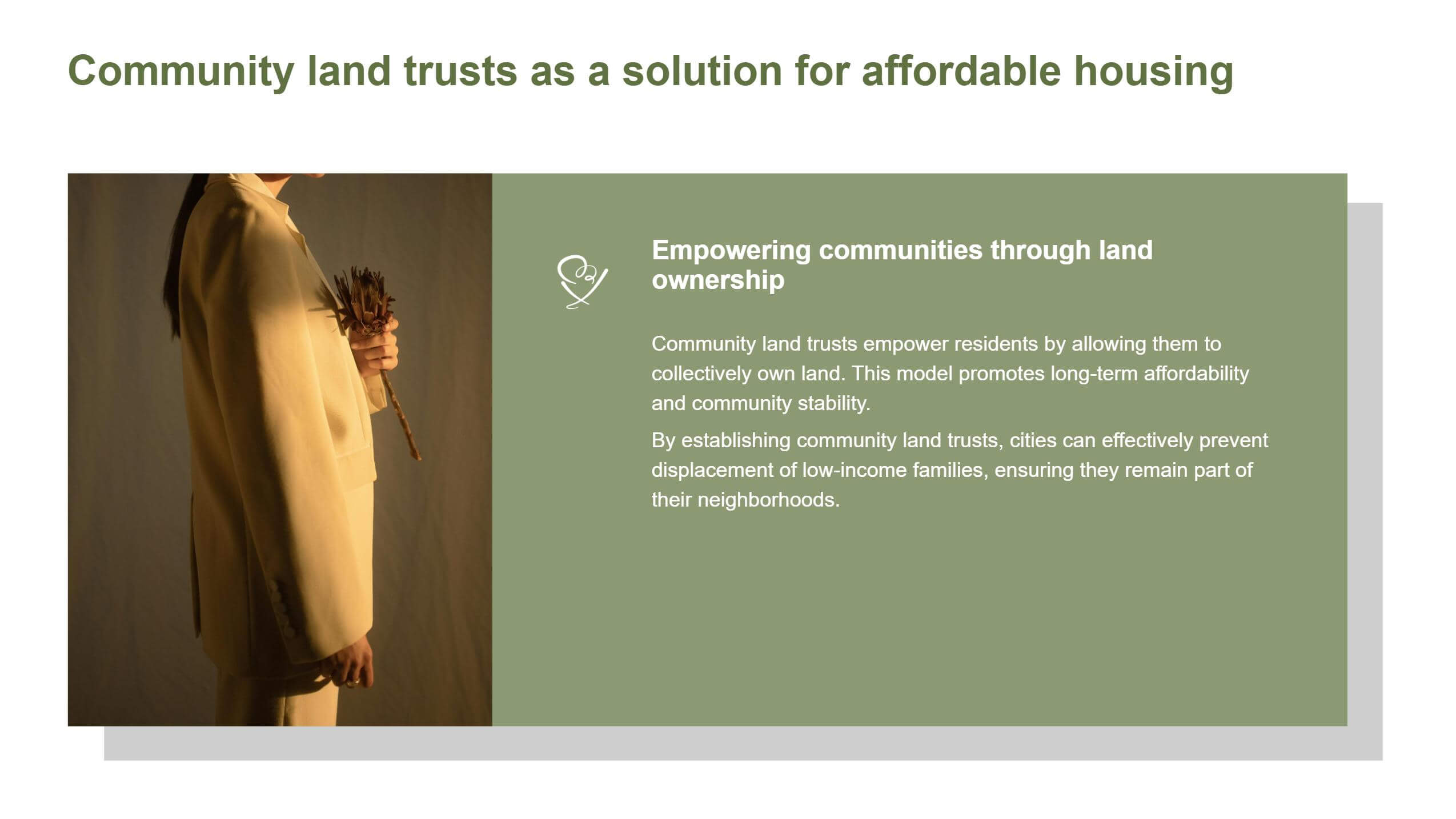
3. Esta imagen de plantilla se utiliza como fondo del título principal, y el texto del título principal está separado por una forma de color, ocupando solo la mitad de la imagen. Esto no solo puede retener parte de la apariencia de la imagen y mejorar la riqueza de la imagen, sino que también el título no será oscurecido por la imagen.
También puedes poner un número de serie en la unión de la imagen y el texto de abajo, es decir, encima de los tres bloques de contenido, para enfatizar la disposición y el orden del contenido.
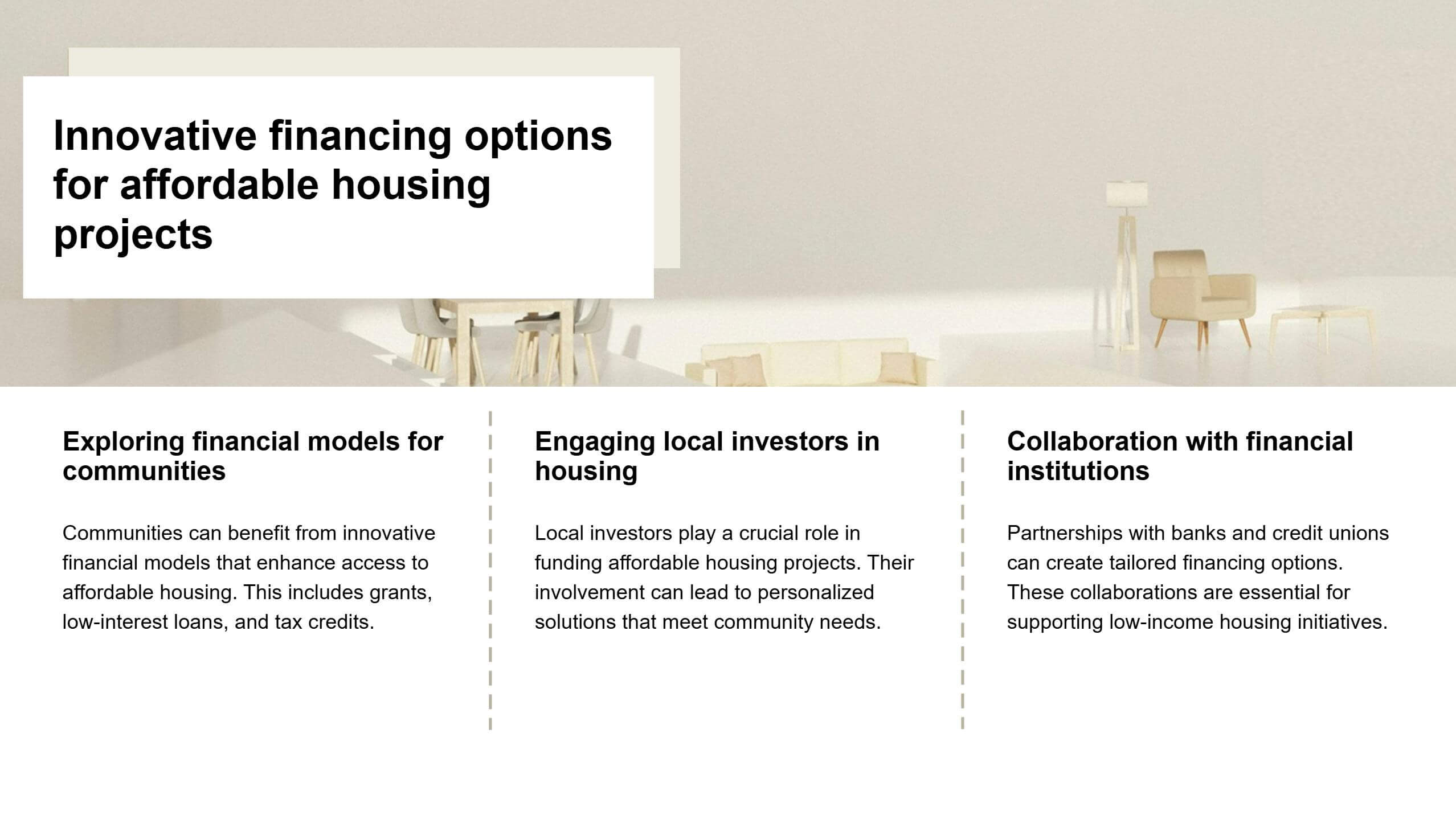
Cómo crear presentaciones impresionantes con Smallppt
✔️ Si tienes un guion completo para tu presentación, introdúcelo en Smallppt’s AI Summarizer para condensar el contenido del documento. También será más conveniente para ti modificar el contenido del texto de la presentación más tarde.
✔️ Alternativamente, sube directamente los archivos/audio/URLs relacionados a AI Slide. Analizará inteligentemente el contenido y generará un esquema estructurado para tus diapositivas.
✔️ Recuerda ajustar los detalles, como el número de diapositivas en el Más configuraciones y luego generar el esquema.
✔️ Smallppt ofrece 20 categorías con una vasta biblioteca de plantillas. Previsualiza y selecciona tu plantilla preferida, luego haz clic en “Generar” para proceder.
✔️ SmallPPT puede crear una presentación completa en segundos. Puedes cambiar de plantilla después de la generación, pero evita hacer ediciones antes de cambiar, ya que tus cambios no se guardarán.
✔️ Si necesitas ideas de contenido, consulta AI Chat para sugerencias. Para creación de texto completo, usa AI Writer para redactar tu material.
✔️ Si planeas agregar un mapa mental de cierto contenido en la diapositiva, AI Mind Map puede ayudarte a ahorrar tiempo.