
To make the slide design more beautiful, we can change its background. Let’s learn how to change the background image and color in Google Slides by following this tutorial.
How to Change the Background Color in Google Slides
1. Open Google Slides.
2. In the navigation bar, locate Menusand click on it.
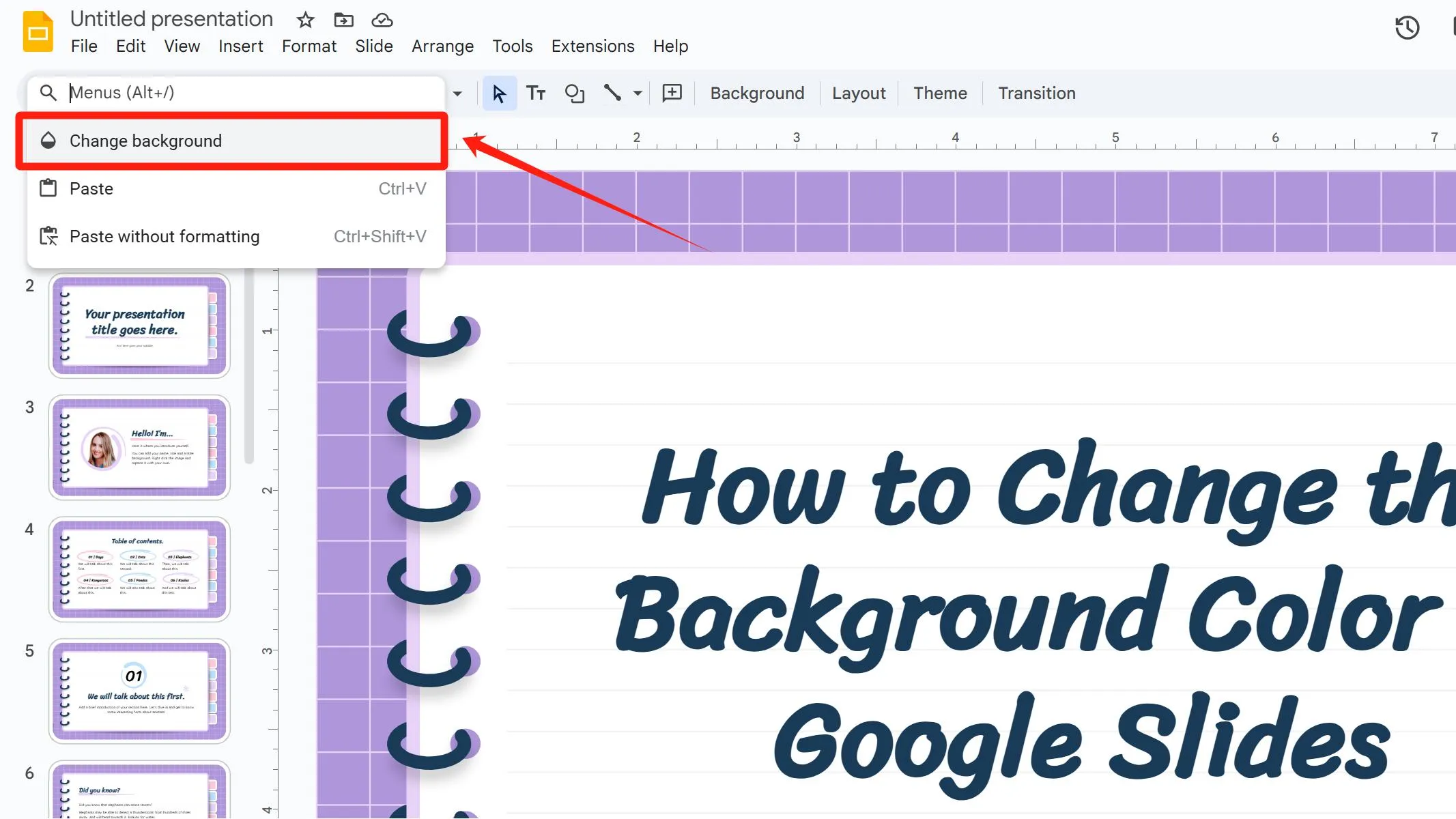
3. ClickChange Background. You can switch the background to a solid color or a gradient. Click CUSTOMat the bottom to configure your desired gradient colors.
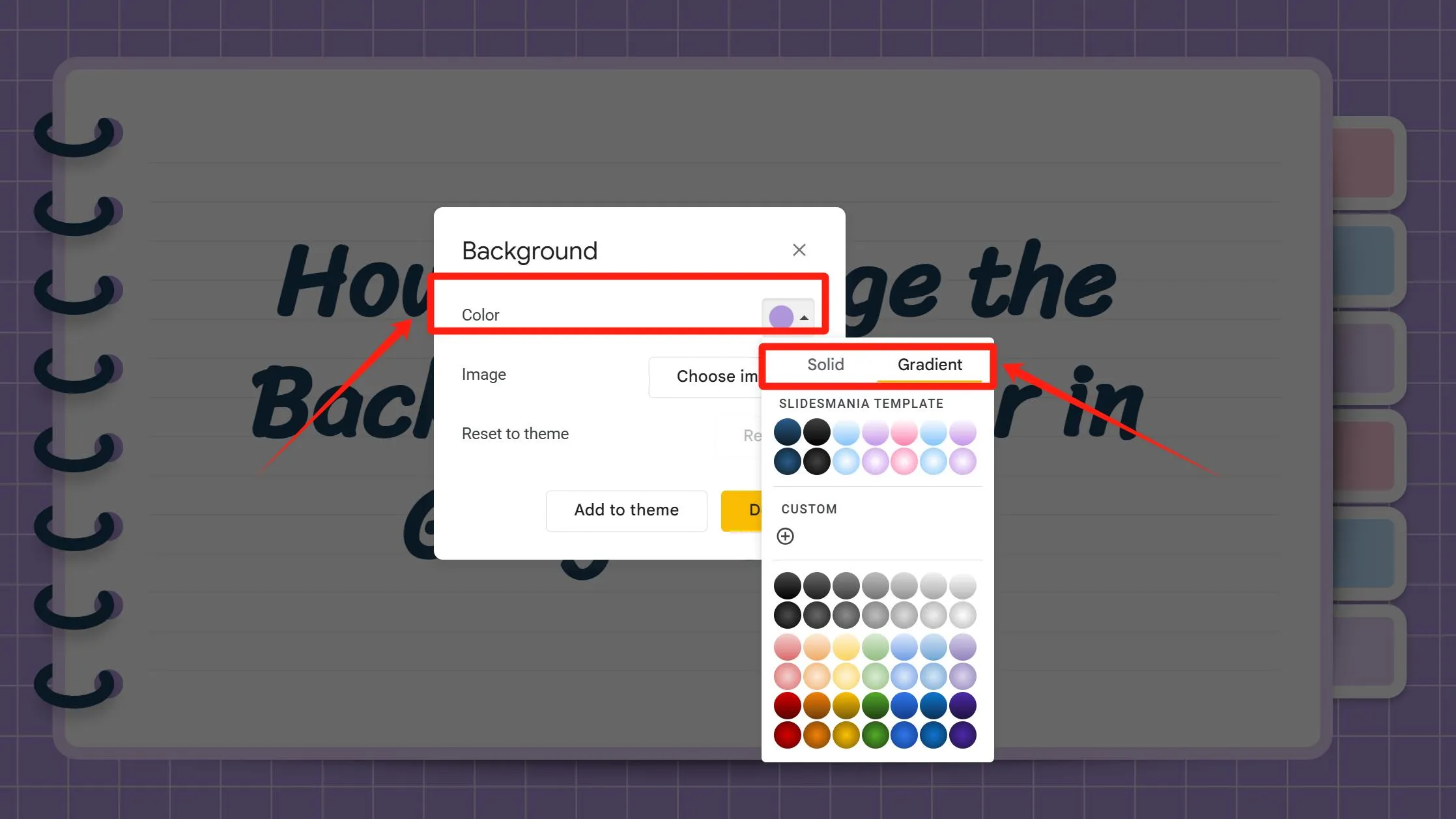
4. Alternatively, you can right-click anywhere on the slide page and select Change Background from the context menu.
How to Change the Background Image in Google Slides
1. Follow the same steps as adding a background color: Menus → Change Background, or right-click → Change Background.
2. Click Choose Image to upload a background image from your computer, webcam, URL, photos, Google Drive, or Google Images. Once selected, the image will be applied directly as your background.
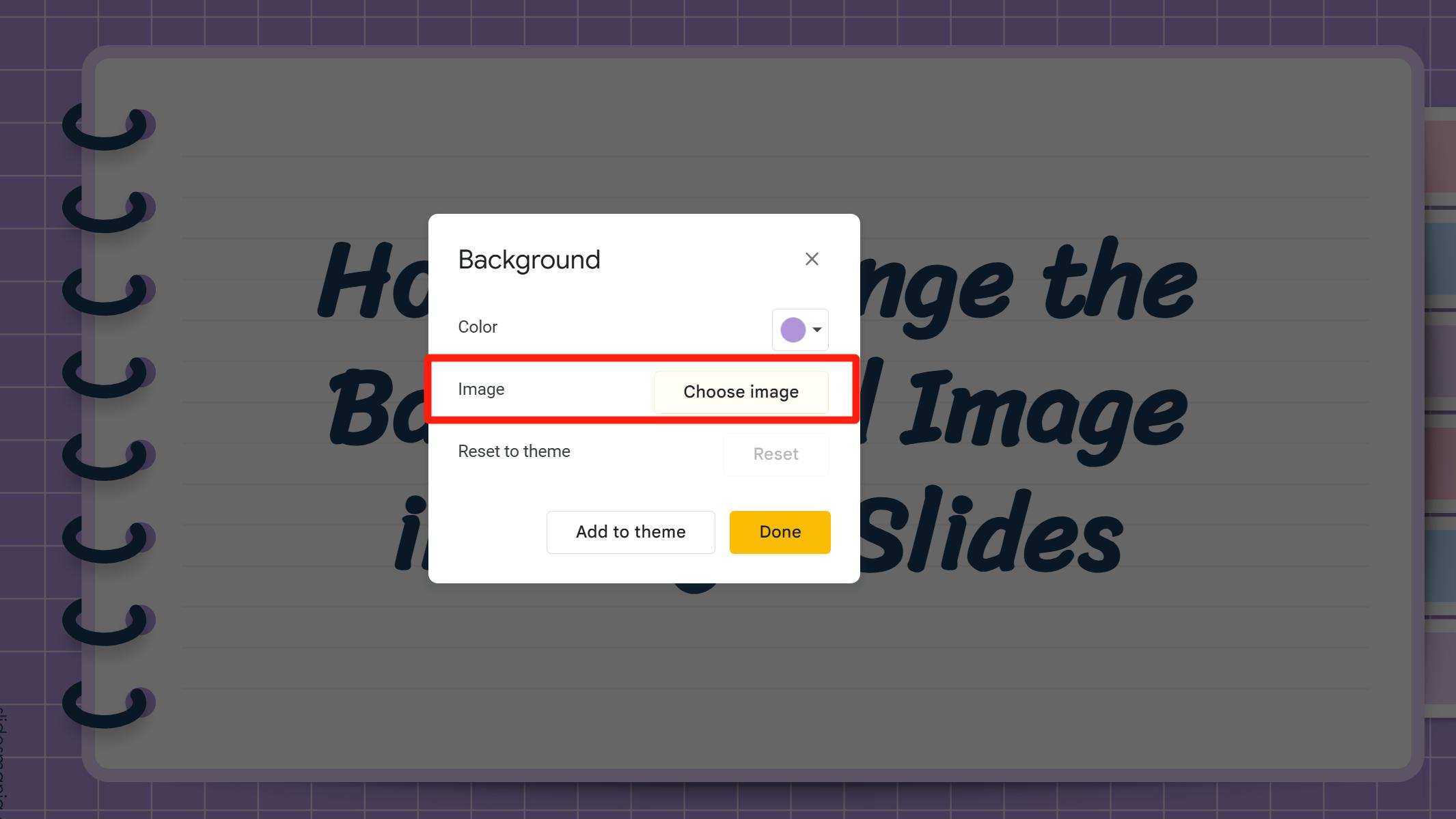
3. Alternatively, you can insert or drag-and-drop an image directly onto the page. Right-click the image and select Set Image as Background from the menu. For detailed image insertion methods, refer to this article.
F&Q
Q: How to apply the changed background color/image to all slides?
A: After adjusting the background color or image in the Change Background settings, click Add to Theme next to the yellow Done button to apply it to all slides. To adjust the background for a single slide, simply click Done—this will only affect the current slide.
Q: How to create a gradient effect with more than two colors?
A: On the Gradient → Custom page, click Add under the Gradient Stops section to add additional colors.
Q: After changing the background color, the text is hard to read. How to fix this?
A: This may be due to insufficient contrast between the background and text colors. Try lightening the background or darkening the text color to improve readability.
Important Notes for Setting Backgrounds
1. Ensure Readability
When choosing a background color, make sure there is sufficient contrast between the background and the text on the slide. Dark text on a light background or vice versa usually provides good readability.
2. Keep it Consistent
If you're changing the background for multiple slides, try to maintain a consistent look. Using the "Add to Theme" option when changing the background color or image helps in achieving this consistency.
3. Copyright and Compliance Risks
For commercial presentations, use CC0-licensed images (recommended sources: Unsplash, Pixabay) or purchase licensed images from platforms like Shutterstock to avoid copyright issues.
Visual Coordination Between Background and Content
Color Matching
Extract 3 colors from the main image as your theme colors. Apply these colors consistently to text, charts, icons, dividers, and other elements to ensure visual harmony in your presentation.
Background colors can convey emotion. Effective color schemes grab attention and leave a lasting impression. Use tools like Color Hunt to help design cohesive palettes.
Contrast
If using a complex image as the background, you can overlay a semi-transparent color block before adding text to improve readability.
Avoid overly blurred backgrounds, as they may cause text edges to appear fuzzy.
Composition & Negative Space
Position key elements of the background image (e.g., people, objects) away from the slide’s central area to prevent overlap with text.
Example: If the background includes a person, place them on the left/right side, leaving the opposite side blank for text.
Use colored rectangular blocks on solid-color backgrounds to visually separate sections (e.g., title area, body text, charts).
Theme Relevance
Choose backgrounds directly tied to your presentation's theme. For instance:
· Educational slides could use a chalkboard texture background paired with handwritten fonts to evoke a classroom atmosphere.
· Environmental topics are well-suited for panoramic nature scenes or backgrounds in green or blue tones to reinforce the theme.
Quickly Create A Visually Appealing Background for Presentations — Smallppt
With Smallppt’s AI-powered creation and flexible manual adjustments, even users with zero design experience can create professional-grade background color schemes in under 5 minutes, significantly enhancing the visual impact of your slides.
1. Enter Theme Keywords
Open Smallppt and input the core theme of your presentation on the homepage (e.g., "Green Technology" or "Financial Report"). You can also upload files, URLs, audio, or use voice input directly.
2. Adjust Details
Specify your role, audience type, number of slides, and preferred language style to generate a more personalized presentation.
3. Choose a Template
Select your preferred background template from 20 categorized options. You can preview before selecting, and then confirm after comparison.
4. Manual Fine-Tuning & Creative Design
Edit content and customize backgrounds online. Click on a blank area of the slide, navigate to Design → Background Fill in the right-hand sidebar, and choose color or image fills for your background.
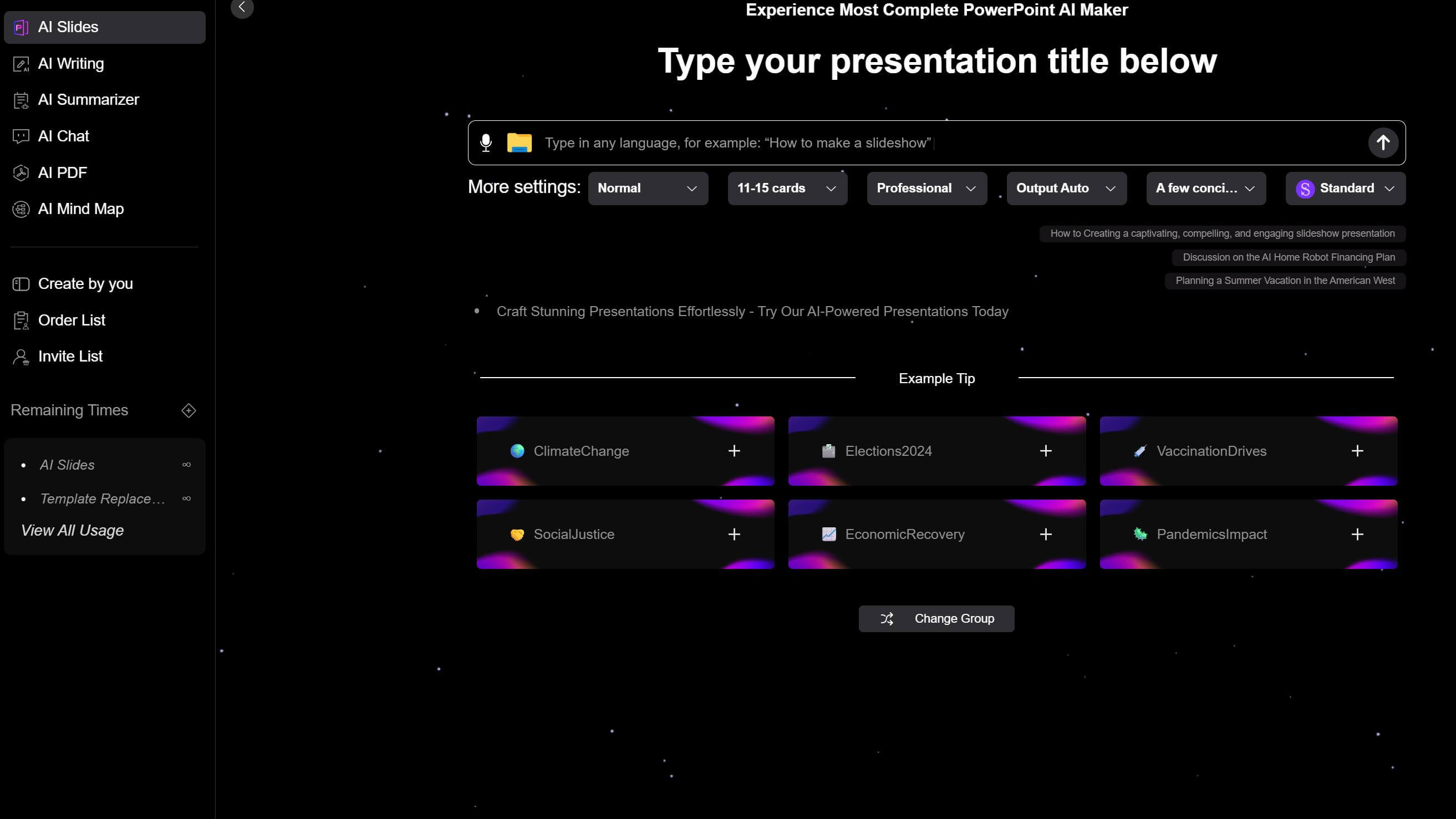
Using a background image or color that matches your theme can improve the presentation's aesthetics and professionalism. If you lack inspiration, why not take a look at smallppt's templates?


