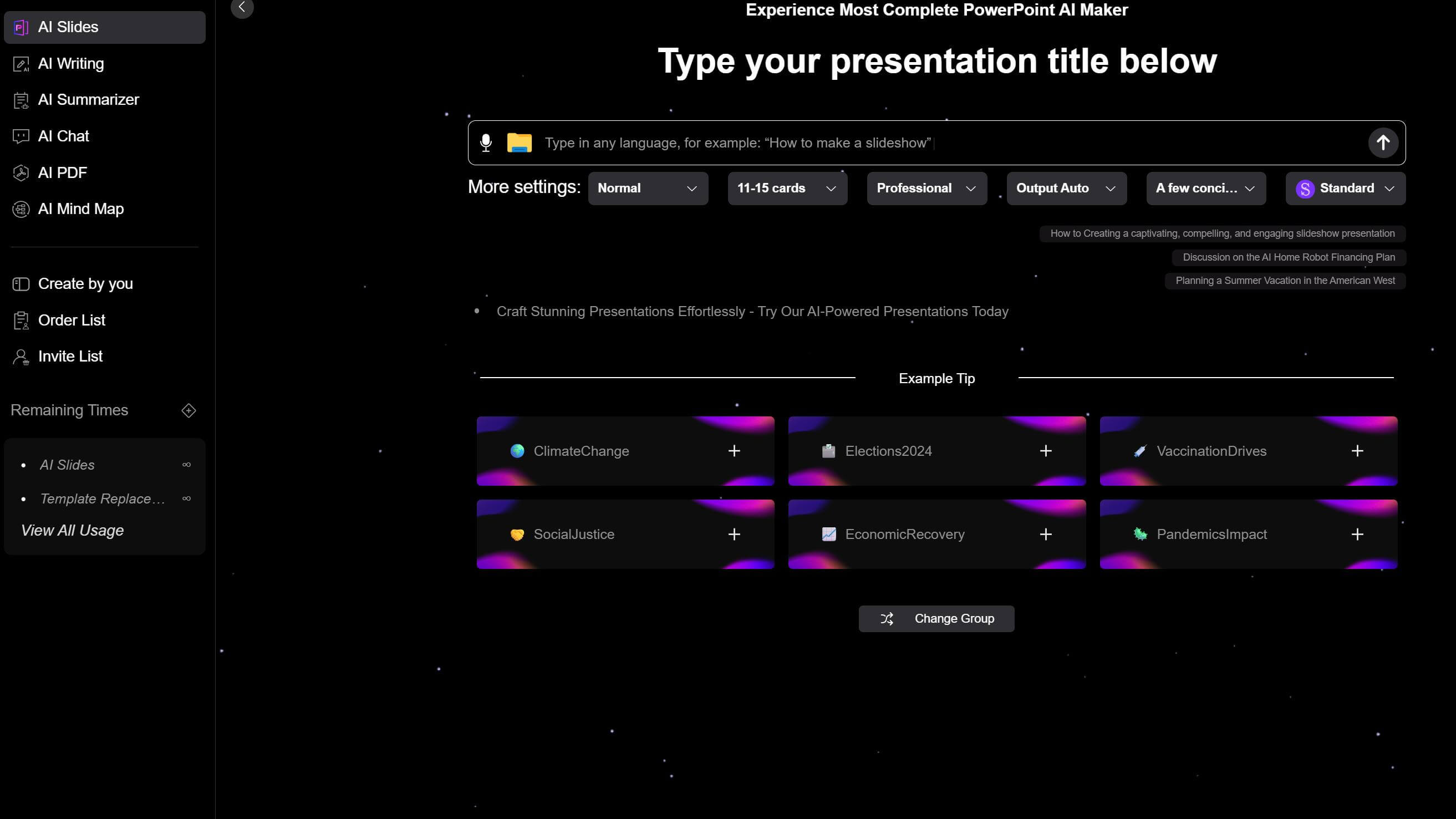For the purpose of optimizing content logic, streamlining information, reusing design, etc., you may need to move, add, duplicate, delete or hide slides in Google Slides. This guide can help you adjust your slides.
How to Add or Delete Slides in Google Slides
There are 5 ways to add a slide:
1.Click the "+" button next to the Menus at the top.
2. In the left-hand slide thumbnail panel, right-click a slide and select +New Slide to add a new slide below it.
3. Find +New Slide under the Insert or Slide menu at the top.
4. Use the keyboard shortcut: CTRL + M.
5. Press the Enter key directly.
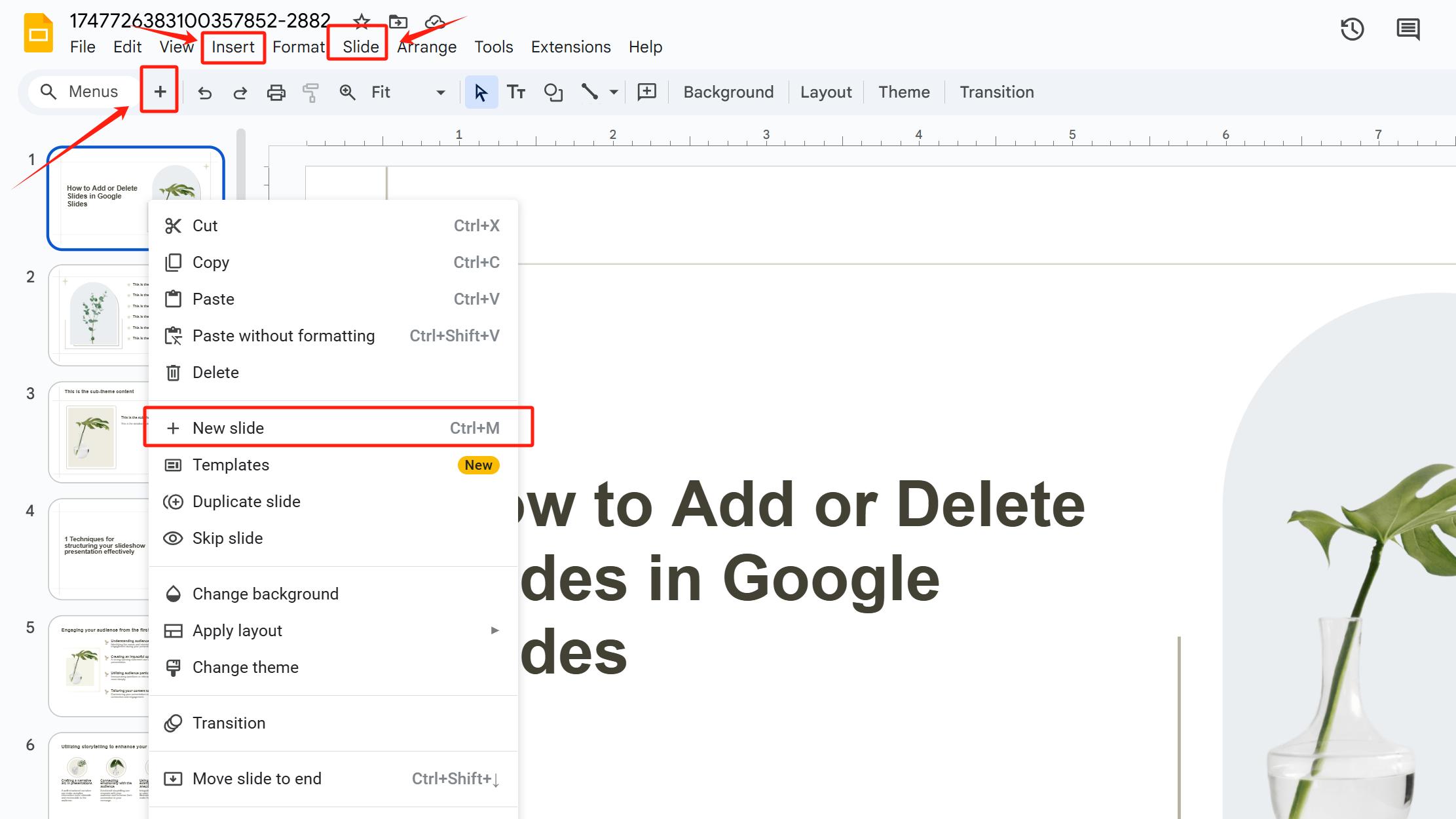
There are 2 ways to delete a slide:
1. Right-click the slide you want to delete in the left-hand panel and select Delete.
2. Select the slide and press the Delete key on your keyboard.
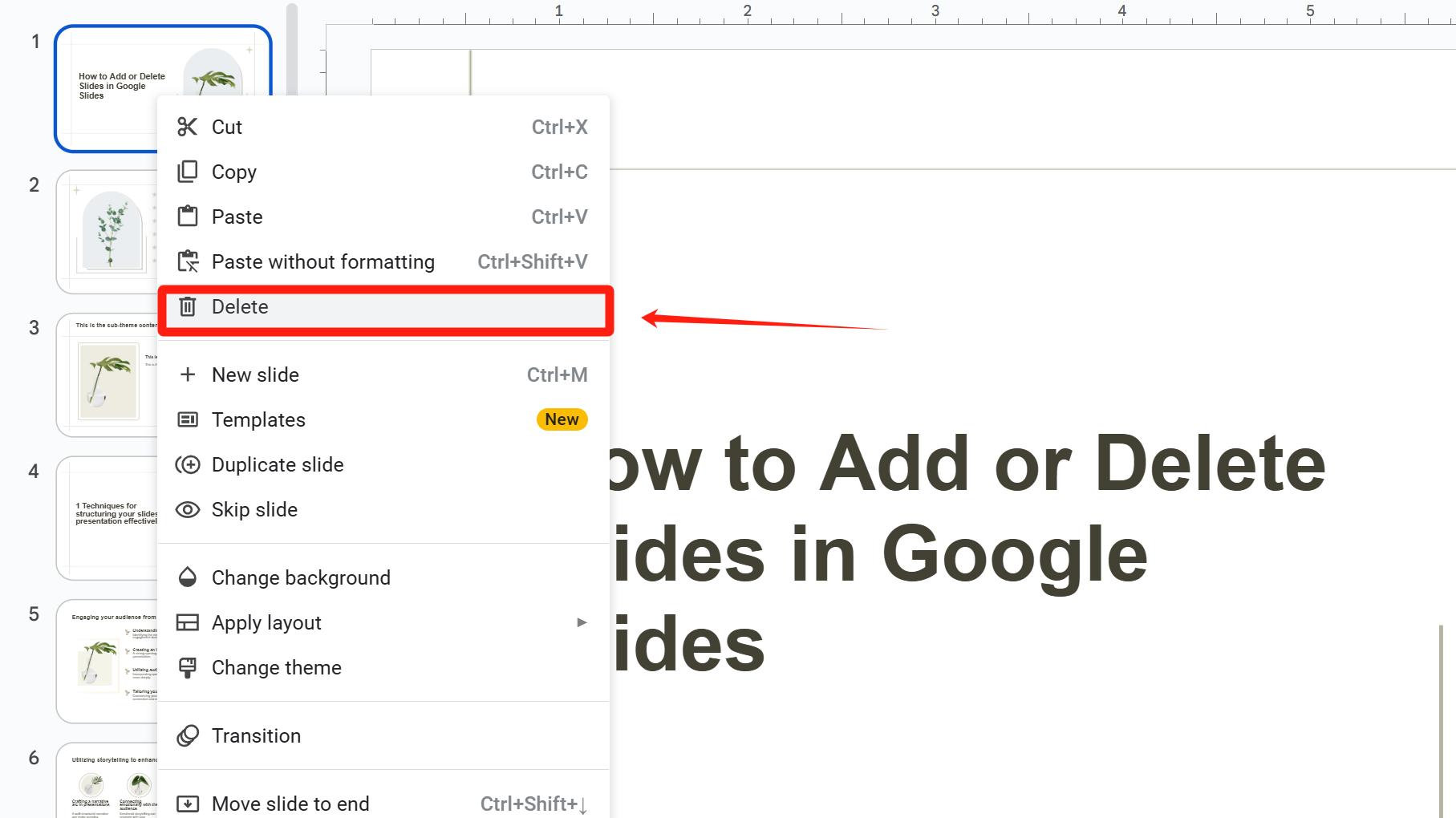
How to Move Slides in Google Slides
Select the slide you want to move, hold down the left mouse button, drag it to the desired position, and release.
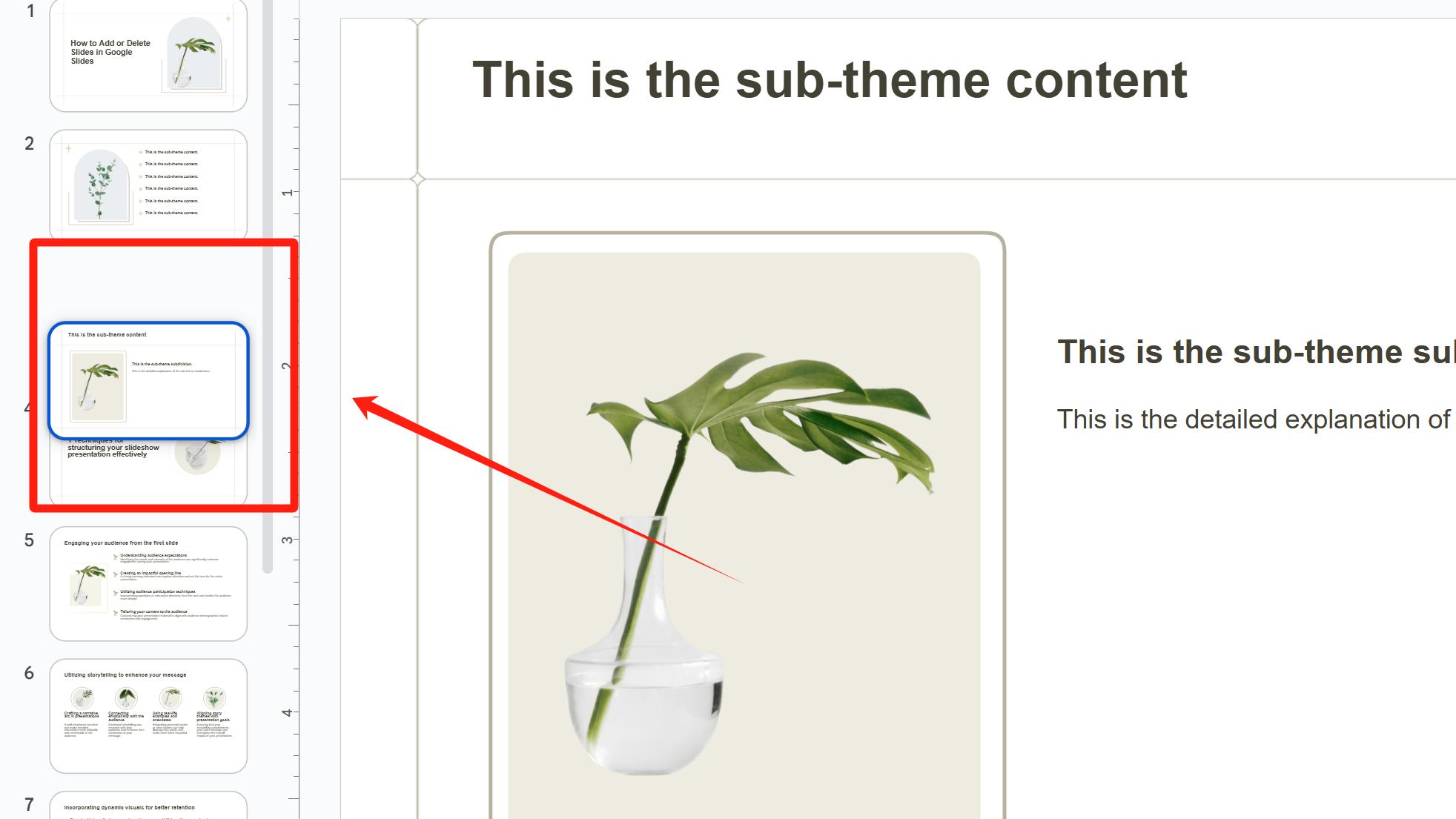
How to Duplicate Slides in Google Slides
You can duplicate slides in three ways:
1. Right-click the slide you want to copy, select Copy, then right-click the target slide and choose Paste to place the copy below it.
2.Use keyboard shortcuts: CTRL + C → CTRL + V.
3. Go to the Slide menu and click Duplicate Slide.
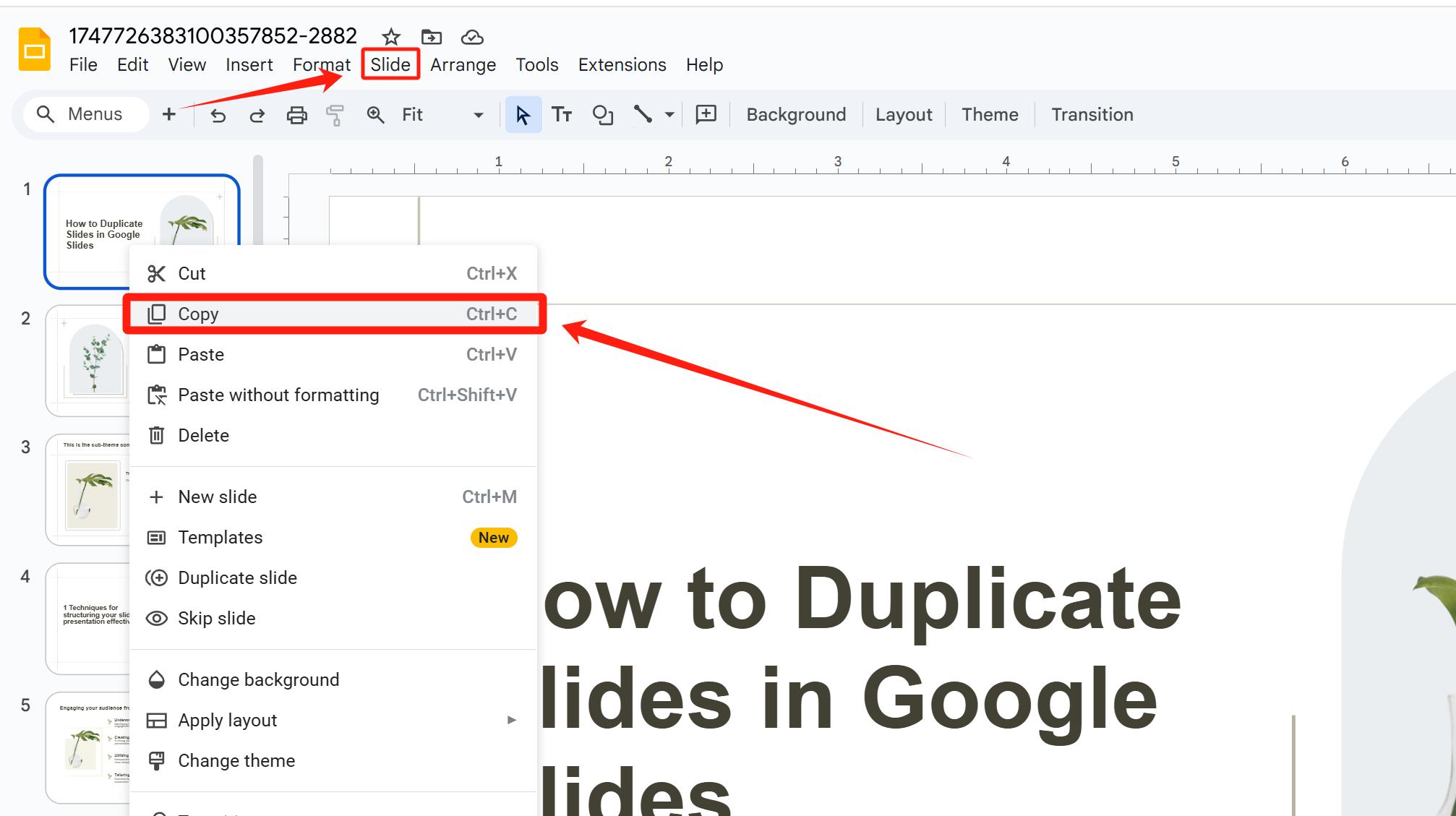
How to Hide Slides in Google Slides
Hidden slides will not appear during the presentation.
Right-click the slide you want to hide and select Skip Slide. The slide that is successfully hidden will have an eye with a slash through it.
Or you can use the Slide menu to access this feature.
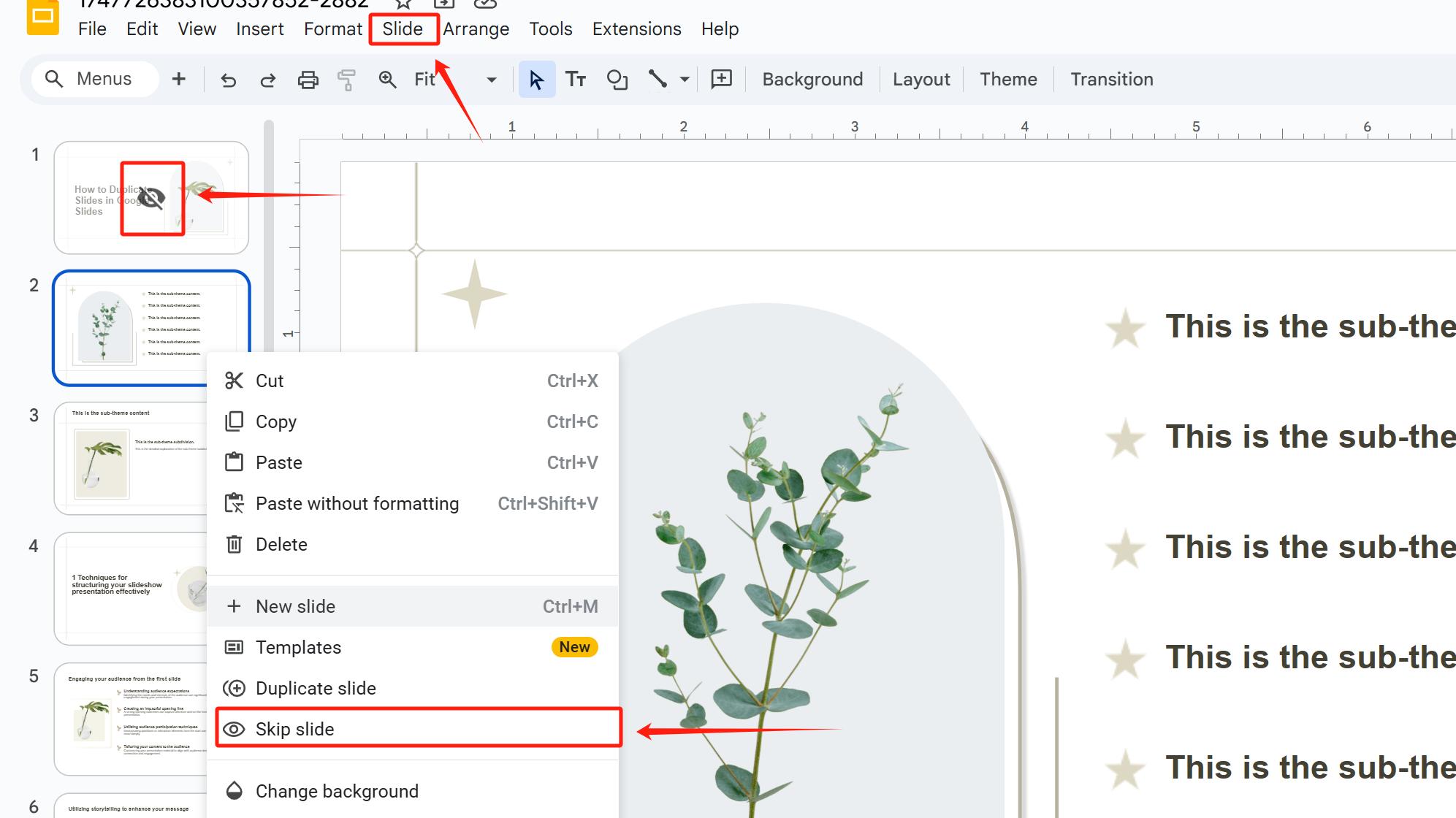
Why Add, Delete, Move, Duplicate, or Hide Slides
Why add slides:
• To supplement details when existing content is insufficient to support your arguments.
• To boost audience engagement by inserting interactive elements like polls, Q&A pages, or mini-games.
Why delete slides:
• Remove redundant data slides that repeat arguments.
• Eliminate purely decorative transition slides with no informational value.
• Reduce distractions to keep the audience focused on core content.
Why move slides:
• Adjust the order to align with the audience’s cognitive flow.
• Prioritize key content if presentation time is shortened: move or merge secondary slides to ensure critical points receive adequate attention.
• Group related slides discussing the same topic to clarify logical connections.
Why duplicate slides:
• Reuse layouts for consistency.
• Copy key content slides, tweak details, and create standalone modules for looping or reuse.
Why hide slides:
• Tailor presentations to different audiences (e.g., simplified versions for clients, full versions for internal teams). When the same set of presentation needs to be shown to different audiences, non-essential pages need to be hidden.
• Prepare for Q&A: Hide in-depth analysis, detailed data, or supporting materials. Reveal them on demand to address questions and demonstrate preparedness.
• Store flexible content: Hide backup strategies, alternative solutions, or supplementary materials for on-the-fly adjustments based on audience feedback.
F&Q
Q: What is the shortcut for batch copying/deleting multiple slides?
A: Batch copy: Hold Ctrl (Windows)/Cmd (Mac), click multiple slides, right-click and select Duplicate Slide;
Batch delete: Hold Ctrl/Cmd or Shift (for consecutive selection) to select slides, press Delete or right-click Delete.
Q: Why do hidden slides still appear during playback?
A: First verify if the slide was successfully hidden—a successfully hidden slide displays an eye icon with a slash. Second, during playback, hidden slides may still appear if accessed via hyperlinks or manual thumbnail clicks. It is recommended to use the "Presenter View" to control playback order.
Q: How to fix formatting errors when copying slides across documents?
A: Select "Keep Source Formatting" when pasting.
Q: Does Google Slides support one-click hiding of all slides?
A: No batch hide feature is available; manual hiding of individual slides is required.
Q: Can deleted elements be recovered after deleting slides?
A: If elements exist only on deleted slides, you must restore the entire slide to recover them. It is advised to copy important elements to other slides in advance.
AI Presentation Generator: Stay Ahead in Creation
In fast-paced professional and academic environments, staying up late formatting and repeatedly revising to create a polished presentation has become the norm for many.
Traditional presentation production is time-consuming and laborious, from structuring frameworks and selecting images to adjusting color schemes and optimizing animations. The emergence of AI Presentation Generator has shattered this dilemma. Powered by intelligent algorithms, it instantly transforms text into professional slides, automatically aligning content logic, recommending visual styles, and drastically reducing production time.
Whether you’re a complete beginner with no design experience or a busy professional pursuing efficiency, the AI Presentation Generator accelerates your workflow, eliminating tedious steps to effortlessly produce high-quality presentations.
Smallppt is a streamlined presentation tool tailored for business reports, educational training, or creative proposals. Simply provide your topic, and it generates a polished presentation—even summarizing content from files, audio, or URLs to craft your slides.