
Introduction to PowerPoint Looping
In the dynamic world of presentations, having a PowerPoint loop can significantly enhance the presentation experience, providing a continuous flow of information. This feature is invaluable in various settings such as trade shows, kiosks, or educational environments, where it’s crucial to maintain audience engagement by displaying content repeatedly and seamlessly.
Smallppt’s AI PowerPoint Generator
Smallppt’s AI PowerPoint Generator revolutionizes the creation of presentations by automating the design process, allowing users to generate professional and aesthetically pleasing presentations effortlessly. It optimizes the visual appeal and effectiveness of your looping presentations, ensuring that your content stands out and engages the audience effectively.
The Significance of Looping in PowerPoint
Looping a PowerPoint is essential as it allows the slides to play in a continuous cycle, which is particularly useful in settings like display booths or waiting areas where information needs to be displayed repeatedly. This feature is a boon as it eradicates the necessity for constant supervision and manual replay, thus optimizing convenience and operational efficiency.
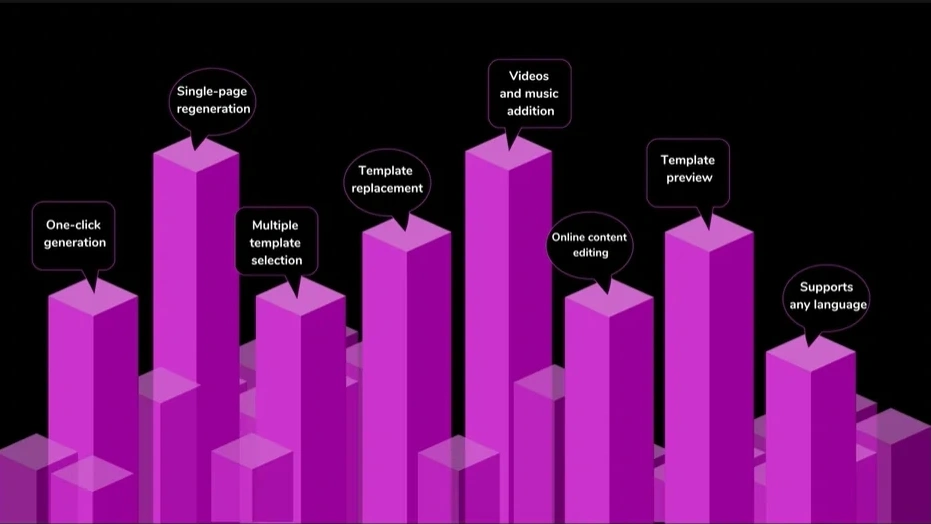
Step-by-Step Procedure to Create a Looping PowerPoint with Smallppt
·Open the Desired Presentation:
Begin by opening the PowerPoint presentation you intend to set to loop.
·Navigate to the ‘Slide Show’ Tab:
Once opened, navigate to the ‘Slide Show’ tab present in the ribbon at the top.
·Access ‘Set Up Slide Show’:
Within this tab, select ‘Set Up Slide Show’, which will prompt a dialog box to appear.
·Enable ‘Loop Continuously until ‘Esc’’:
Within the dialog box, under the ‘Show options’ section, enable ‘Loop continuously until ‘Esc’’. This ensures the presentation will loop until the ‘Escape’ key is pressed.
·Enhance with Smallppt’s AI PowerPoint Generator:
Utilize Smallppt’s AI PowerPoint Generator to enhance the visual appeal and effectiveness of your looping presentation, ensuring a captivating and immersive experience for the audience.
·Save the Configured Settings:
After configuring and enhancing, press ‘OK’ to save the settings. Post this, the presentation will loop continuously when played.
Exploring Advanced Looping Techniques
PowerPoint, coupled with Smallppt’s AI PowerPoint Generator, offers a plethora of advanced looping techniques allowing users to tailor the looping experience to their needs. Users can loop specific slides, create custom shows with selected slides, and even loop animations or individual elements within a slide. Leveraging these advanced techniques can aid in creating more interactive and captivating presentations.

Conclusion: Mastering the Art of Looping with Smallppt
Mastering the art of creating a looping PowerPoint is a straightforward yet impactful skill that ensures seamless presentation delivery in diverse scenarios. It is a versatile tool for those wishing to display continuous information or create an immersive learning environment. By adhering to the outlined steps and delving into the advanced looping options offered by Smallppt’s AI PowerPoint Generator, users can enhance their presentation skills and captivate their audience effectively.
FAQs: Addressing Common Queries
·How does Smallppt’s AI PowerPoint Generator enhance looping presentations?
It automates the design process, optimizing visual appeal and effectiveness, ensuring that looping presentations are more engaging and professional.
·Can animations within a slide be looped with Smallppt’s AI PowerPoint Generator?
Absolutely, the generator allows for the looping of animations, adding a dynamic and interactive element to the content.
·Is it possible to create custom looping shows with specific slides using Smallppt’s AI PowerPoint Generator?
Yes, the generator enables the creation of custom shows, allowing the selection and looping of specific slides tailored to user needs.


