
When it comes to dynamic and interactive presentations, PowerPoint offers a range of features that go beyond static slides. Hyperlinks and actions are two powerful tools that allow presenters to create a seamless flow, incorporating interactivity and navigation into their presentations. In this comprehensive guide, we will explore the definition of hyperlinks and actions in PowerPoint, delve into the myriad benefits they bring to presentations, provide practical how-to guides for implementation, and conclude with insights on how mastering these tools can elevate your overall presentation experience.
Definition
In PowerPoint, hyperlinks and actions enable presenters to create connections between slides, websites, files, or even specific elements within a presentation. These tools add an interactive layer to the slides, allowing the audience to navigate through the content in a non-linear fashion.
Hyperlinks: Hyperlinks in PowerPoint are clickable elements that, when activated, direct the viewer to another slide, a different presentation, a webpage, or a file. They provide a seamless way to navigate between related content and external resources.
Actions: Actions, on the other hand, are specific behaviors or commands triggered by user interactions. For instance, clicking on an object might initiate an action like playing a sound, showing a hidden slide, or running a custom macro. Actions enable presenters to create dynamic and engaging presentations.
Benefits
Understanding the advantages of incorporating hyperlinks and actions into PowerPoint presentations is essential for making the most of these interactive features. Here are some key benefits:
Enhanced Navigation: Hyperlinks enable presenters to create non-linear paths within a presentation. This is particularly useful for skipping to specific sections, providing additional details, or allowing the audience to explore content at their own pace.
Interactive Content: Hyperlinks and actions transform presentations into interactive experiences. By linking elements on a slide, presenters can create interactive quizzes, navigation menus, or multimedia presentations that engage the audience on a deeper level.
Seamless Integration of Multimedia: Actions can be used to trigger multimedia elements such as audio or video clips. This allows for a more dynamic and cinematic presentation style, where content is revealed or enhanced based on user interactions.
Efficient Information Delivery: Hyperlinks can be utilized to direct the audience to external documents, websites, or additional resources. This ensures that presentations remain focused on key content while providing easy access to supplementary materials.
Non-linear Storytelling: The ability to jump between slides using hyperlinks facilitates non-linear storytelling. This is especially effective when presenting complex ideas or allowing the audience to choose their own path through the information.
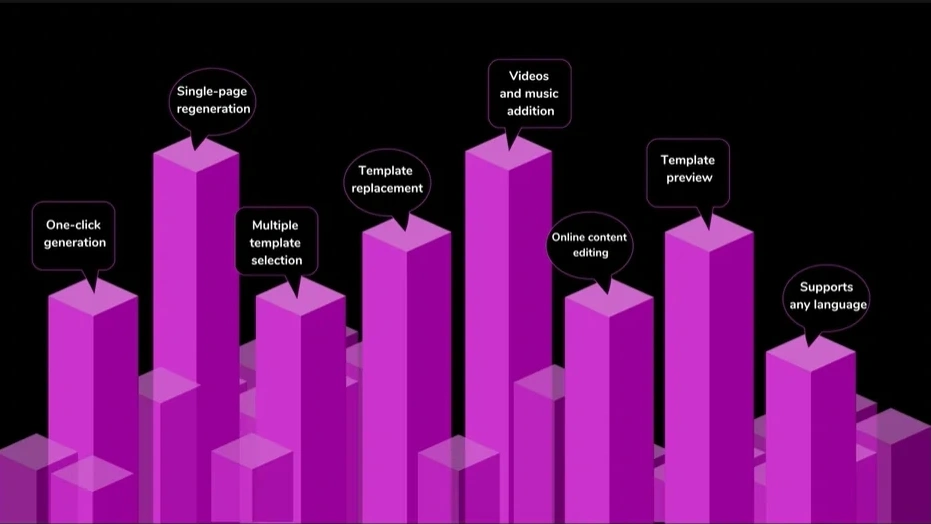
How-to Guides
Now that we've explored the benefits of hyperlinks and actions, let's delve into practical how-to guides for effectively implementing these tools in your PowerPoint presentations:
Creating Hyperlinks:
Select the text, image, or shape you want to turn into a hyperlink.
Right-click on the selected element and choose "Hyperlink" from the context menu.
In the "Insert Hyperlink" dialog box, choose the type of hyperlink (e.g., to another slide, a webpage, or a file).
Follow the prompts to specify the destination of the hyperlink.
Click "OK" to apply the hyperlink.
Customizing Hyperlink Appearance:
To customize the appearance of hyperlinks, go to the "Home" tab on the ribbon.
Click on the small arrow in the corner of the "Font" group to open the "Font" dialog box.
Adjust the color, underline, and other formatting options for hyperlinks.
Click "OK" to apply the changes.
Adding Action Buttons:
Navigate to the "Insert" tab on the ribbon.
Click on "Shapes" and choose an action button from the dropdown menu.
Draw the action button on the slide.
In the "Action Settings" dialog box, choose the desired action for the button (e.g., hyperlink to the next slide).
Click "OK" to apply the action.
Triggering Actions:
To add an action to an object (e.g., a shape or image), select the object.
Go to the "Insert" tab, click on "Action" in the "Links" group.
In the "Action Settings" dialog box, choose the desired action (e.g., play a sound, run a program) and set the parameters.
Click "OK" to apply the action.
Creating Navigation Buttons:
Designate specific slides as destinations for navigation buttons.
Insert shapes or images for the navigation buttons on your slides.
Apply hyperlinks to these buttons, linking them to the respective destination slides.
Users can click on these buttons during the presentation to navigate to specific sections.
Simplify Presentations with Smallppt's AI PowerPoint
Smallppt's AI PowerPoint, a simplicity-infused AI PowerPoint maker, simplifies the art of presentation design. This user-friendly online AI PowerPoint maker effortlessly crafts engaging presentations. The Redraw Feature refines text with precision, complemented by real-time formatting recommendations in its Artificial Intelligence presentation PowerPoint suite. Integrated with Microsoft PowerPoint, it champions efficiency, allowing focus on substantive content. At the forefront of the AI for presentations movement, it seamlessly blends traditional design strengths with cutting-edge AI capabilities.
Conclusion
In conclusion, mastering hyperlinks and actions in PowerPoint opens up a world of possibilities for creating engaging and interactive presentations. From defining these tools and understanding their benefits to providing practical how-to guides, this guide equips you with the knowledge to use hyperlinks and actions strategically.
Linking it all with hyperlinks and actions transforms your presentation from a linear sequence of slides to an interactive and dynamic experience. Whether you're guiding your audience through a complex topic, providing access to additional resources, or incorporating multimedia elements, these tools offer a versatile way to enhance engagement and deliver information with impact. So, the next time you prepare a PowerPoint presentation, consider the potential of hyperlinks and actions – your key to creating a presentation that goes beyond the conventional and leaves a lasting impression on your audience.


