
Worried that your carefully crafted presentation might be stolen? Then why not add a watermark to your slides? It not only acts as an invisible security lock but also showcases your brand identity.
No worries! Adding a watermark in PowerPoint is super easy—just follow along with us!
Why Add A Watermark to PowerPoint Slides?
Prevent Unauthorized Use & Tampering
A watermark clearly identifies the creator or owner of the presentation. Even if someone screenshots, exports, or shares your slides, the watermark serves as visible proof of ownership, reducing the risk of misuse or unauthorized edits.
Strengthen Brand Recognition
By placing your brand logo or slogan in a consistent position on every slide, you leverage the power of visual repetition. This subtly reinforces brand awareness throughout your presentation.
Content Identification & Usage Control
Version Control: Use different watermarks (e.g., "Draft," "Final") to distinguish between internal drafts and official releases, ensuring the right version is used in the right context.
Usage Reminders: Add watermarks like "Confidential," "For Internal Use Only," or "For Specific Meetings Only" to clarify distribution limits and prevent unauthorized sharing.
How to Add A Watermark to PowerPoint Slides
Adding Text Watermark via Header/Footer
1.Open PowerPoint and select the slide(s) where you want to add the watermark.
2.Go to Insert → Header & Footer.
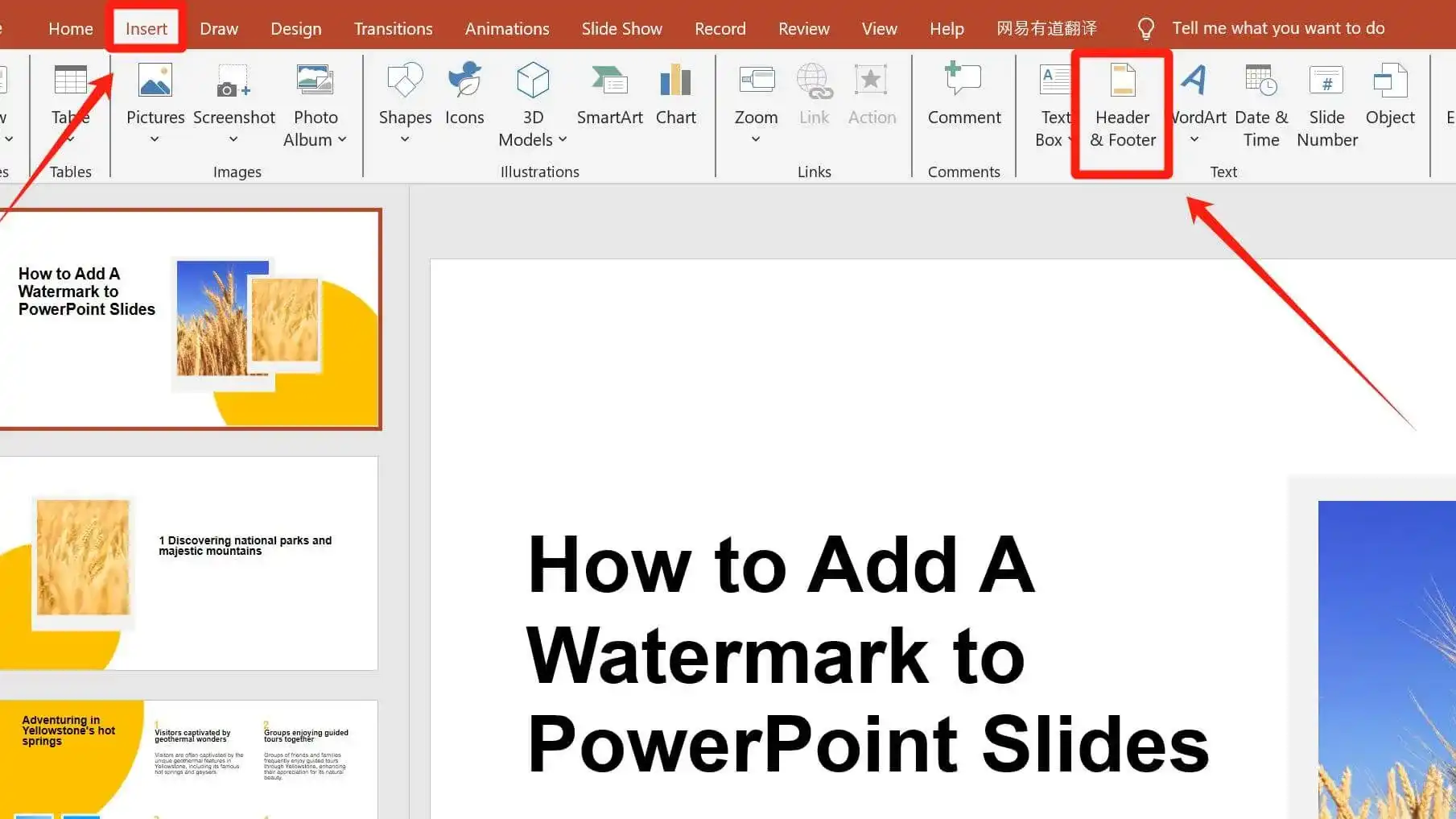
3.Check Footer and enter the watermark text in the box. Click Apply to add it to the selected slide, or Apply to All to add it to all slides.
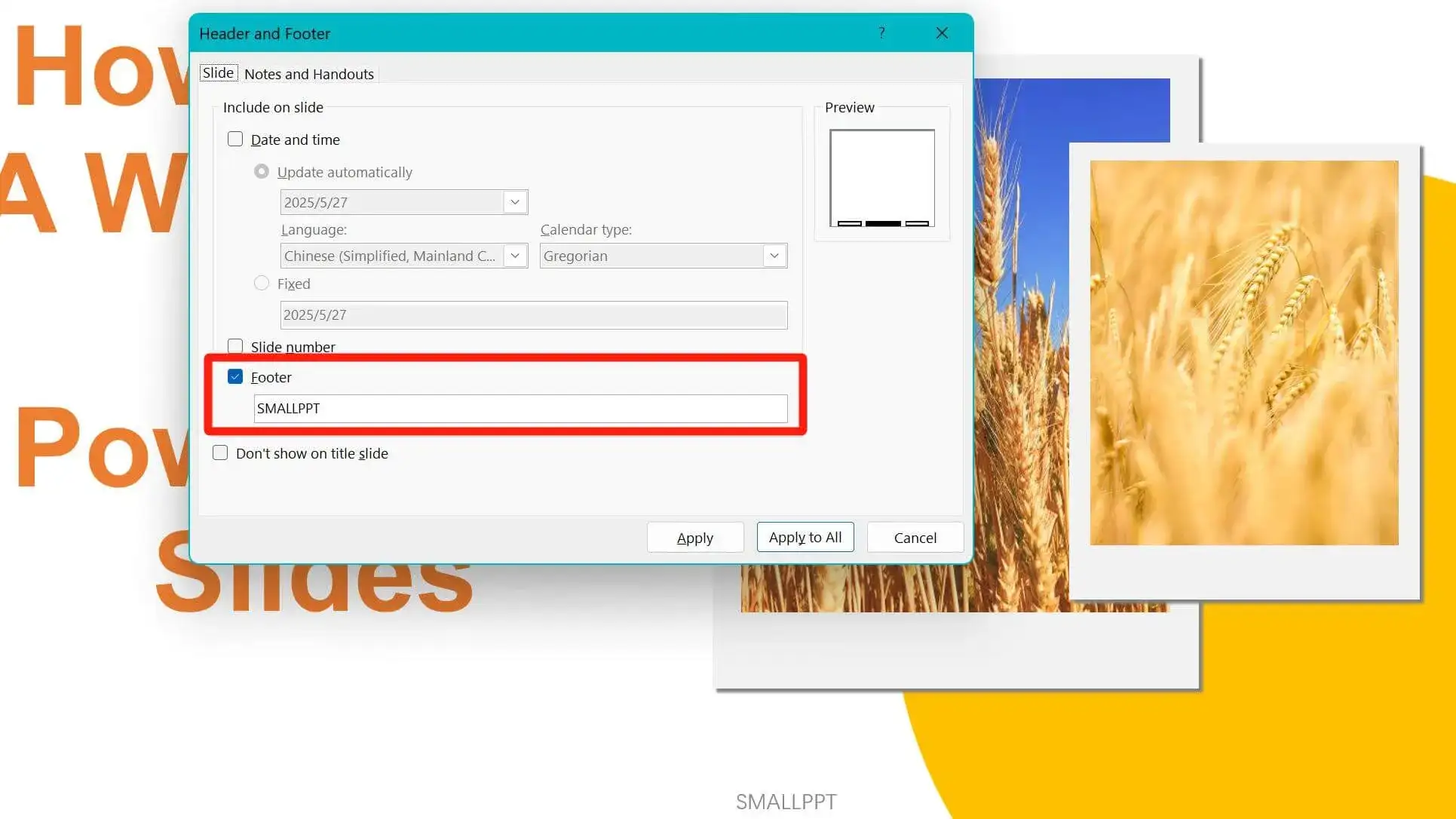
4.The footer text is editable—you can modify its font, color, size, orientation, etc.
Adding Watermarks to All Slides via Slide Master
1.Go toView → Slide Master.
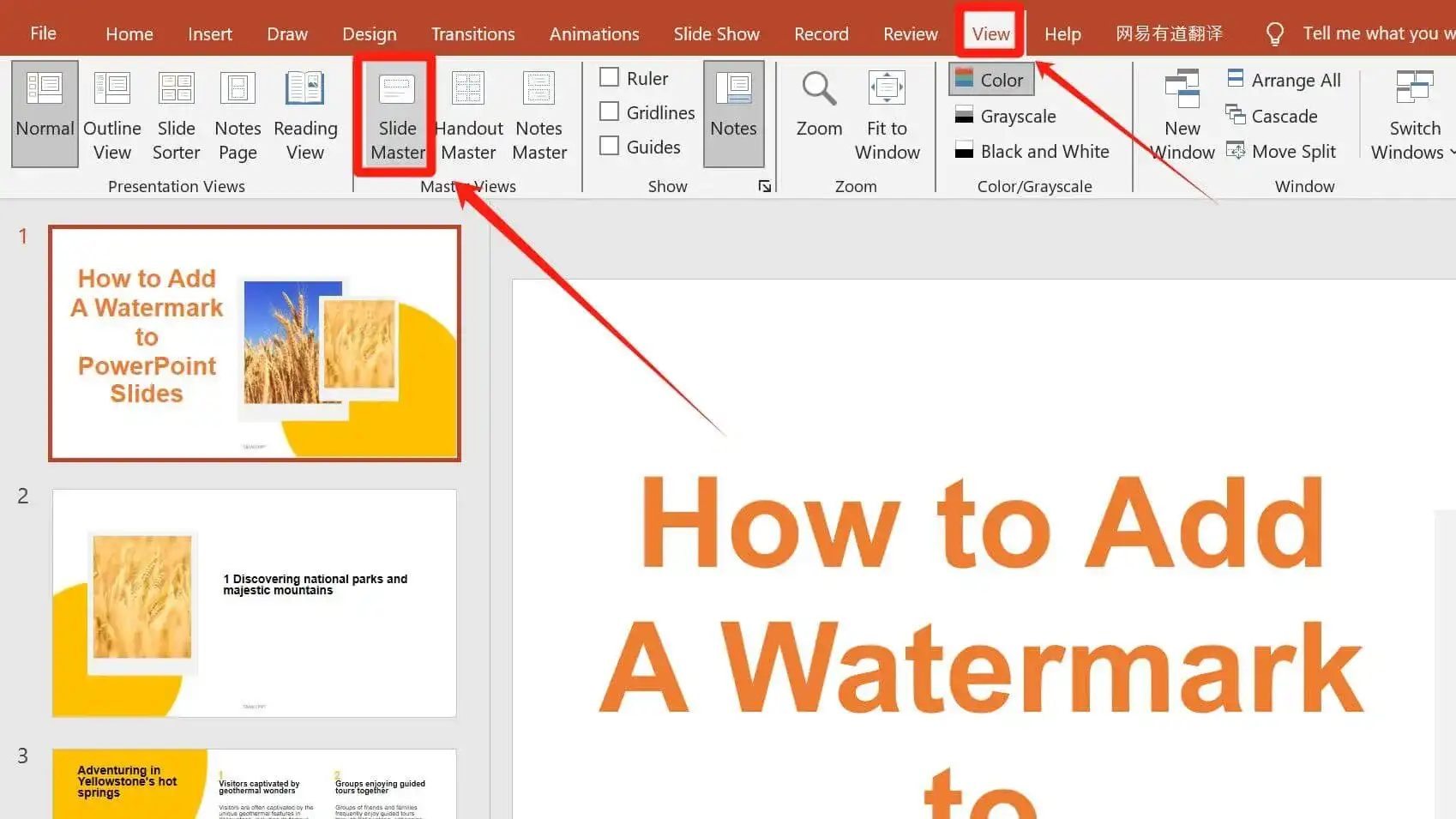
2.In Insert, choose Pictures (if using an image).
3.For plain text, select Text Boxand enter your watermark text.
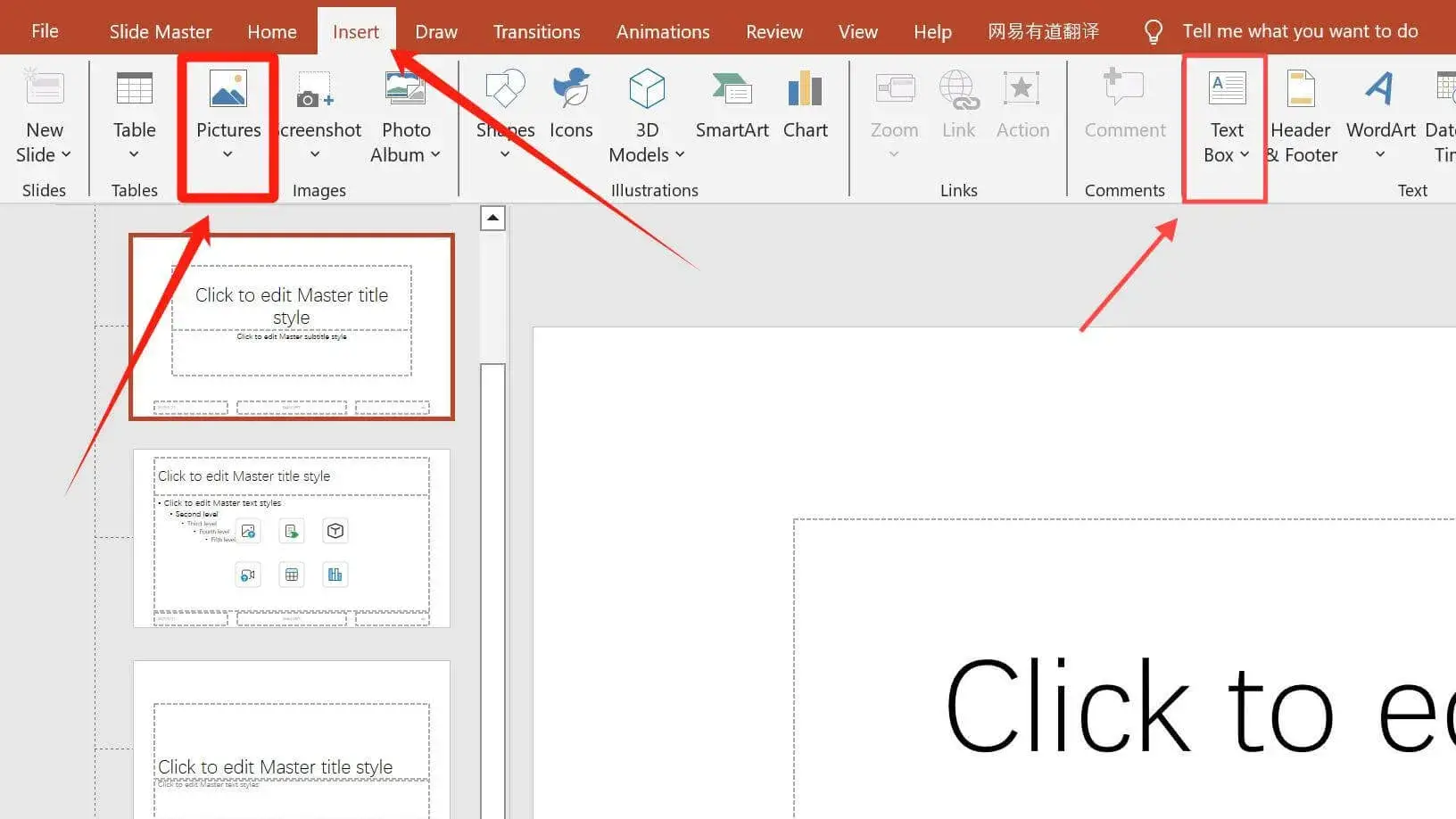
4.If you add the watermark to the topmost master slide, it will automatically apply to all slides. If you don’t want it on every slide, add it manually to individual slides.
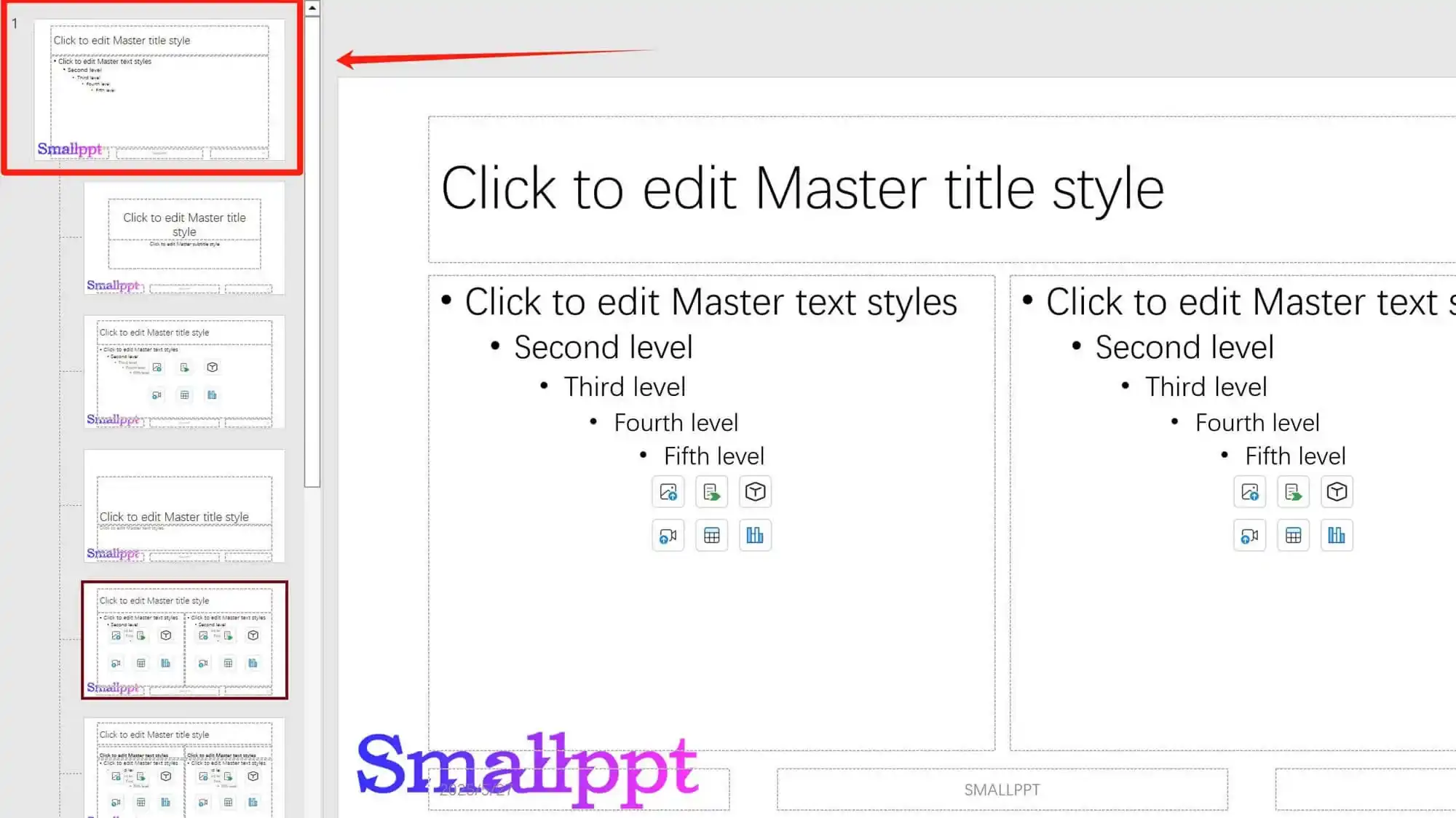
5.Exit Slide Master: Go to the top Slide Master → Close Master View (a prominent red box with a white ×). After exiting, the watermark will appear on all slides.
Common Watermark Designs
Text-Only Watermarks
Directly use text for clear and concise watermarks, suitable for academic papers and corporate reports (e.g., "© 2025 XX Company. All Rights Reserved").
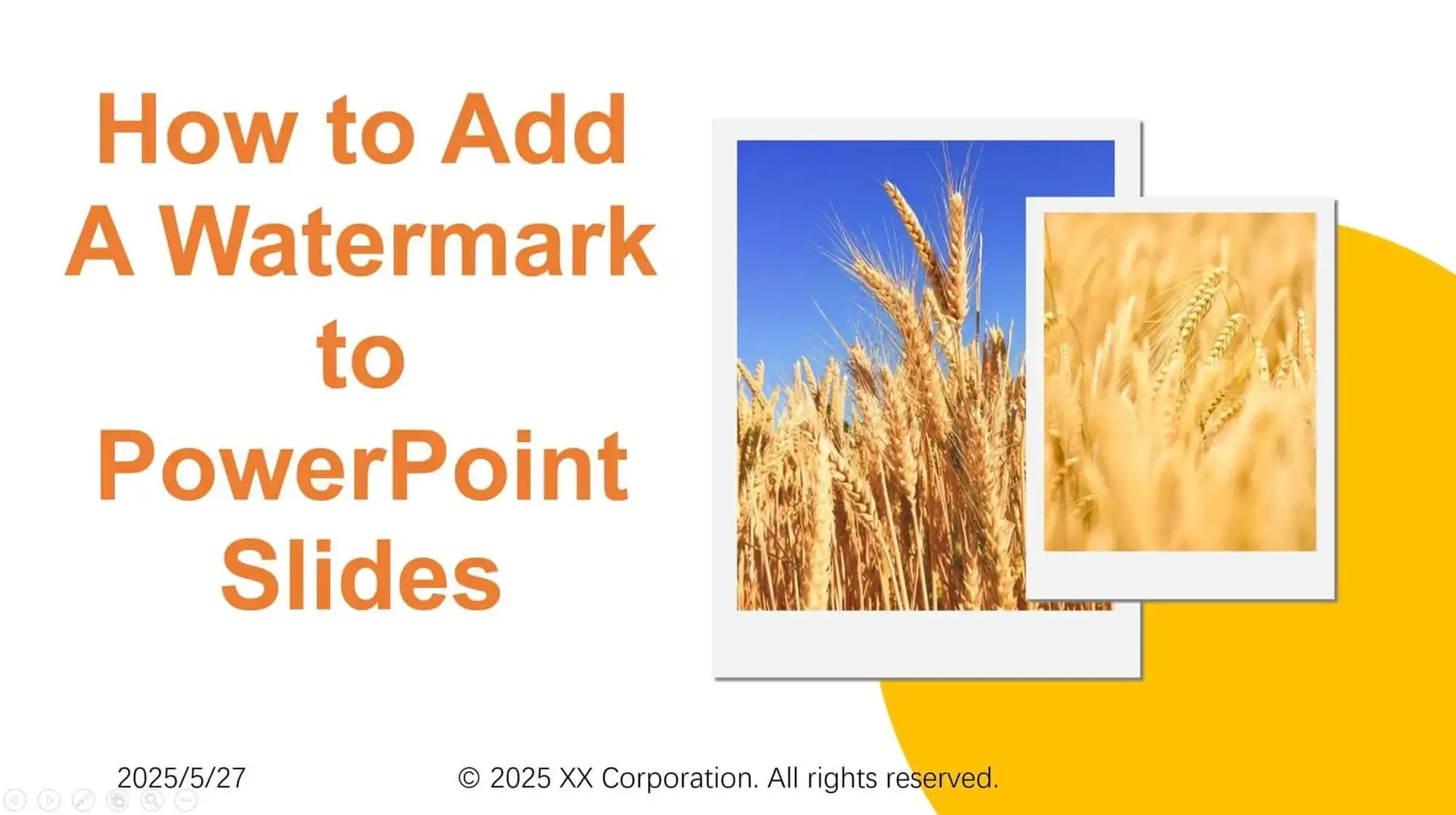
Logo Watermarks
Use corporate or personal logos to enhance brand recognition, ideal for business presentations (e.g., product launch PPTs).
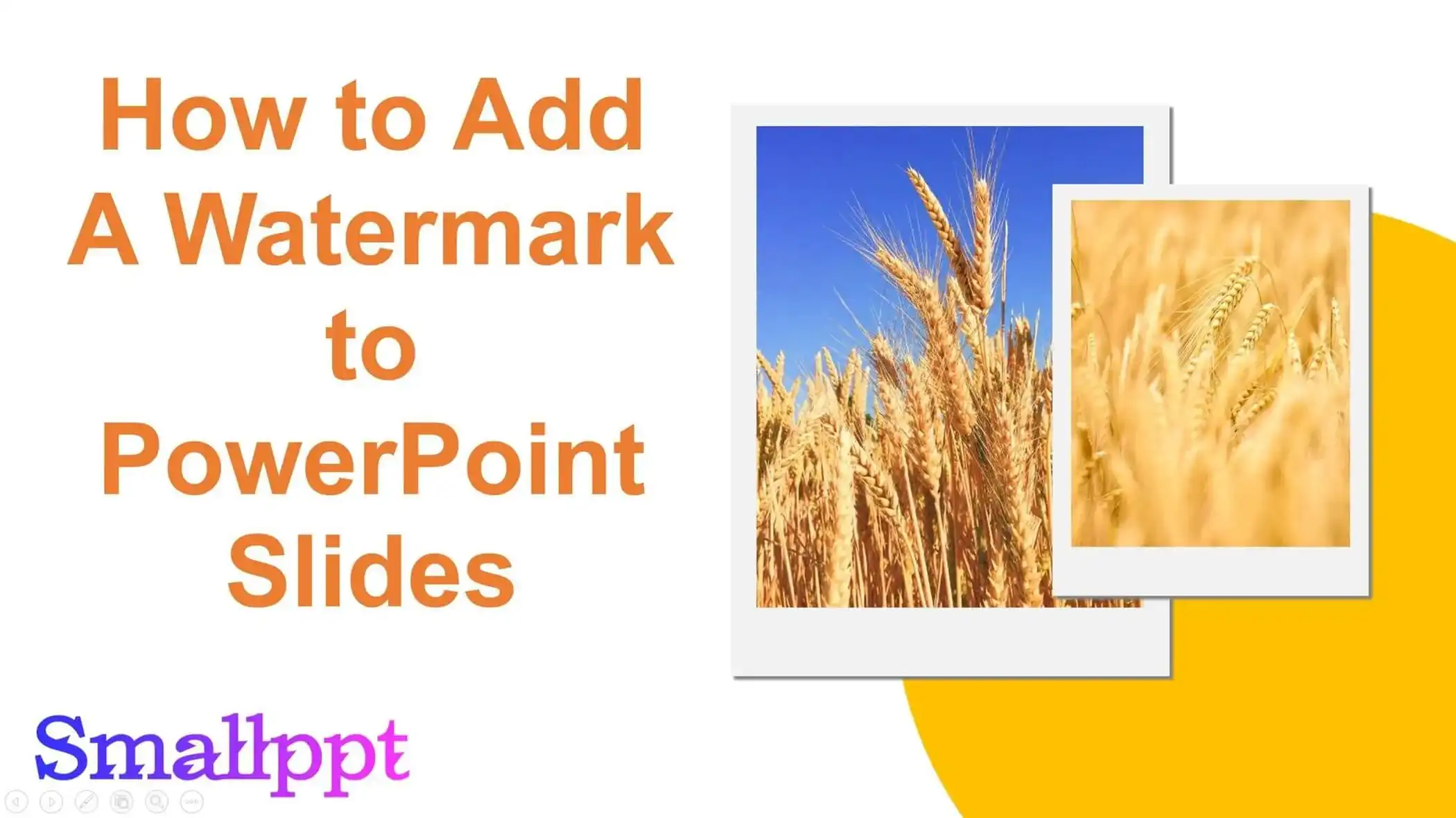
Multi-Element Overlay Watermarks
In addition to text and images, incorporate other design elements such as lines, shapes, or color blocks, layered with the main watermark elements. Thoughtful combinations of these elements can create rich, unique watermark effects, further elevating the design and professionalism of slides.
QR Code Watermarks
Embed QR codes in slide pages, linking to official websites, social media, or download pages. Audience can scan the code to directly access the content.
Tiled Watermarks
Repeat logos or text at fixed intervals (e.g., the word "Smallppt" diagonally tiled across the page). This reduces the risk of watermark removal if the work is misused.
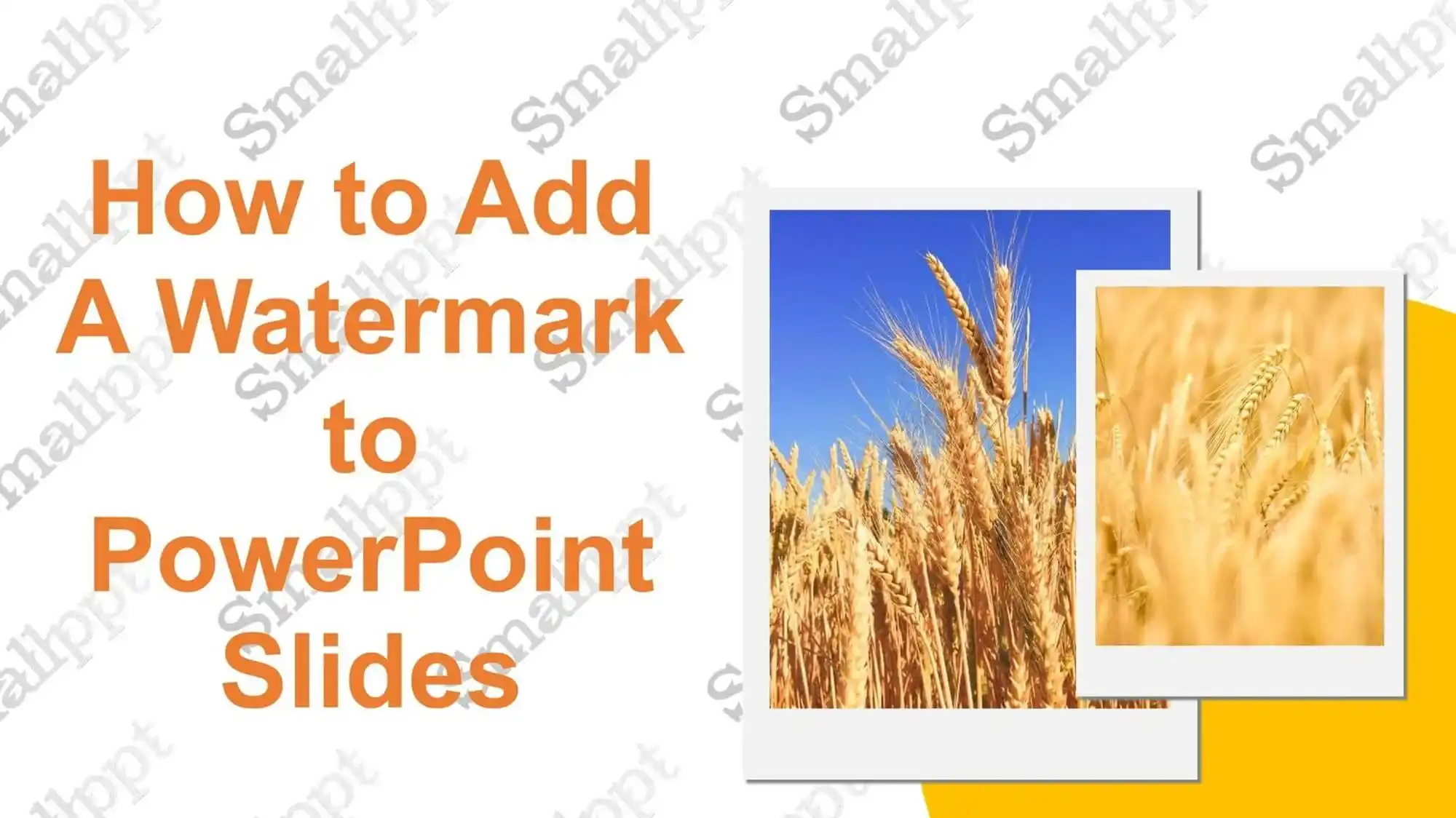
Corner Watermarks
Place small-sized logos or text in the top/bottom/left/right corners (e.g., a company logo in the top-right corner). This balances aesthetics and functionality without obstructing content.
F&Q
Q: Can watermarks added in the Slide Master be modified?
A: Yes, but you need to return to the Slide Master to edit them. They cannot be changed directly in Normal View. Note that if the watermark was added to the topmost master slide, it cannot be edited on other slides—only the one on the top master is editable.
Q: Why is the watermark added in the Slide Master not visible on some slides?
A: It might be hidden behind other elements. Try moving overlapping objects to reveal it. Since watermarks added in Slide Master blend with the background, if you need them to appear above other elements, consider inserting them as pictures or text directly.
Q: How do I remove a watermark?
A: If it was added in the Slide Master, enter Slide Master mode and delete it. If it was added via Header & Footer, uncheck Footer and click Apply to All.
Q: Are there any built-in watermarks in PowerPoint that I can use without creating my own?
A: PowerPoint does not have built-in watermarks, but you can quickly create custom text or image watermarks using the steps outlined in this article.
Q: How do I adjust the transparency of an image watermark added in Slide Master?
A: Select the image, go to Picture Format, click Artistic Effects, and choose a lighter color style to adjust transparency.
How to Add Watermarks in Smallppt Slides
● Enter your presentation topic in the text box, then select personalized preferences in More Settings.
● Wait for the text outline to generate, manually adjust it to fit your needs, and then click Generate My Presentation to proceed.
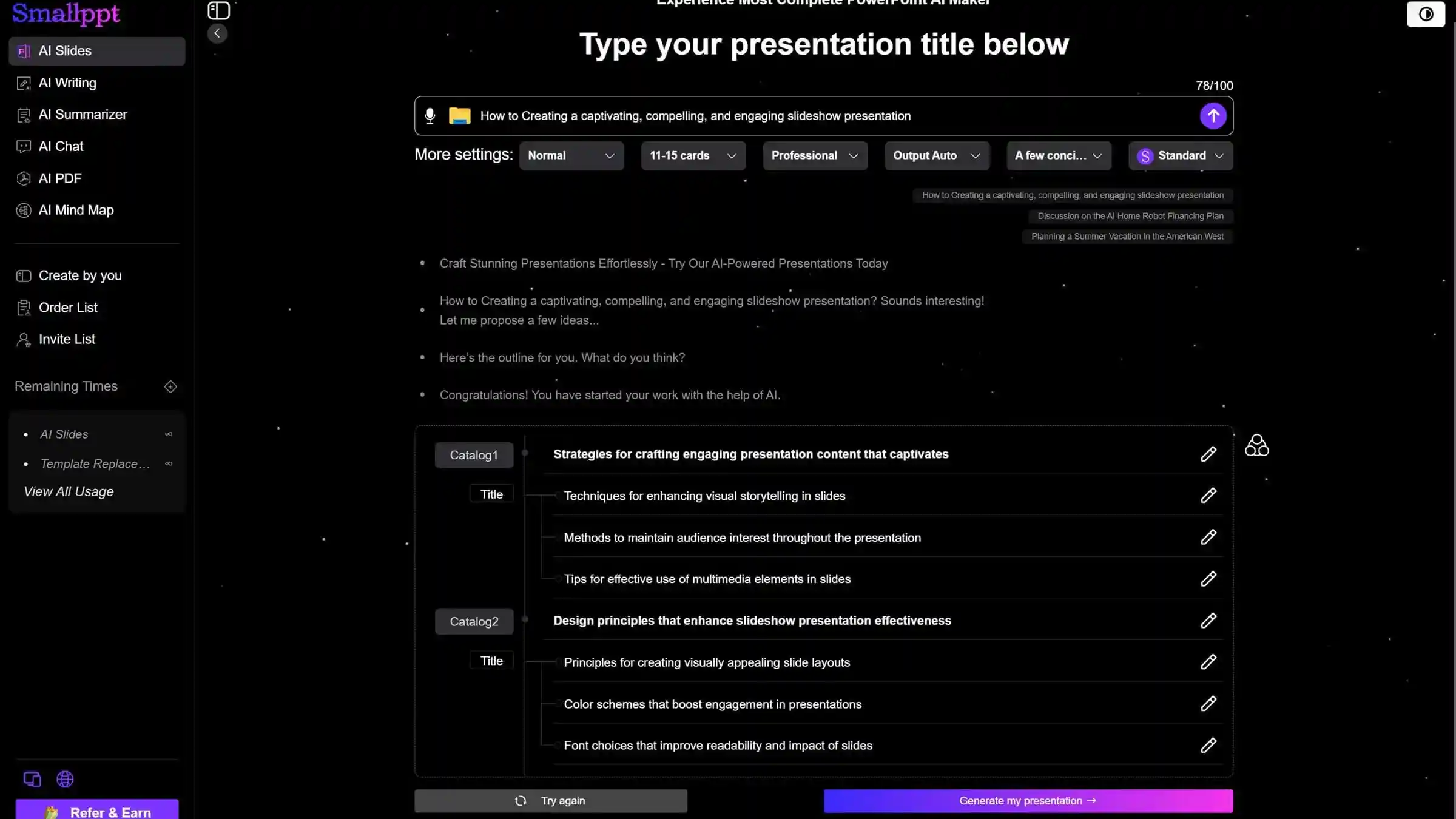
● Browse the template library and choose your favorite design. Before finalizing, you can preview each template style for free.
● Select your template, click Generate, and wait a moment—your complete presentation with filled content will be ready.
● In the right-hand navigation panel, find Insert Logo. You can either upload an image directly or enter watermark text in the "Enter the company name" field, then click Apply. Of course, the added watermark is editable.
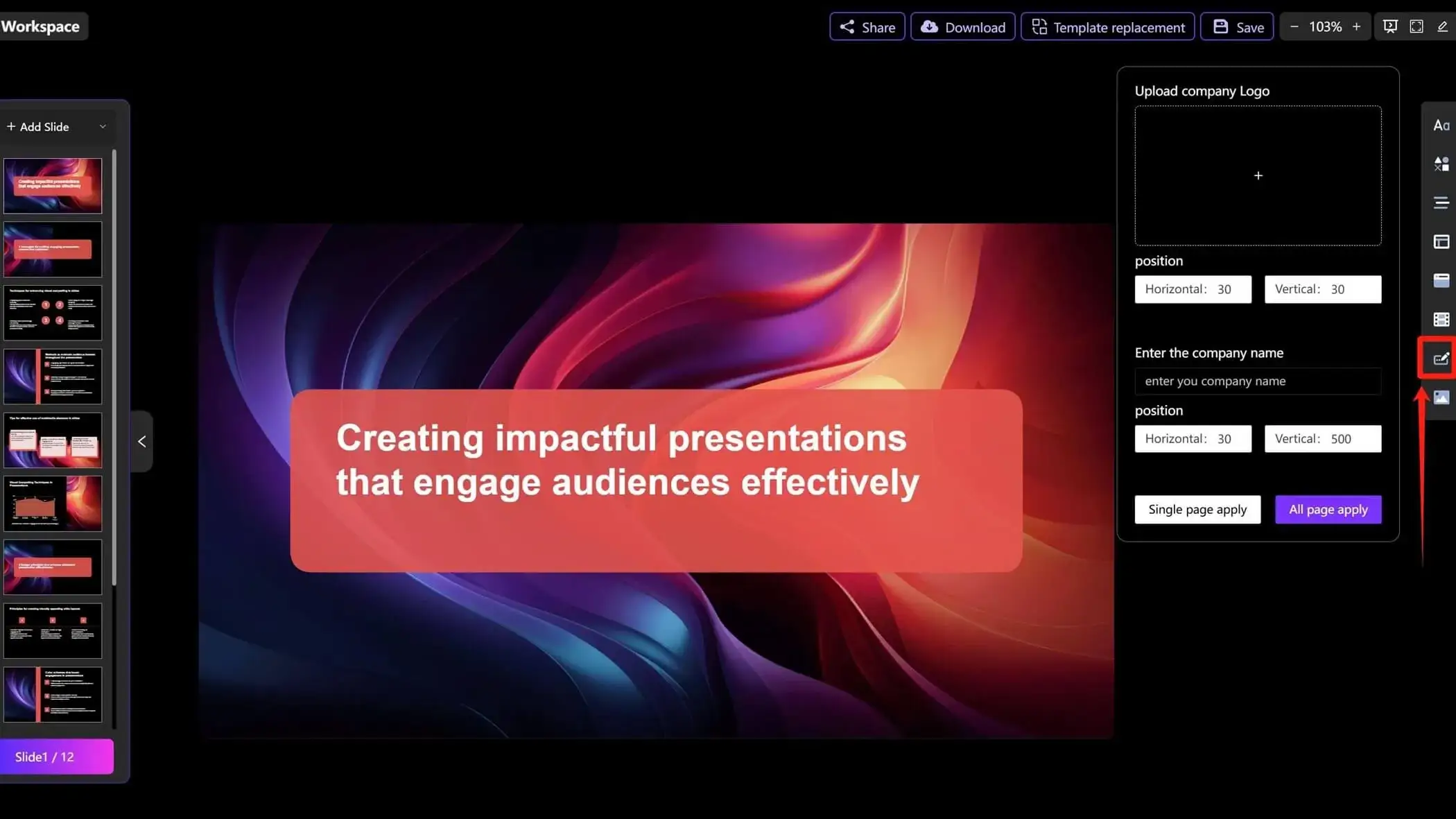
Adding watermarks to PowerPoint slides isn’t difficult, and you can easily include them in your next presentation. With Smallppt, you can quickly create a polished presentation—all you need to do is add personal touches and watermarks, saving you significant time.


