
PowerPoint has evolved beyond a mere presentation tool; it's a dynamic platform offering features that enhance the presenter's experience. Among these features, Presenter View stands out as a powerful yet often underutilized tool. In this guide, we'll delve into the depths of Presenter View, exploring its definition, uncovering its benefits, and providing step-by-step instructions on how to harness its potential. Additionally, we'll introduce Smallppt's AI PowerPoint, a game-changing tool at the forefront of presentation creation.
Definition
Presenter View in PowerPoint is a unique display mode designed for presenters. It provides a distinct view on the presenter's screen, offering essential tools and information while projecting a clean and professional slideshow to the audience. This mode is especially useful for speakers who want to maintain control, access notes, and engage with additional content without exposing these elements to the audience.
Benefits
Seamless Control:
Presenter View allows presenters to navigate slides seamlessly while keeping the audience focused on the current content. It enhanced continuity of presentations
Private Notes and Annotations:
Access private speaker notes, annotations, and additional information without displaying them to the audience. So that presenter can have interactions with audiences.
Time and Progress Management:
Keep track of time, slide progress, and upcoming slides, enabling better time management during presentations. Ensure time is suitable to presenter.
Multimedia Integration:
Easily incorporate multimedia elements, such as videos or links, and control them discreetly from the Presenter View. Make presentation more easily and actively.
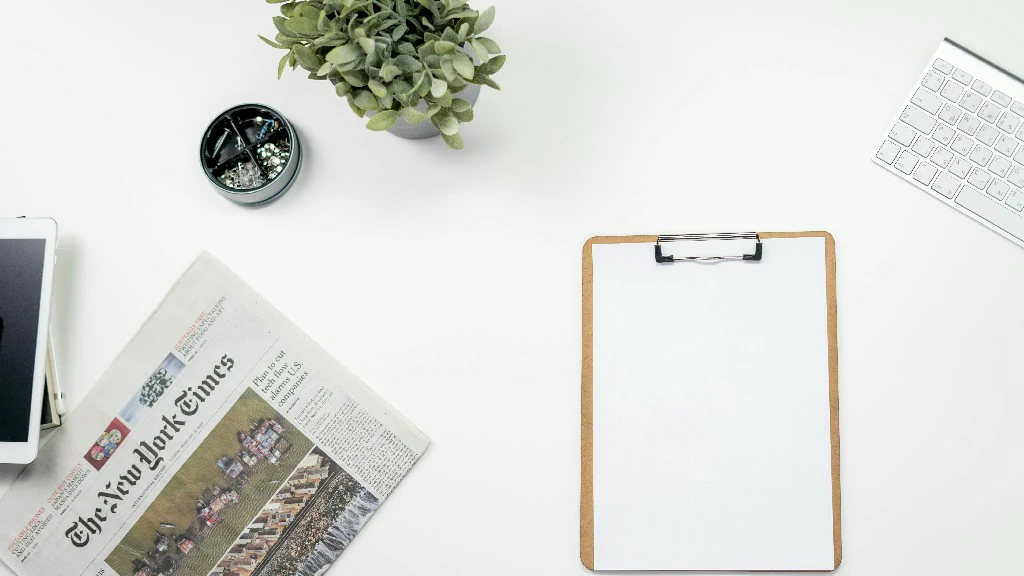
How-to Guides
Activating Presenter View:
1. Connect your computer to the external display or projector.
2. Open your PowerPoint presentation.
3. Go to the "Slide Show" tab.
4. Click on "Presenter View."
Customizing Presenter View:
1. In Presenter View, go to the "Slide Show" tab.
2. Click on "Options" to customize the display settings.
3. Adjust settings like displaying speaker notes, slide thumbnails, and elapsed time.
Navigating Slides:
1. Use the arrow keys or click on thumbnails to navigate slides privately.
2. Access the toolbar to annotate or draw attention to specific elements.
Utilizing Notes and Annotations:
1. Access and edit speaker notes directly in Presenter View.
2. Use the annotation tools to highlight or emphasize points during the presentation.
Introduction of Smallppt's AI PowerPoint
Smallppt's AI PowerPoint emerges as a transformative tool, seamlessly integrating advanced features for a dynamic presentation experience. As an AI PPT slides creator, Smallppt ensures a user-friendly interface and incorporates cutting-edge Artificial Intelligence presentation PowerPoint capabilities. Presenter View functionality is enhanced with real-time recommendations, allowing presenters to refine content with precision and efficiency.
In the realm of AI for PPT, Smallppt stands out by championing features that redefine presentation creation. Whether it's utilizing Presenter View or leveraging other innovative tools, Smallppt's PowerPoint AI tool exemplifies the future of seamless and efficient presentations.
Conclusion
In conclusion, mastering PowerPoint's Presenter View can elevate your presentation delivery to new heights. The benefits, from seamless control to effective time management, make it an invaluable tool for presenters aiming for professionalism and engagement. As you explore this comprehensive guide, remember that Smallppt's AI PowerPoint adds an extra layer of innovation, combining traditional design principles with the efficiency of artificial intelligence. Embrace these tools, refine your presentations, and captivate your audience with a dynamic and controlled delivery.


