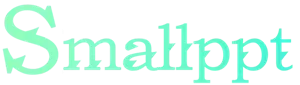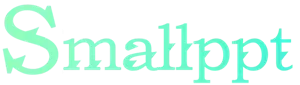
Creating an impactful PowerPoint presentation involves not only compelling content but also the seamless transition between slides. Automatic slide transitions play a crucial role in maintaining your audience's focus and engagement. In this comprehensive guide, we'll provide you with a step-by-step approach on how to make slides automatically transition in PowerPoint while ensuring a professional and dynamic presentation.
Understanding Automatic Transitions
Automatic transitions enable your slides to change smoothly from one to another, enhancing the overall flow and impact of your presentation. By mastering this feature, you can elevate your slideshows and deliver a compelling narrative.
Step 1: Open Your PowerPoint Presentation
Begin by launching PowerPoint and opening your presentation. Ensure your slides are properly arranged in the desired order for your presentation.
Step 2: Select the Slide You Want to Modify
Click on the slide where you want to apply the automatic transition. To apply the same transition to multiple slides, hold down the Ctrl key while selecting the slides.
Step 3: Access the Transition Tab
Navigate to the "Transition" tab in the PowerPoint ribbon. Here, you'll find a variety of transition effects to choose from.
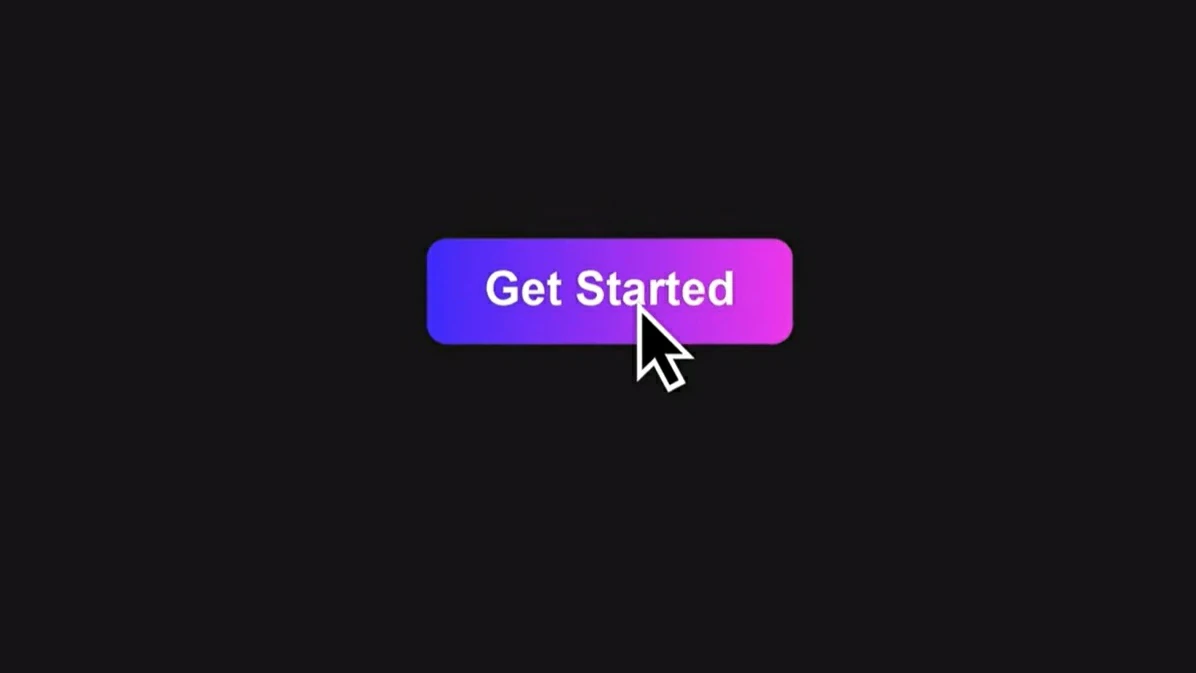
Step 4: Choose a Transition Effect
Click on the desired transition effect to see a live preview on the selected slide. Choose an effect that complements the tone and content of your presentation. PowerPoint offers various options, from subtle fades to dynamic flips and spins.
Step 5: Set Transition Options
Customize the transition according to your preference. You can adjust the speed, modify direction, and apply other specific options based on the effect you've chosen.
Step 6: Apply to All Slides (Optional)
To maintain consistency, you can apply the same automatic transition to all slides in your presentation. Click on the "Apply to All" button to ensure a professional look throughout your slideshow.
Step 7: Preview Your Presentation
Before your actual presentation, preview your slides. Click on the "Slide Show" tab and select "From Beginning" to view your presentation as your audience would. This allows you to ensure the transitions are smooth and enhances the overall narrative flow.
Conclusion
Mastering automatic slide transitions in PowerPoint is essential for creating captivating presentations. By following these steps, you can ensure a seamless flow of information, keeping your audience engaged and focused. Practice different transition effects to find the one that best suits your presentation style and message.
FAQs
1. Can I customize the duration of each slide's automatic transition?
Yes, you can customize the duration of each slide's automatic transition. In the Transition tab, you'll find options to set specific durations, allowing you to control the pace of your presentation.
2. Are automatic slide transitions supported in PowerPoint Online?
Yes, automatic slide transitions are supported in PowerPoint Online. The process is similar to the desktop version. Open your presentation, access the Transition tab, and follow the steps to apply automatic transitions to your slides.
3. Can I add sound effects to automatic slide transitions?
Certainly. PowerPoint allows you to add sound effects to your slide transitions. In the Transition tab, you'll find an option to add sound. Choose from available sound effects or upload your own audio file to enhance the impact of your transitions.
4. Is it possible to disable automatic transitions for specific slides?
Yes, you can disable automatic transitions for specific slides. Select the slide, go to the Transition tab, and choose the "None" option from the transition effects to disable automatic transitions for that particular slide.
5. What is the ideal duration for automatic slide transitions?
The ideal duration for automatic slide transitions depends on the content and pace of your presentation. Generally, transitions lasting between 1 to 2 seconds work well for most slides. Adjust the timing based on the complexity of the information being presented and your audience's preferences.