
Using bullet points in Google Slides allows you to emphasize important information on your slides, making it easier for your audience to read. The process is simple—if you don’t know how to make a bullet point on Google Slides, just follow our step-by-step guide.
Benefits of Adding Bullet Points in Google Slides
1. Emphasizes Key Points
Bullet points make important information stand out, helping the audience quickly identify each key takeaway. This improves their understanding of the presentation’s core message.
2. Enhances Organization
Using bullet points structures content into clear lists, improving hierarchy and logical flow. This makes your slides more coherent and easier for the audience to follow.
3. Boosts Visual Appeal
Well-placed bullet points add visual elements to slides, preventing them from looking too plain. This enhances the overall design and keeps the audience engaged.
4. Clarifies Sequence
When bullet points outline steps or processes, they clearly show the order of operations, helping the audience better grasp procedures or progressions.
Steps to Make a Bullet Point on Google Slides
Step 1: Open Google Slides, insert a text box, and add text.
Step 2: Click or select the paragraph where you want to add bullet points. Find the Bulleted List Menu in the upper-right corner and click to add.
Note: Bullets are added before each paragraph. If you want to add a bullet to a specific sentence, you need to make it a separate paragraph.
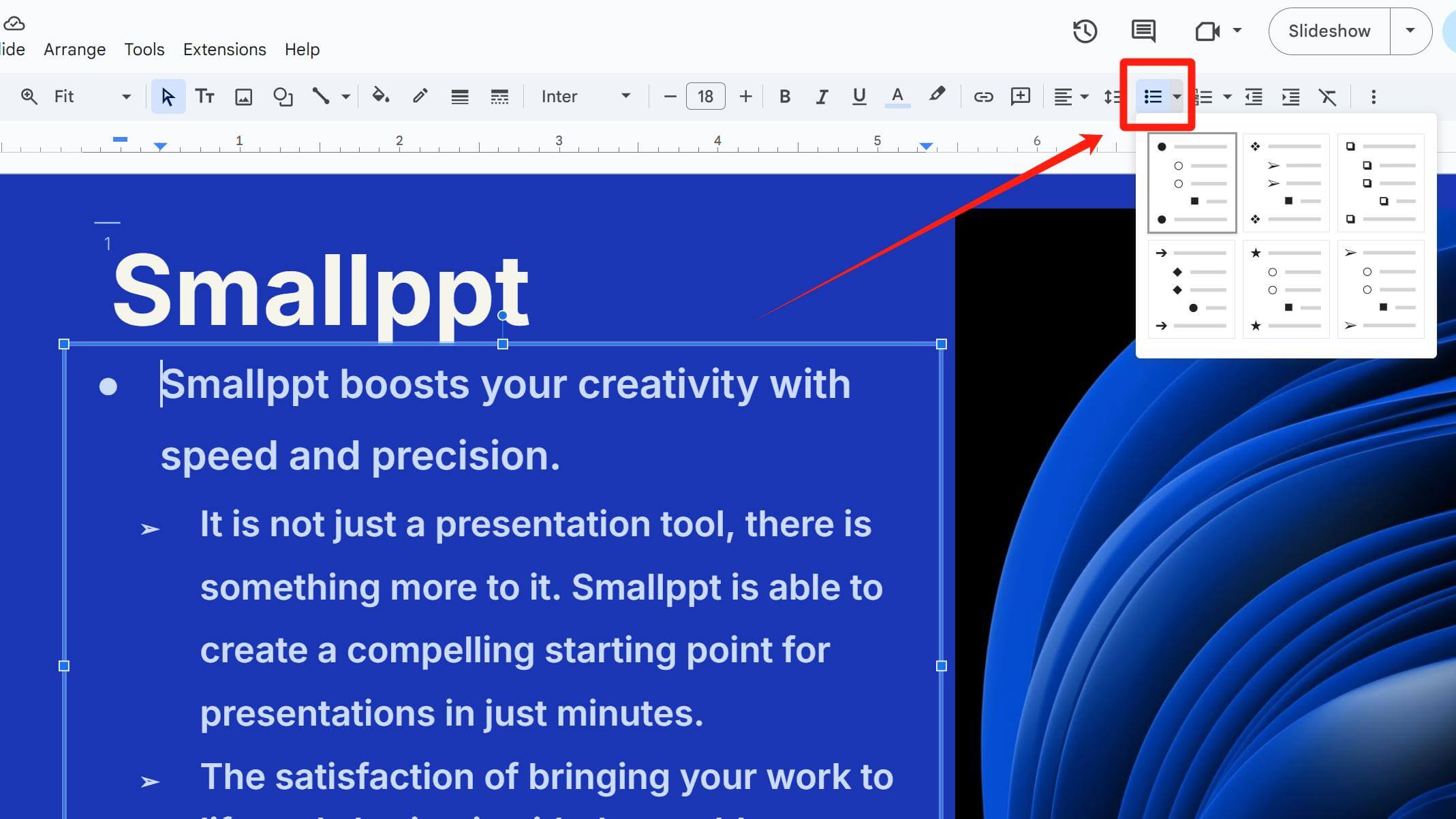
Step 3: If you want to change a specific bullet, double-click on it, then right-click and select More bullets. There, you’ll find a wide variety of bullet styles, including numbers, symbols, emojis, and more.
Note: If you want to modify a single bullet, remember to double-click it. Clicking only once will select all bullets of the same style before and after it for batch editing.
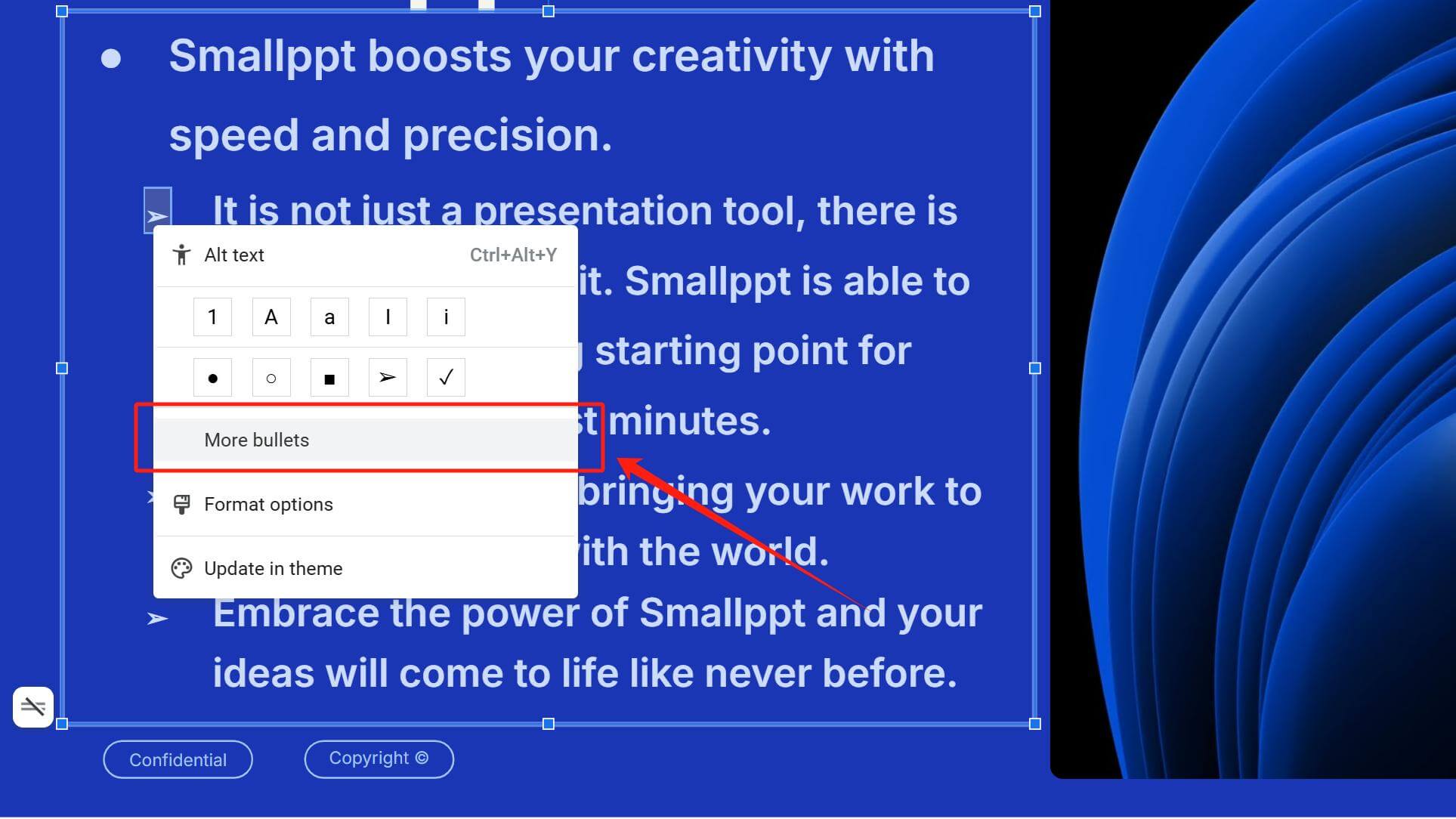
Step 4: To adjust the size of a bullet, select the bullet you want to change, then go to the font size setting at the top to modify its size.
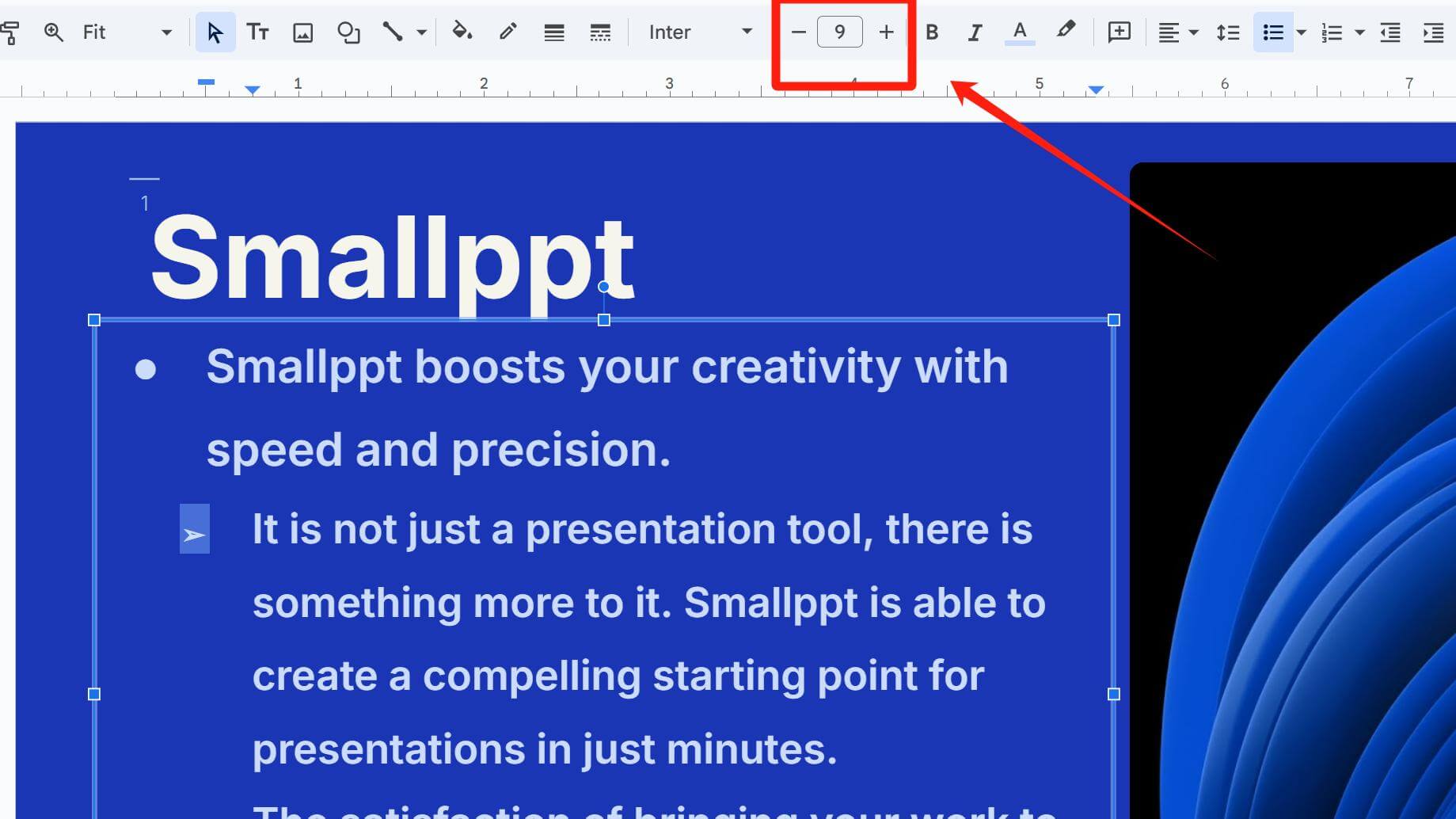
Step 5: If you need to adjust the position of the bullet along with the entire paragraph to create better text hierarchy, turn on the ruler and drag the lower triangular marker on the ruler.
If you’re unsure how to do this, you can refer to this article and navigate to the section: “ How to Adjust the Indentation of Text in PowerPoint → 2. Using the Ruler.”
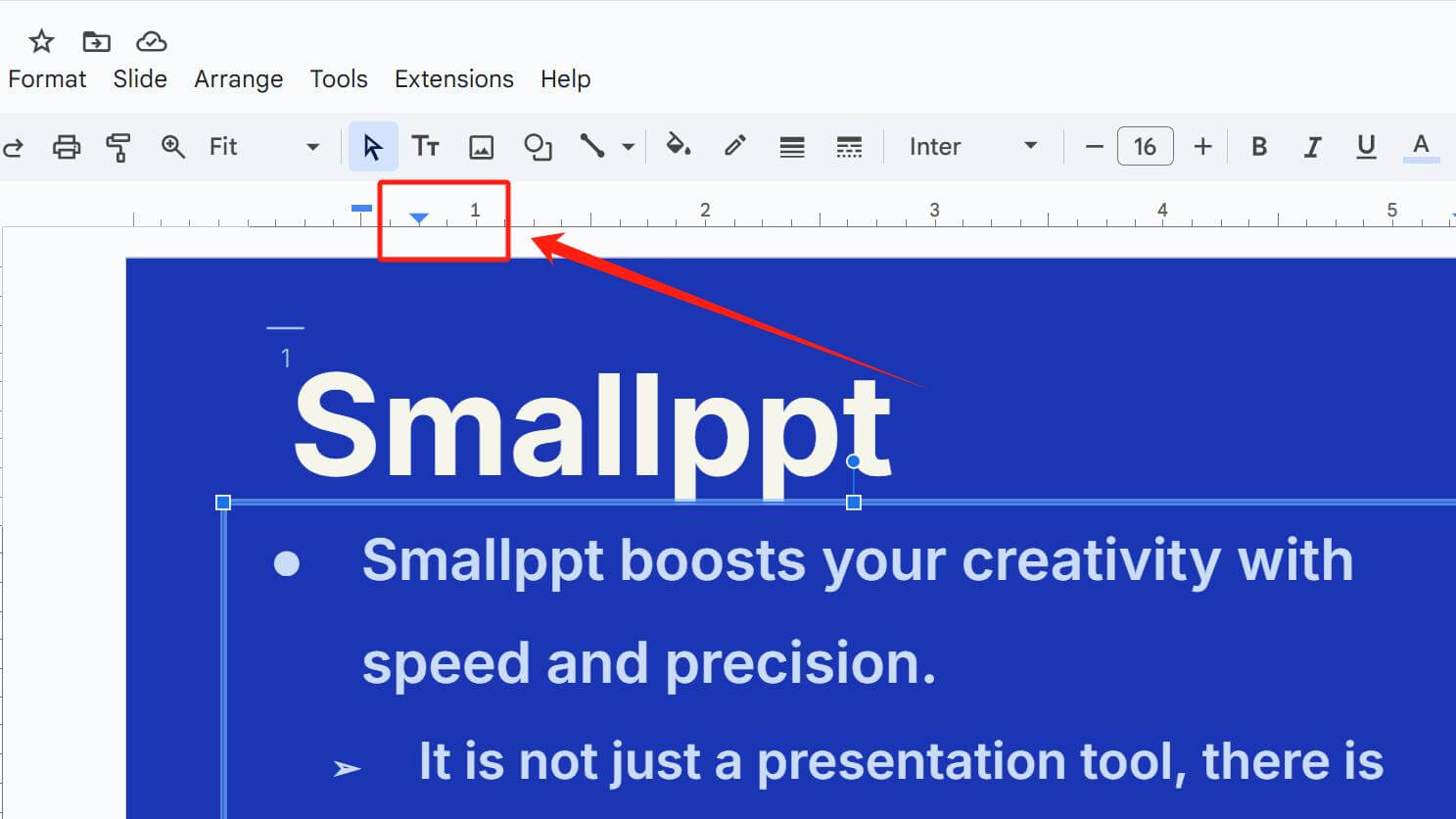
How to Add Animation to A Bullet Point
● Select the text you want to add animation to.
● In the upper right corner, find the three dots (More), then click and select Animate.
● Choose the animation effect you want. Animation effects are generally divided into two types: entrance and exit, which determine how your text appears or disappears.
● Click to select By paragraph, and your text will appear paragraph by paragraph. If this option is not selected, all text in the text box will appear at once.
● After selecting, click the yellow "Play" button. If the animation effect’s trigger method is not specifically set, it usually requires you to click the page.
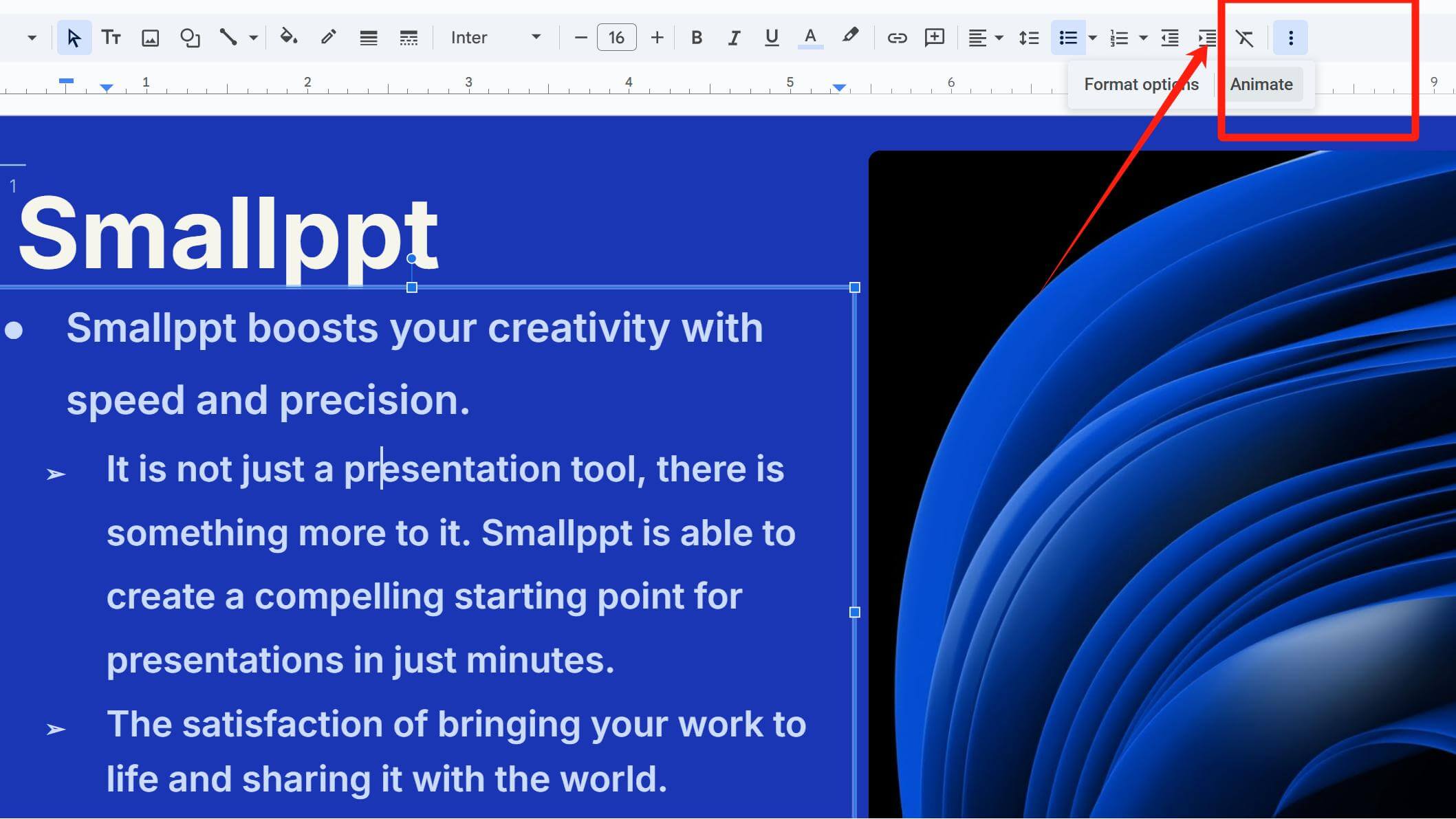
F&A
Q: Can’t find the bullet point button.
A: It might be hidden under the three dots in the upper right corner (More), which is also where you add animations.
Q: How to indent titles and content?
A: You can use the ruler to adjust, as explained in Step 5 of the "Steps to Make a Bullet Point on Google Slides." Alternatively, use the shortcuts Tab (indent) and Shift+Tab (unindent).
Q: Can’t find the desired bullet style.
A: Click More bullets, then enter keywords in the search bar on the right to find your preferred style. You can also manually draw one in the panel below the search bar or import external icons as bullets.
Q: When adding animations to bullet points, all entries appear at once instead of one by one.
A: You may have forgotten to check the By paragraph option. Alternatively, split the text into separate text boxes to assign different animations.
Q: Bullet formatting is lost or messed up when pasting text from other tools (e.g., PowerPoint).
A: Use Paste without formatting (`Ctrl+Shift+V`) and manually re-add the bullets.
Q: Trying to change the style or color of a single bullet point affects all of them.
A:Double-click the specific bullet point you want to modify. A single click selects all bullets of the same style.
Strategies for Bullet Points in Different Usage Scenarios
🧪 Academic Presentations
In academic settings, precision and clarity are paramount. When creating bullet points in Google Slides for academic reports, the focus should be on presenting complex research findings, theories, and methodologies in a structured manner.
💼 Business Proposals
In the business world, presentations often aim to persuade—whether pitching a new product, seeking investment, or presenting a strategic plan. For business proposals, bullet points should be designed to capture attention and effectively communicate key messages.
📚 Educational Slides
When designing instructional slides, the primary goal is to facilitate learning and help students understand and retain information. Bullet points can be a powerful tool for organizing educational content.
For example:
• At the start of each slide deck, use bullet points to list learning objectives, helping students clearly grasp what they will learn.
• Break down complex topics into concise, digestible bullet points to enhance comprehension.
With Smallppt, You Can Easily Create Bullet Points in Google Slides
Smallppt offers a massive library of templates, most of which include rich bullet point styles and pre-configured text layouts, freeing you from the hassle of slide design.
✔️ Imput keywords or upload related files to AI Slide, and Smallppt will intelligently generate a text outline for you. Simply choose your preferred template, wait a moment, and you will receive a fully crafted presentation.
✔️ Smallppt allows online adjustments to your completed presentation and template replacement. If you want to edit it in Google Slides, download and import it into the platform.
✔️ Smallppt personalizes presentations based on your specific needs and preferences, such as your role, audience, language, and slide count.
✔️ You can also create bullet points and add animation effects directly within Smallppt.
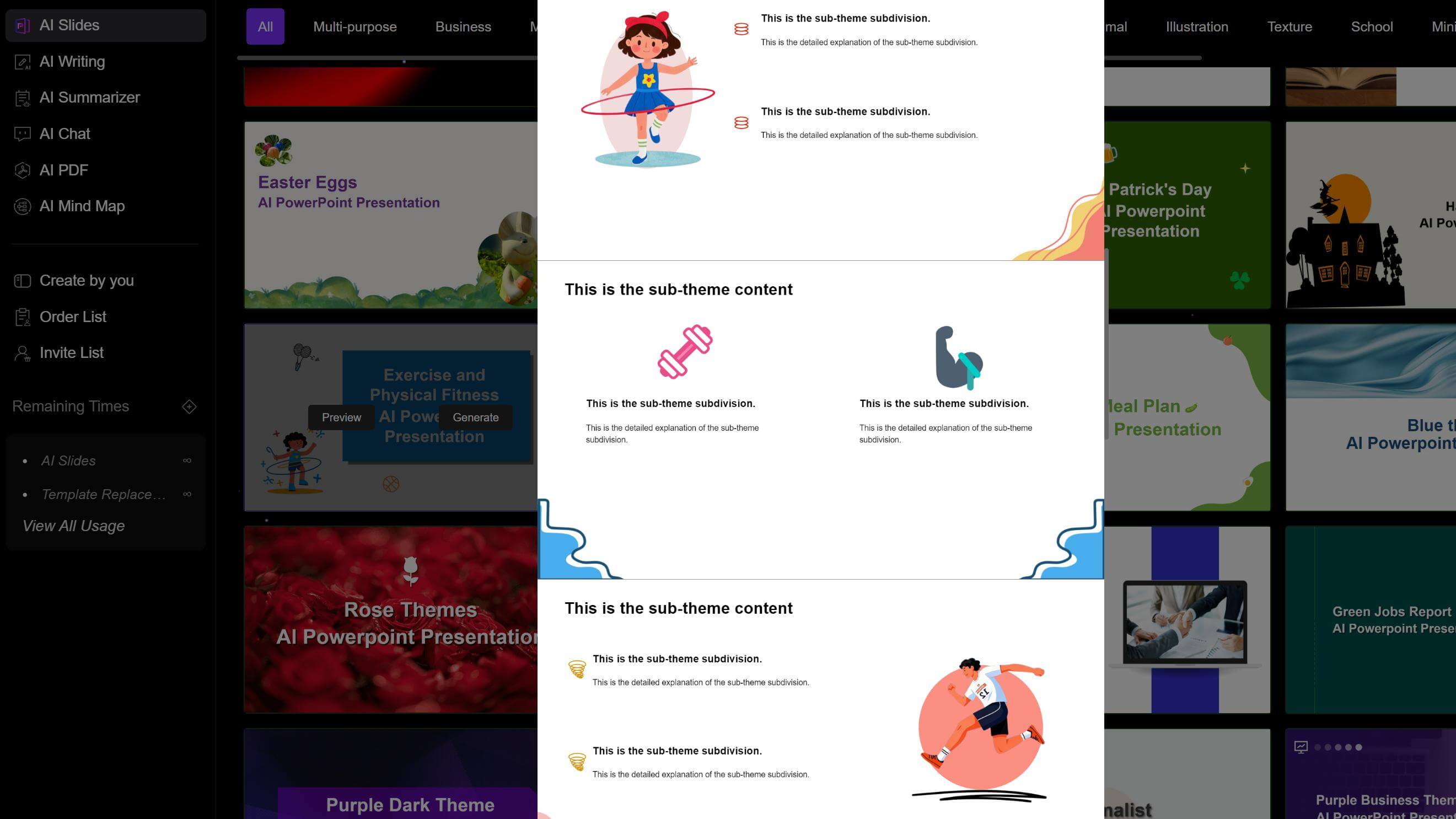
You've learned how to make a bullet point on Google Slides, and what highlights with bullets for different purposes are also different. Try to use bullets to highlight your focus the next time you make a slide.


